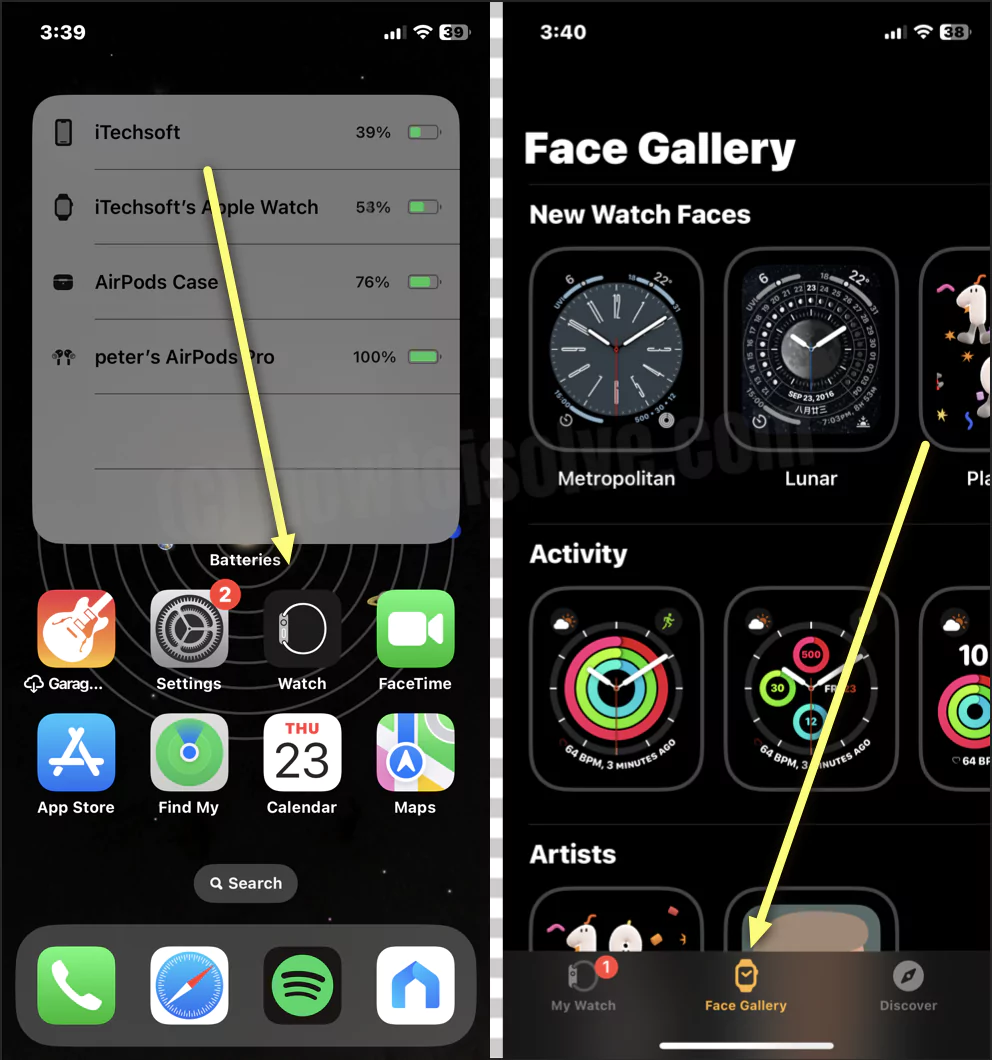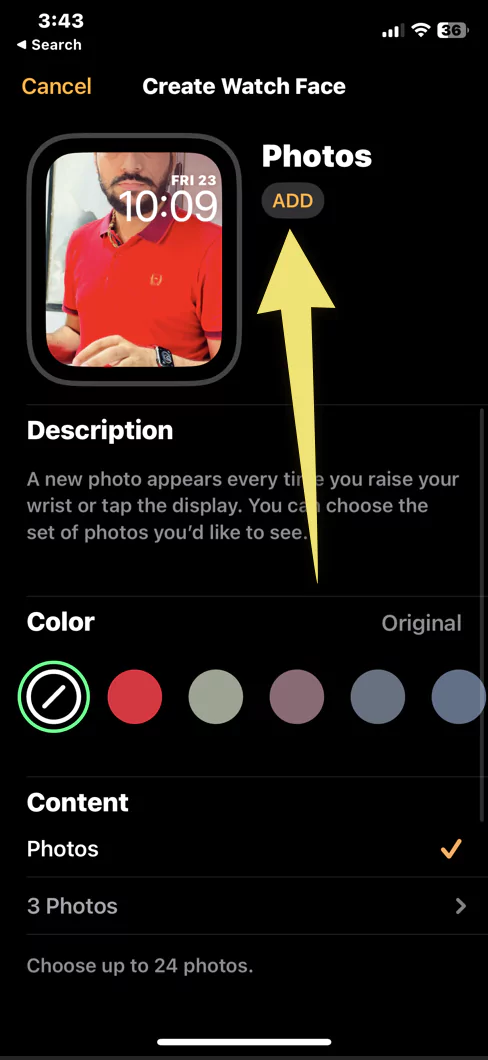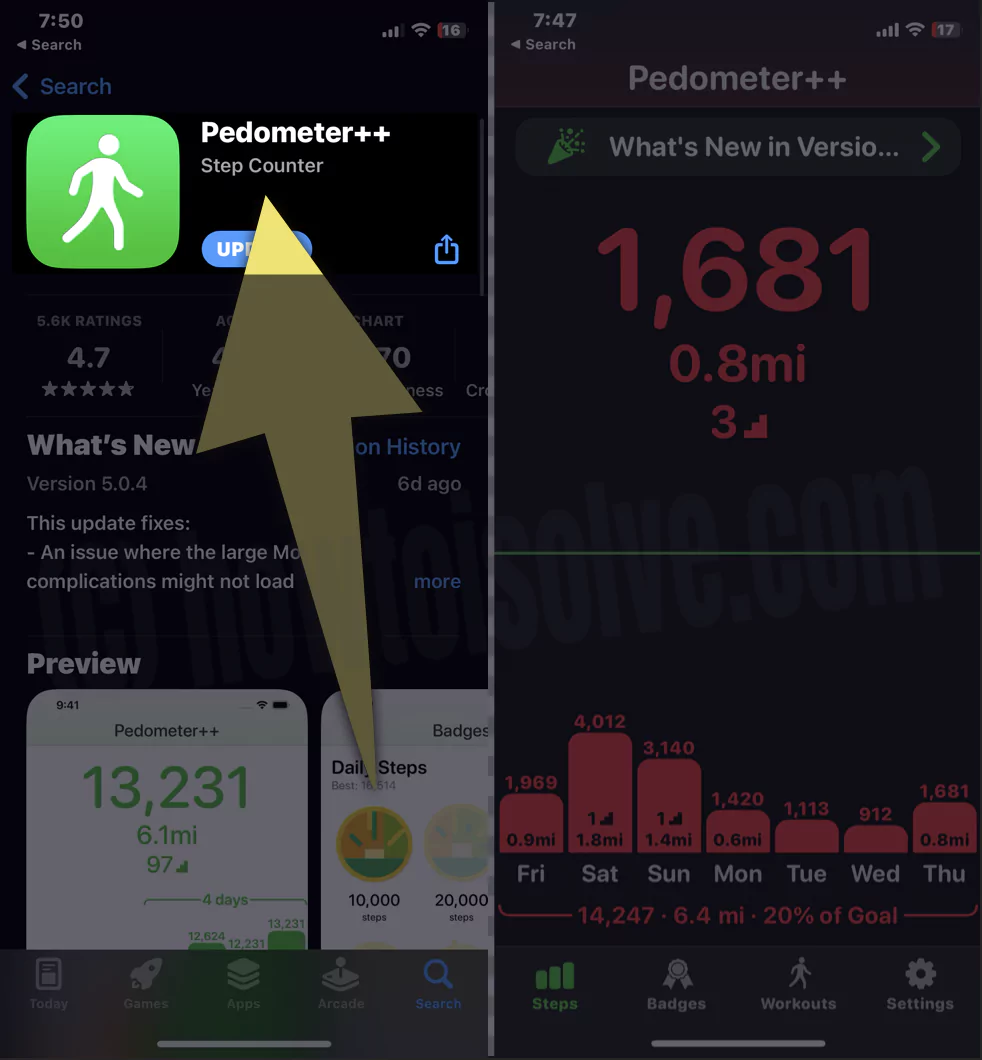As one of the leading veterans, the Apple Watch has all traits to be trusted for enjoying the advanced features and functionality. The smartwatch includes Sleep Tracking, Heart Rate Monitoring, ECG, etc. And amongst all those features, I admire the ability to tweak between watch faces to match your personality. If you own the Apple Watch and are looking for a way to change Apple Watch Face, read this how-to guide!
On Apple Watch Face Set Clock, Photos, Steps & More…
In this article, we will show you two different ways to change Apple Watch Face; one using itself Apple Watch and another using Watch App on iPhone.
How To Change The Watch Face
Below, we will show you how to change the apple watch face without iPhone.
- Long tap on the current watch face until the Selection Menu appears.
- Swipe through available watch faces finding the best one for you.

- Once you get the one, tap on it to set it as the current watch face (Last Screen).
That’s all! Without picking your iPhone, you have changed Apple Watch Face.
How To Change Apple Watch Face From iPhone
With the Watch app on your paired iPhone, you can choose and configure a range of watch faces, from Whimsical to informative, rich watch faces. Here are the steps you need to follow.
- Open the Watch App on your paired iPhone.
- Select Face Gallery from the bottom.
- Go through the Gallery and select the one you like.
- On the next screen, you can Customize the Watch face as needed.
- When the procedure gets finished, select ADD.
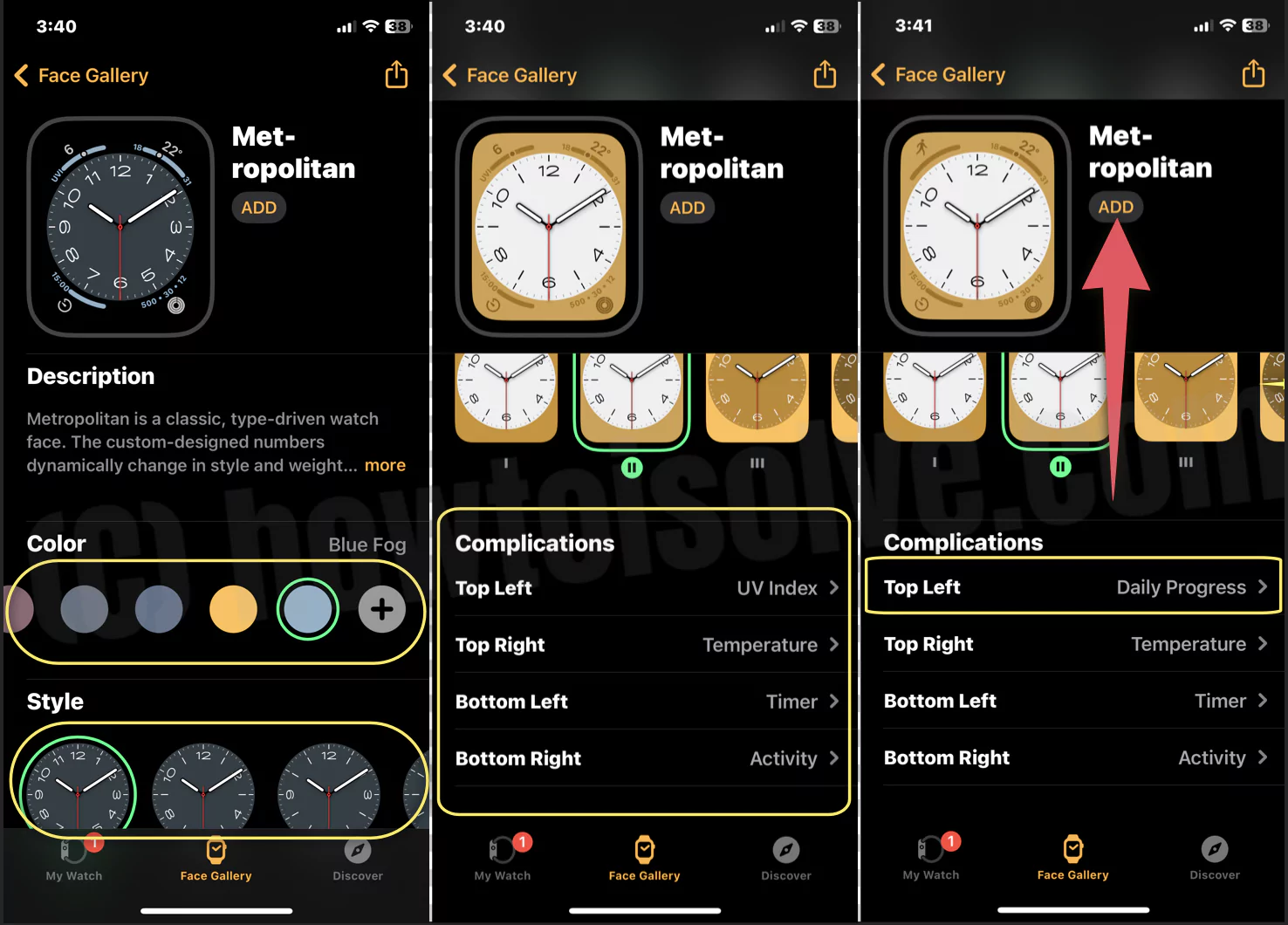
- Then tap on My Watch from the bottom.
- Under the My Watch Faces menu, choose the one you added.
- Swipe down and tap on Set As Current Watch Face.
That’s It!
How To Change Apple Watch Face To Photo
Kudos to Apple Watch capabilities, as it lets you change Apple Watch face to a picture of your own or your family member’s. Here is the complete procedure.
Using Apple Watch,
- Long tap on the Apple Watch Face, until the Edit Button appears.
- Then keep sliding until you see the + Icon and click on it.
- Up next, scroll down to Photos Menu.
- Tap on Add. Then press the Digital Crown Button.
And for confirmation, tap on the Apple Watch Screen. And that is done.
Using iPhone,
- Open the Photos App on the paired iPhone.
- Search and select the picture you want to set as Apple Watch Face.
- Now, choose Share Icon from the bottom left corner.
- From the Share Menu, select Create Watch Face.
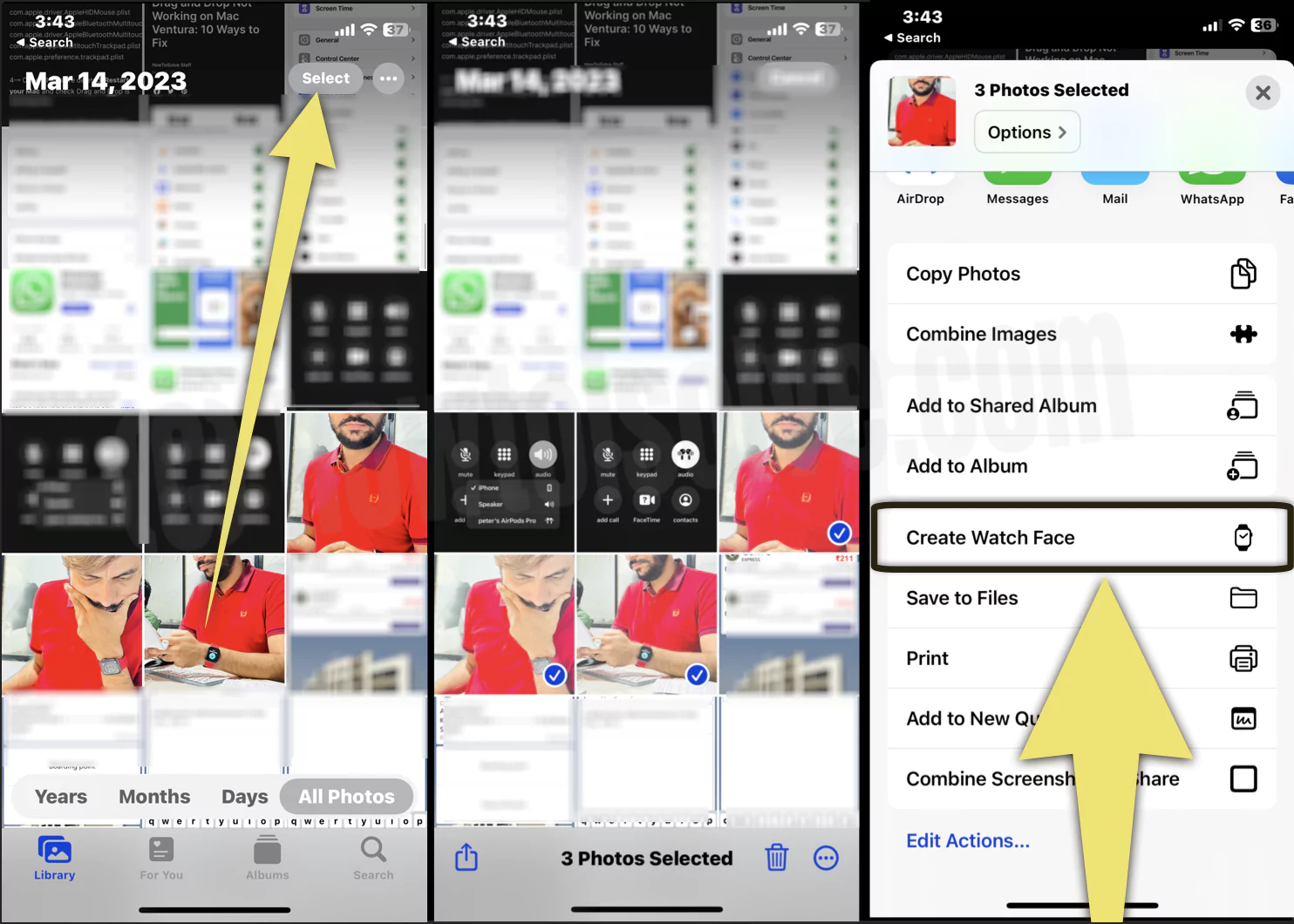
- Then select Photos Watch Faces. Here you can customize the picture as per your need.
When you are done with customization, select ADD Button. Now selected Apple Watch Face Cover will be implied.
How to Show Digital Time on an Analog Watch Face
If you are fond of using the traditional Analog Watch Face but want to add digital time to it. For this, you have to set up Analog Watch Face simple and add digital complications to it.
To get familiar with complete process, we have curated the steps below.
- Long press the current Apple Watch Face until the Edit option appears.
- Now swipe to the right direction until you see + Button. And then tap on it.
- Select Add Button next to any or simple analog watch face.
- Further, you will be navigated to the customization screen.

- Swipe left twice to reach the complications screen.
- Tap on any complications where you want to show the digital time.
- Next, go through the complications available, and tap on World Clock.
- Press and release the Digital Crown Button to go to Watch Face. There you will have a digital time at a select complications corner.
- If you encounter City Abbreviation on the digit complications. Open the Watch App on the paired iPhone.
- Swipe and select Clock > City Abbreviation.
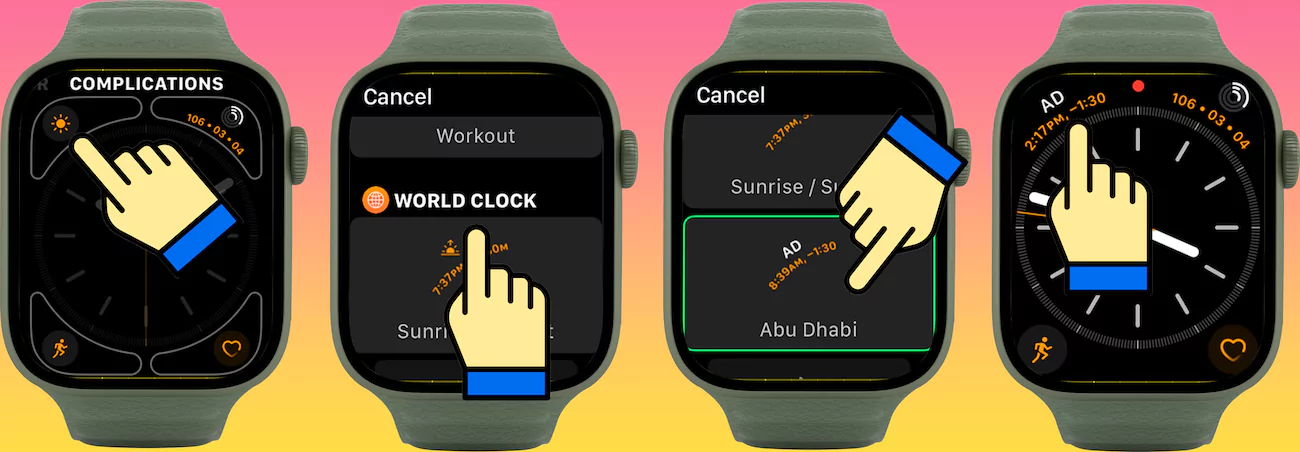
- Tap X to remove City Abbreviation. Then, replace it with space by tapping Spacebar from iPhone’s Keyboard. For save changes, hit the Back Button from the top left corner. That’s It!
How To Add Steps To Apple Watch Face
To Add Steps to the Apple Face, you will need the Pedometer++ application on a paired iPhone or an Apple Watch. Here below is the complete procedure.
Add Steps To Apple Watch Face Using iPhone,
- Access the App Store on iPhone.
- In the search bar type, Pedometer++.
- Select Get. Here’s my iPhone Installed Pedometer.
- Once the downloading finishes, navigate to Watch App.
- Choose My Watch from the bottom menu.
- Now, hit the Watch Face to which you want to add steps.
- In the Complication Menu, pick up location to add complication.
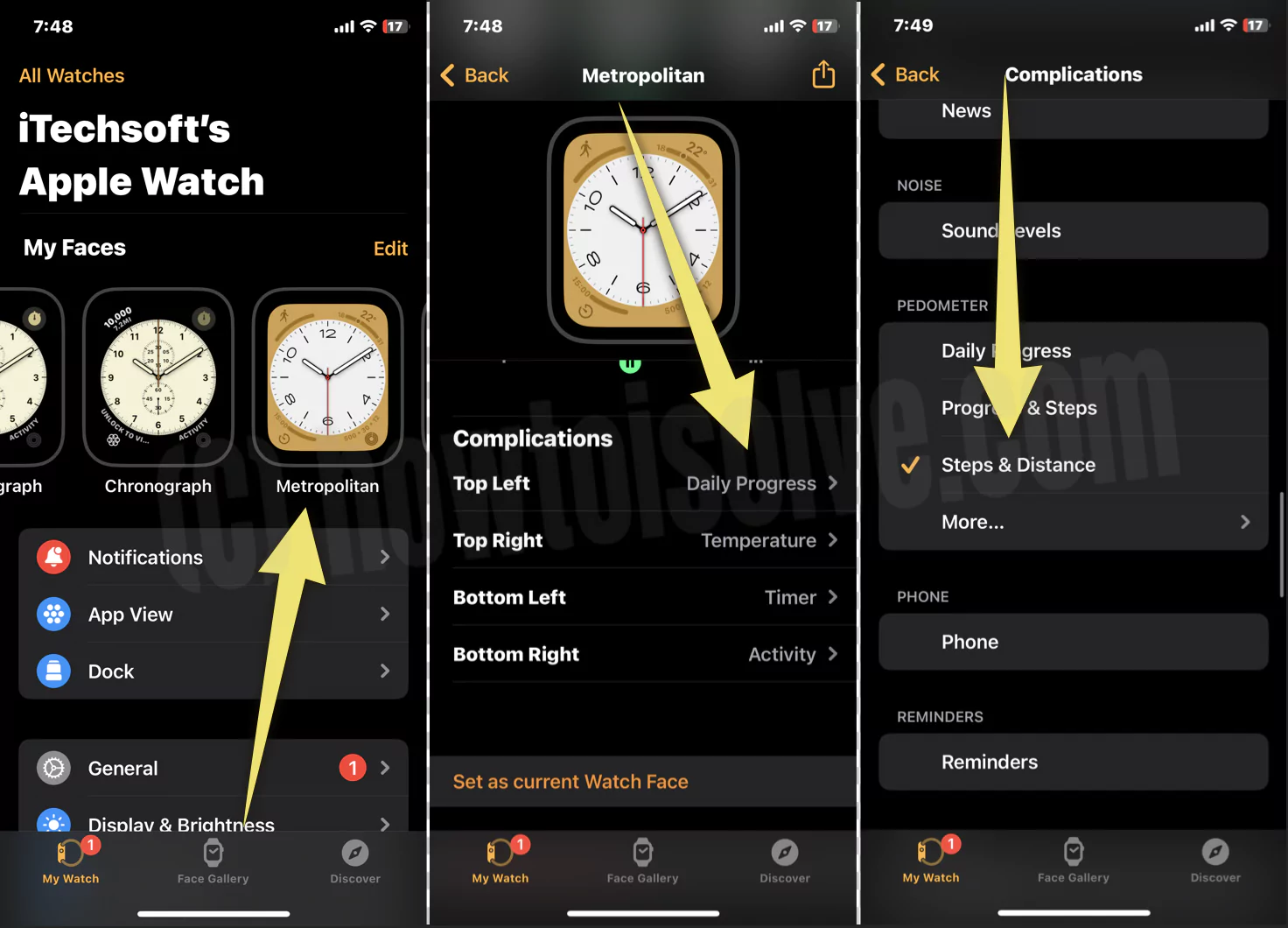
- Swipe to PEDOMETER, and select Steps & Distance. Or you can choose More… and then Steps Only.
Add Steps To Apple Watch Face Without iPhone
- Press the Home Button to open the application menu.
- Search and select App Store. Enter Pedometer++ in the search bar.
- From the result, tap on Get Button.
- Navigate back to your Watch Face by pressing the Digital Crown Button.
- Long-press on the Watch Face until you see Edit Button.
- Tap Edit.
- Either swipe right or left to see Complications.
Swipe down to Pedometer, and select Steps & Distance or Steps Only. Then, navigate back to the Watch Face; you will see steps count at the preferred complication location there.
Bottom Line
Changing the Apple Watch face has become a lot easier, either from the paired iPhone or Apple Watch; it’s straightforward.
Create your new one or customize the existing one without any limits also, delete Apple watch Faces in watchOS that are unused.