As you know, Dropbox and iCloud are equal to storing or accessing your files, folders, and documents anywhere and anytime. Unfortunately, are you confused about where I upload or keep my data from one of two cloud storage accounts? Moreover, nowadays, there are many beautiful and functional online cloud storage services accessible over your iPhone or any Mac device. But most of my friends are always confused about what we must do for different Dropbox and iCloud accounts.
Recently, iCloud upgraded with iCloud Drive for iPhone running on iOS and Mac. So, finally, apple provides the best cloud storage functionality for file access from any device like iPhone, iPad, and Mac. So, most of the folks are moving on the iCloud drive 100%.
At that time, you need to Migrate/ Transfer Dropbox to iCloud Drive by moving all the files, Folder (Media files), and Documents (PDF, DOCX, XSLT, or other)
Here is the easiest way for files, folders, and documents to Migrate or Transfer Dropbox to the iCloud account from your iPhone or Mac device.
Trick to Move Files from Dropbox to iCloud Drive
Update your macOS to the latest version of macOS. On Mac, moving data between Dropbox and iCloud should be comfortable with a big screen. You can easily edit, Copy, and paste at another place only on Mac. If you don’t have a Mac, you can also do it with the iPhone or iPad device, which is given at the last priority.
Using Mac: Transfer file Dropbox to iCloud Drive all the data
From Mac, you can also migrate with other iCloud in the same way from Google Drive, One Drive, and Box.
Step 1: Open a Finder window from the left pane under the favorite section and tap on iCloud Drive.
Step 2: Open another (Second) finder window, Same as under the favorite, Tap on Dropbox.

Step 3: In both cases, you will find all the files, folders, and documents in your iCloud and Dropbox accounts.
Step 4: Copy files, Folder, and Document (Don’t cut) and past it where you want (iCloud Drive). From the Finder sidebar, we can access iCloud Drive on Mac
[If it’s not showing on your Mac, Go to Finder Preference on Mac and enable it –
Step 1: Click on Finder and select Settings… on Mac.
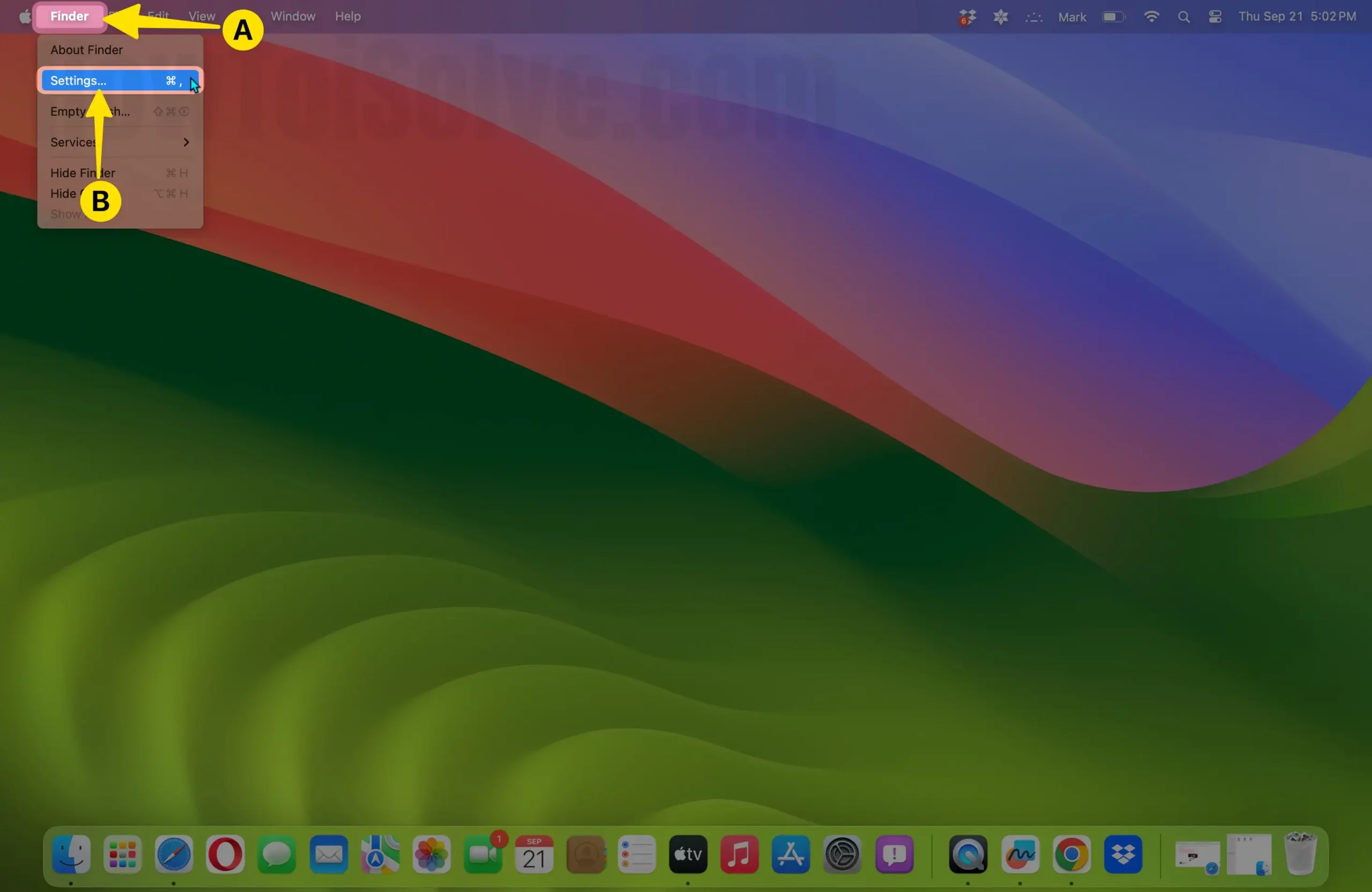
Step 2: Select iCloud Drive, click on Sidebar Tab, then check on iCloud Drive on Mac.

Also, Enable iCloud Drive on Mac Under the Mac System Preferences, Go to the Apple logo on the Mac menu > System Preferences.
macOS Catalina or later -: Apple ID > iCloud from Sidebar > Enable iCloud Drive that’s it.
macOS Mojave and older macOS -: iCloud > Enable iCloud Drive That’s it.
The copy process will be shown on the screen given below.
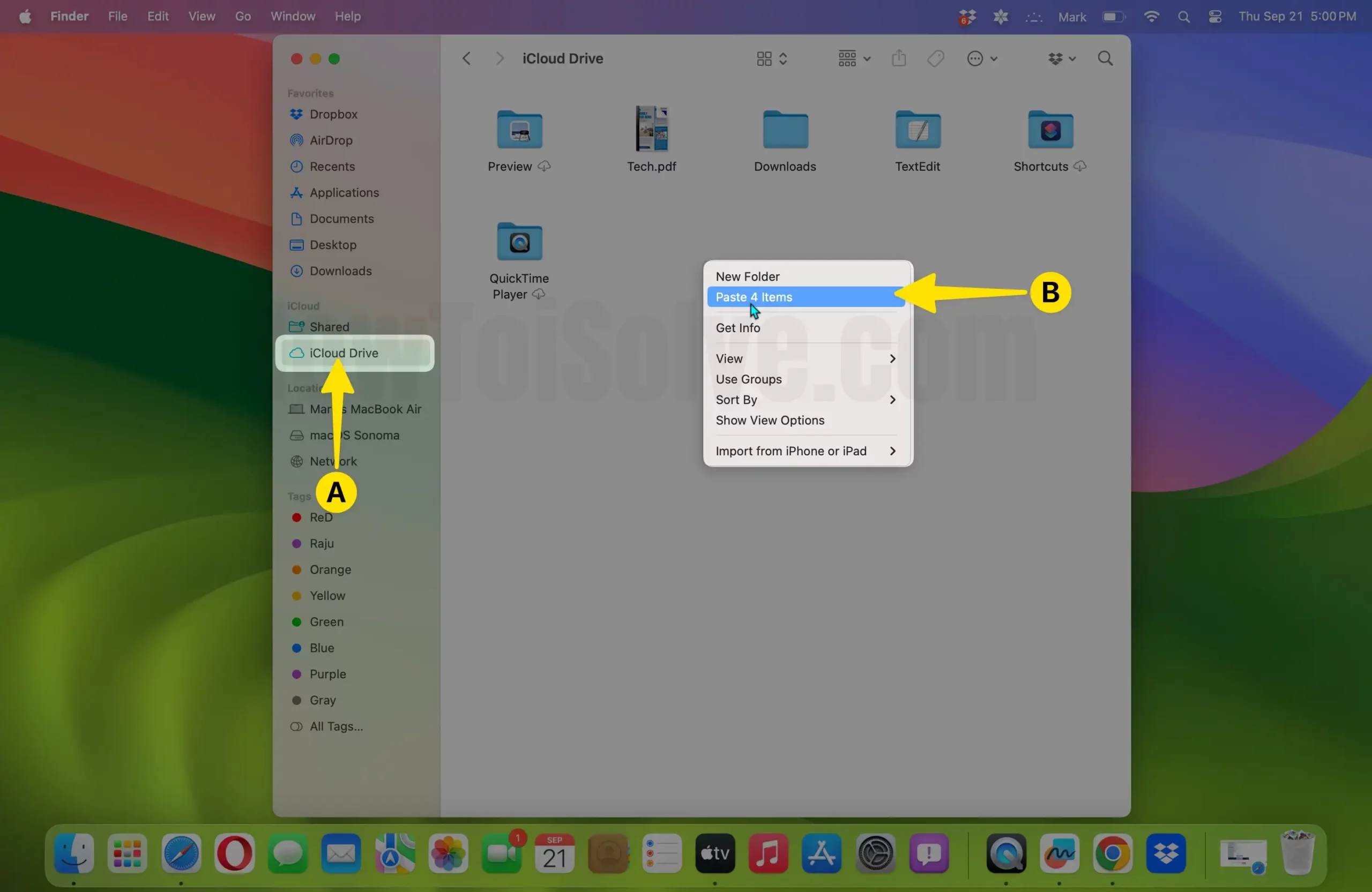

For iPhone/iPad running on iOS
- To transfer Dropbox to iCloud Drive, you have to proceed with the steps above for Mac. In the case of an iOS device, you have to open the iCloud Drive and Dropbox app manually.
- Go the icloud.com from Safari and log in with your Apple ID and Password. Copy the data you want to transfer from the Dropbox app and paste it to the Safari browser.
1. Launch the App Store App, tap on the search bar to Search Dropbox, then click on the Download icon on your iPhone.

2. Click on Open Dropbox, tap on Continue with email, select Continue tap Signing in…
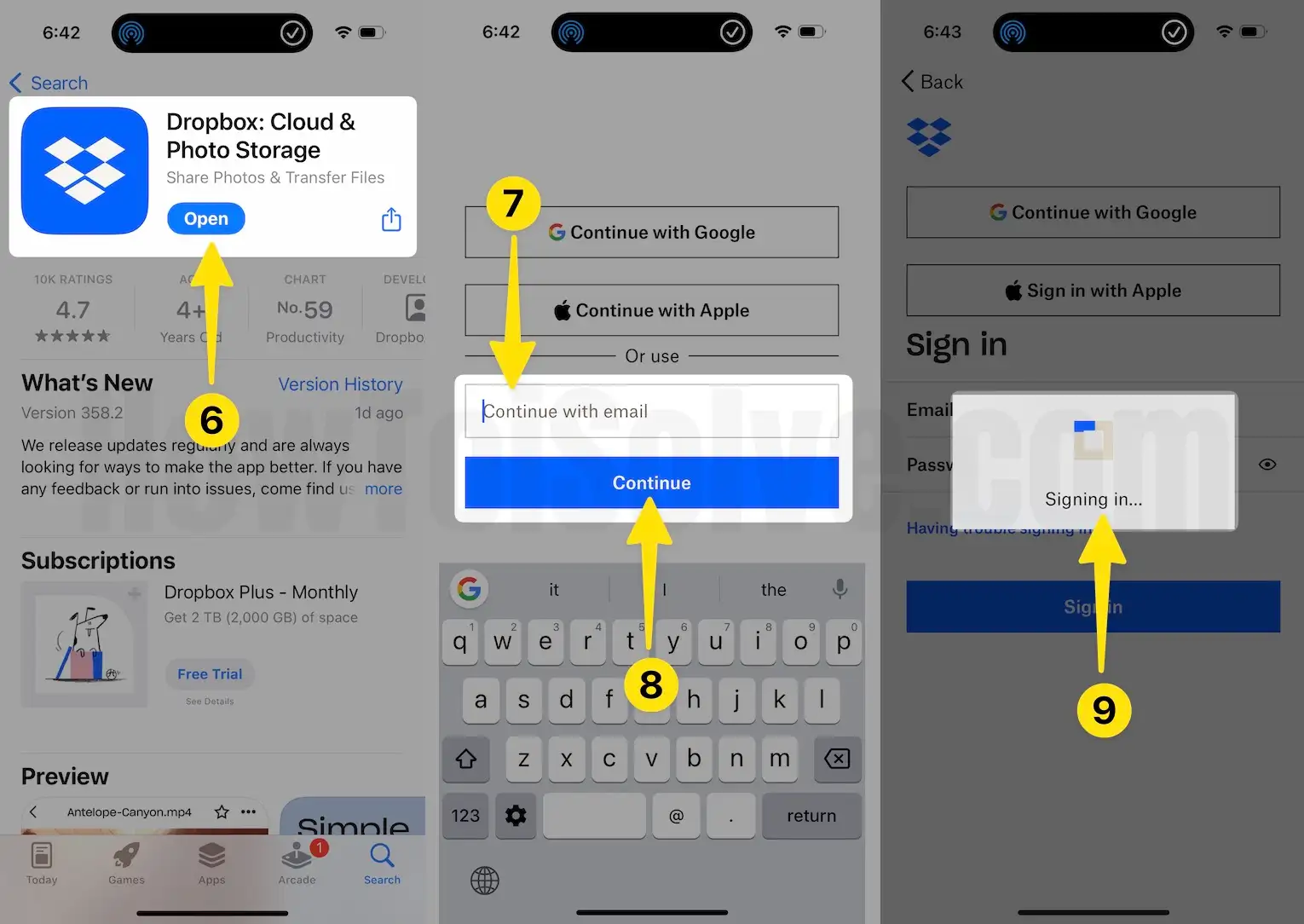
3. Launch the Files App.(Apple Apps, Installed by default) Tap on the Browse icon to open Browse, then select Dropbox iPhone.
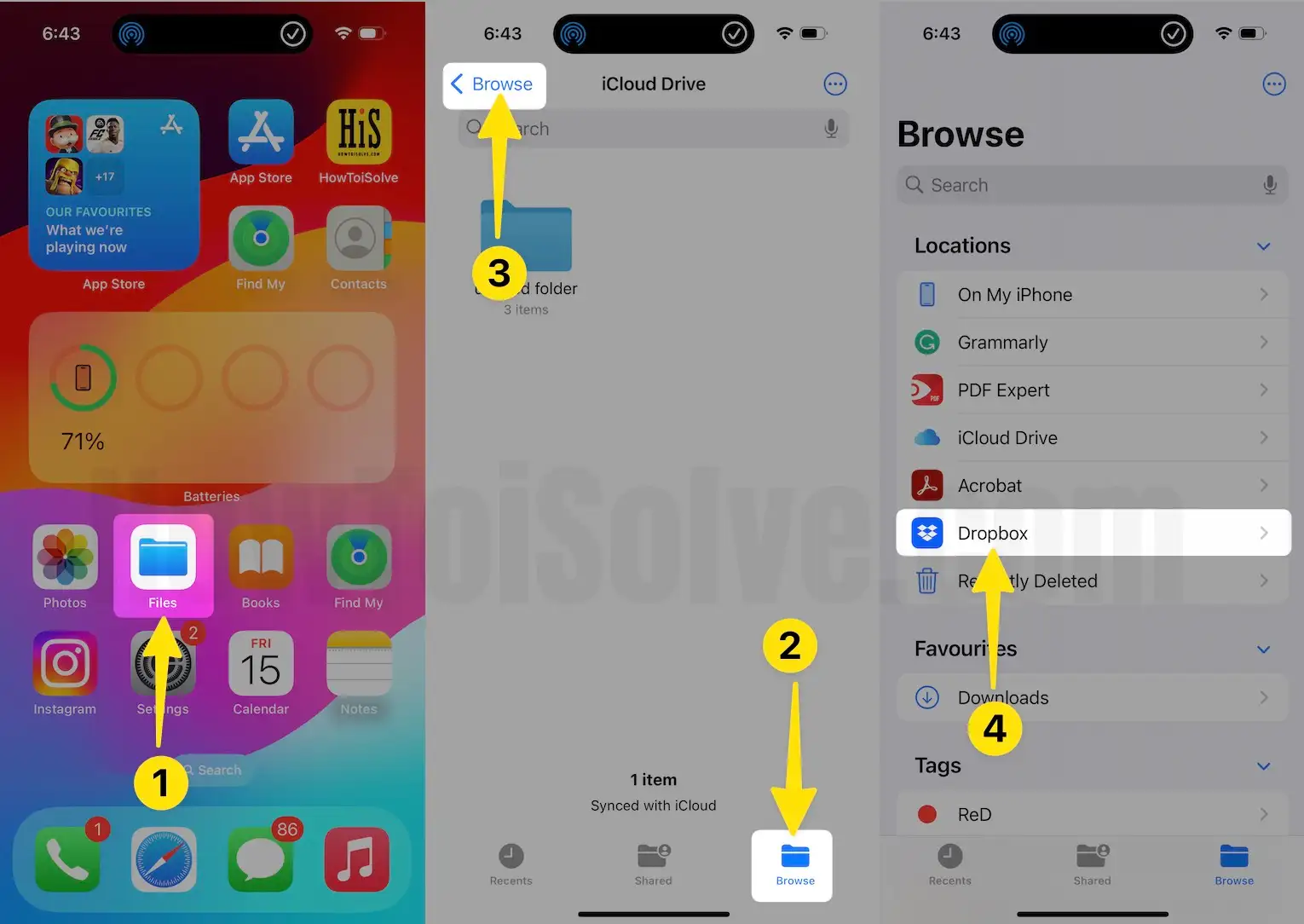
4. Select any folder or Files, click Download, and Wait for the download process to complete. Touch And Hold.

5. Choose the Copy, tap on Browse, and select iCloud Drive on files.
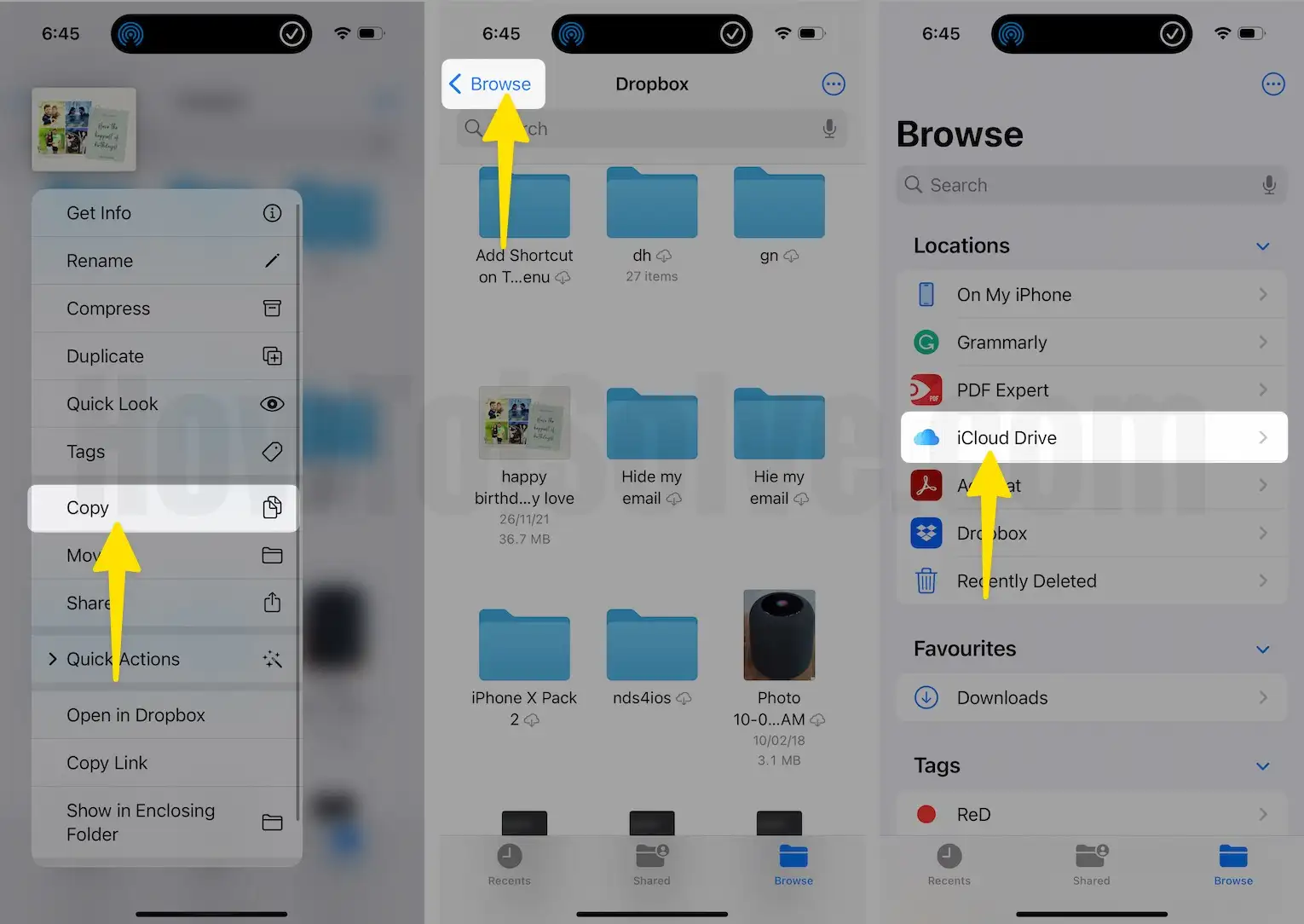
6. Press And Hold, select Paste in the folder app on your iPhone.
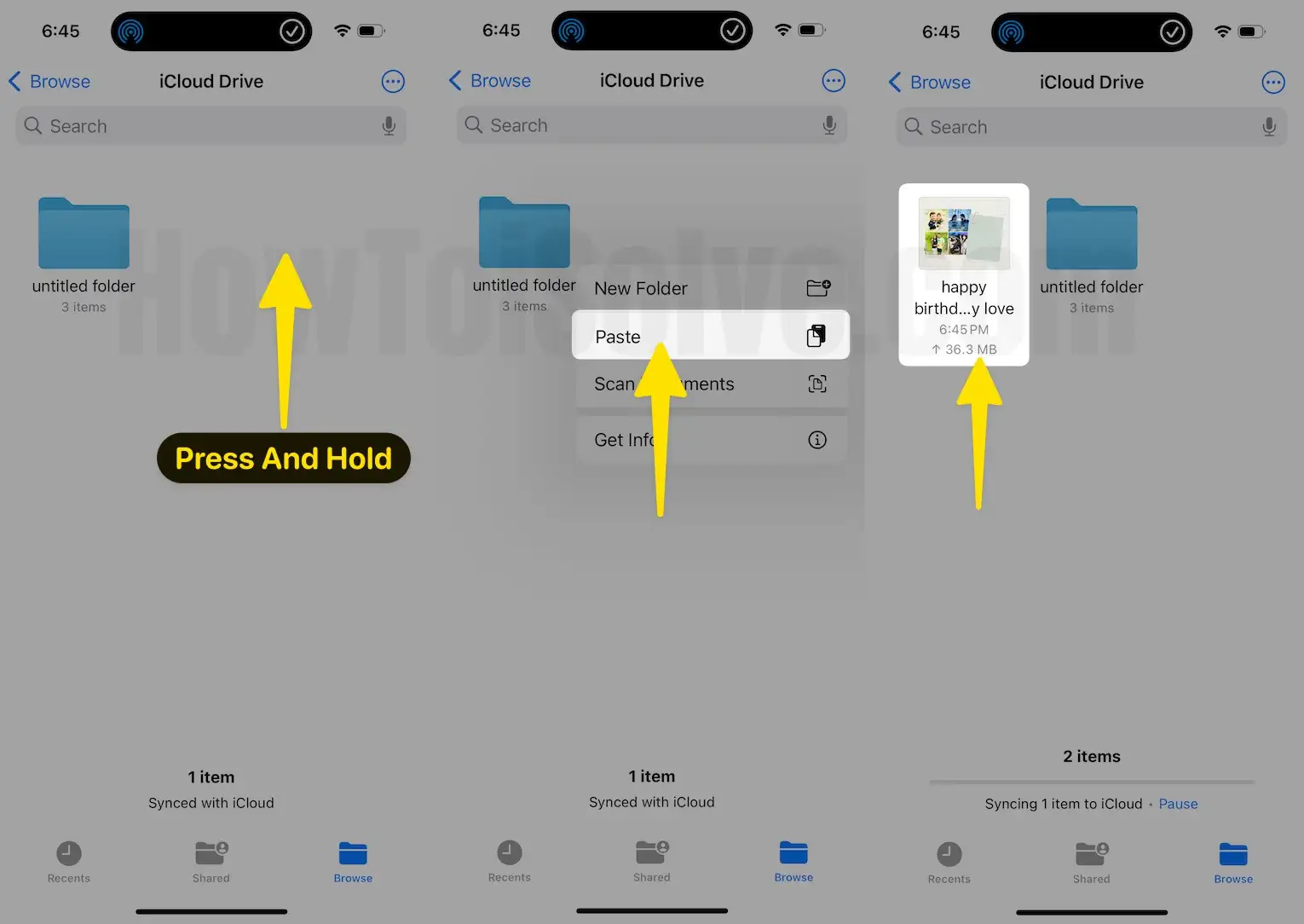
The iCloud drive supports most of the official apps and some favorite third-party apps also. So iCloud has been in the first face. I Hope, iCloud drive support all the apps like Dropbox in today’s time.
Friends hope you solved your problem using this hint (Data transfer Dropbox to iCloud drive) from your Mac/ PC, iPhone, or iPad.