In Short,
- Turn Off the WiFi on your iPhone and Mac.
- Turn Off Bluetooth on your iPhone
- Connect iPhone to Mac via USB Cable. Enable Personal Hotspot on iPhone and Select USB Option
- Start iPhone USB Tethering in MacOS
Follow the steps below,
In some places, Poor WiFi connectivity, No broadband internet. You have to turn the internet on your Mac, MacBook Pro/ Retina, or iMac only through a Personal hotspot from your iOS device.
Here you can turn the personal hotspot on your Mac using a USB lighting cable and Bluetooth or Wi-Fi only. But unfortunately, your iPhone can’t be showing in network preference after connecting with Mac using a USB lightning cable. So follow the below steps for USB personal hotspots not working on Mac running with macOS.
Steps for USB Personal Hotspot Not Working on Mac, MacBook
USB hotspot connection Setup with USB or WiFi needs some basic configurations and privilege conditions. So most of the folks have queries like Wi-Fi or USB personal hotspot not working on Mac. So from here learn the full concept about how to turn on enable personal hotspot in iOS and share it with Mac.
Step 1:-
Turn off WiFi from iPhone Settings:-
- Launch the Settings app on your iPhone.
- Tap on WiFi.
- Turn Off Wi-Fi.

Step 2:-
Turn off Bluetooth From Settings:-
- Launch the Settings app on your iPhone.
- Tap on Bluetooth.
- Disable Bluetooth.

Step 3:-
Next, Connect your iPhone to your Mac through USB lighting Cable.

Step 4:-
First, Enable Mobile Data on your iPhone.
- Launch the Settings App on your iPhone.
- Tap on Mobile Service.
- Enable Mobile Data.

Enable the Personal Hotspot on your iPhone.
- Launch the Settings App on your iPhone.
- Tap on Personal Hotspot.

- Tap Allow Others to Join.
- You want to turn Personal Hotspot only through USB, So tap on Bluetooth and USB only.
- Enable Allow Others to Join.
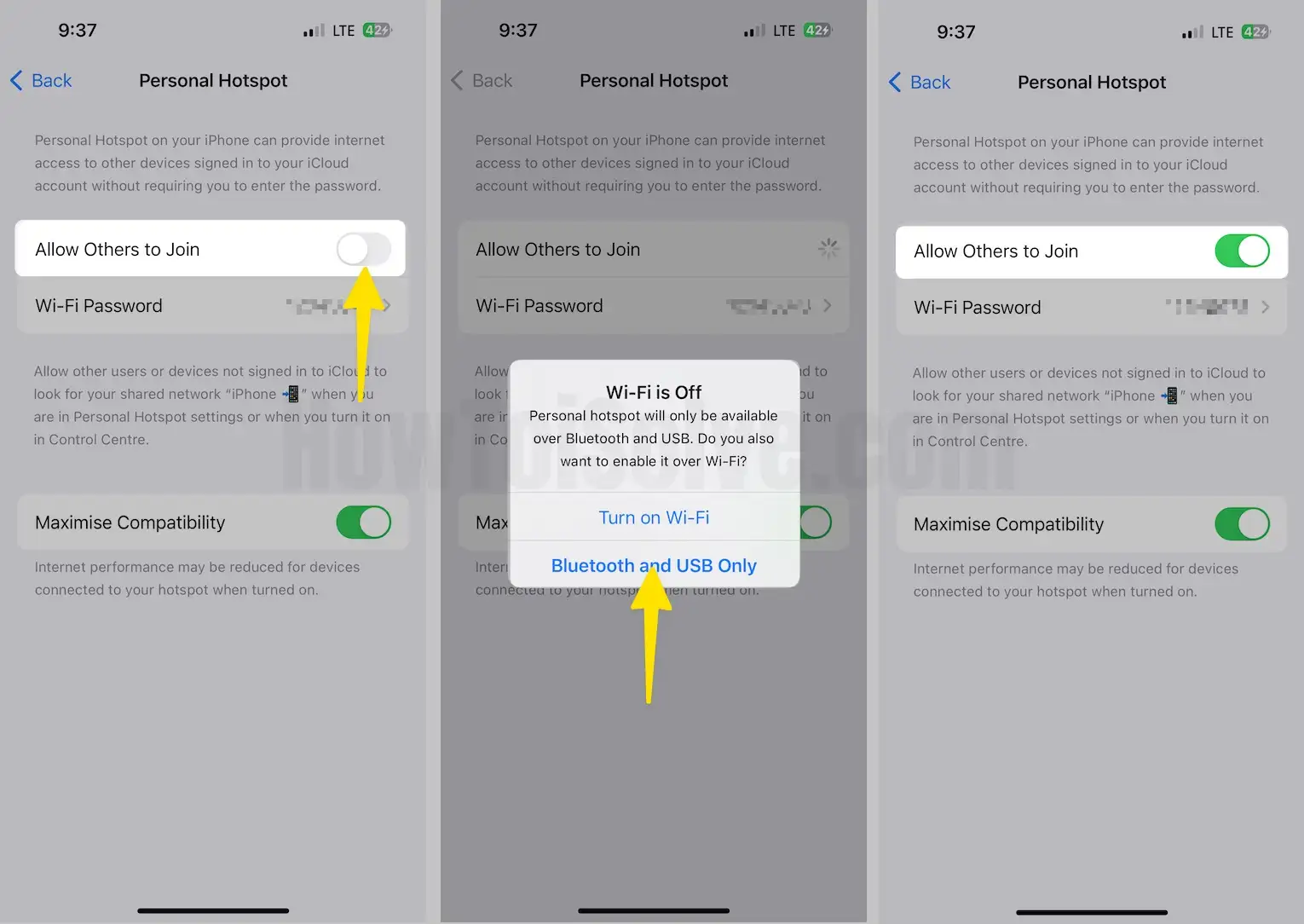
Turn off Wi-Fi or Ethernet from the network preference.
- Click on Apple Logo on your Mac Menu and Select System Settings.
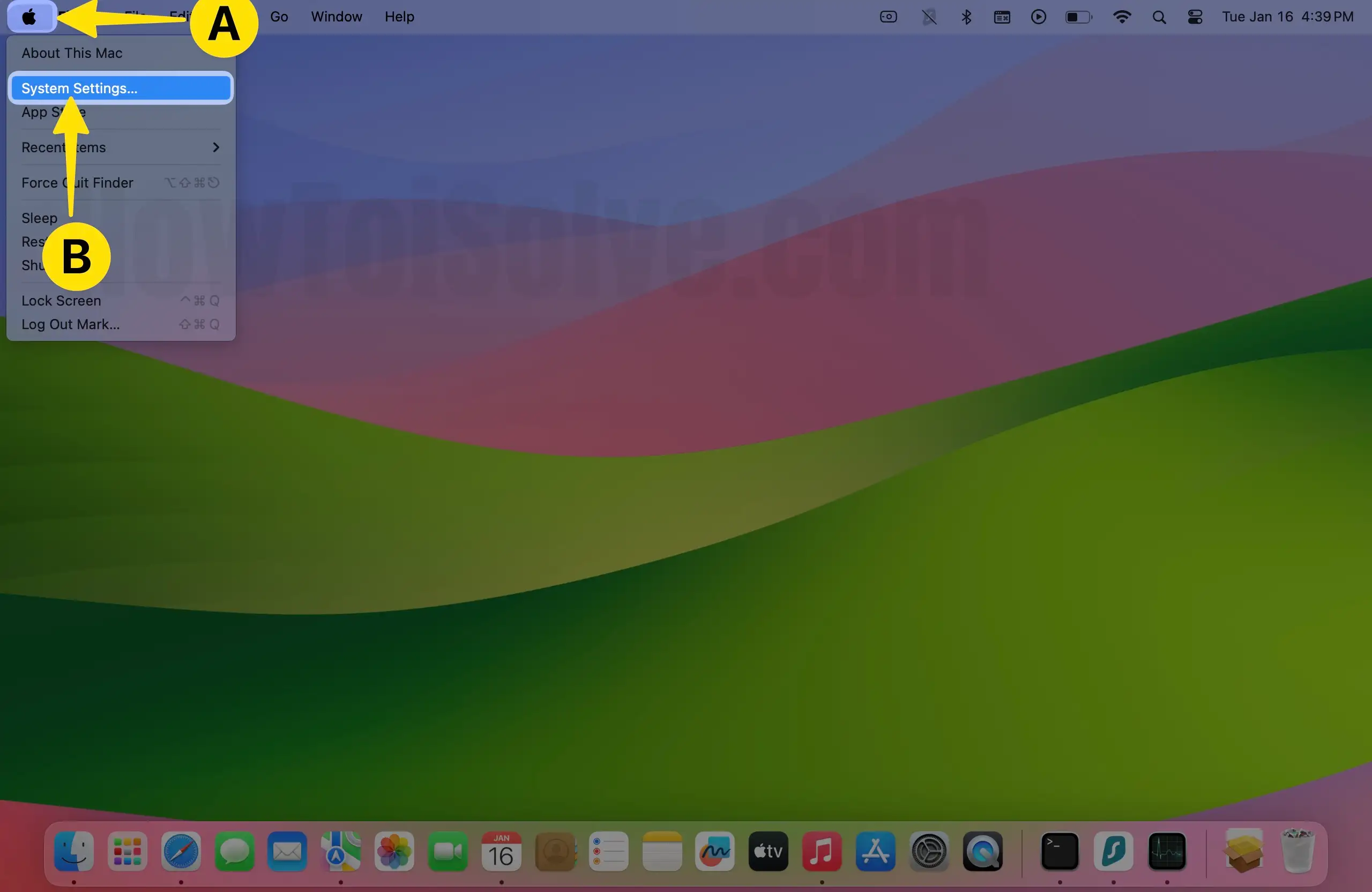
- Tap on Wi-Fi. Next, Disable Wi-Fi.

Start iPhone USB Tethering in MacOS
For MacOS Ventura, Sonoma or Later follow the below steps.
- Click on Apple Logo on your Mac Menu and Select System Settings.

- Tap on Network. Now, iPhone USB is connected With Green Point. Internet is working on your Mac with an iPhone USB Tethering.

That’s it.
Note:
- Apple also gives another option for a personal hotspot with Wi-Fi or Bluetooth connection to your Mac, or MacBook.
Still, your personal hotspot not working on MacOS; share your story in the comment box.