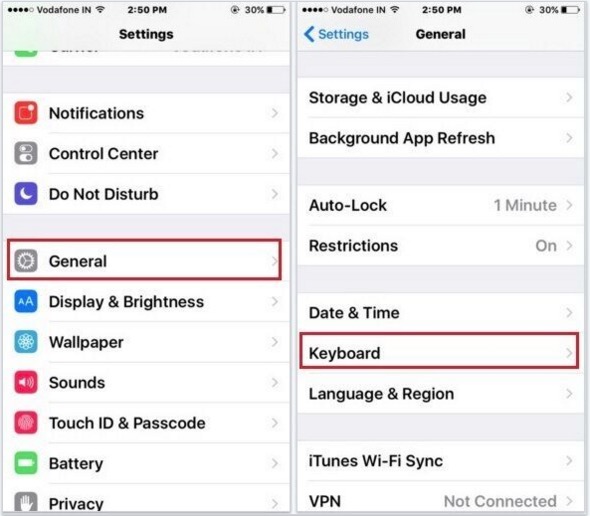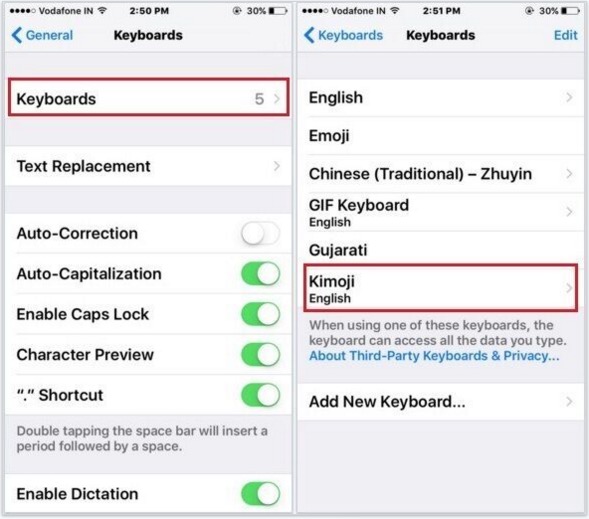Allow Full Access for keyboard message is shocking for new iOS users and regular people. But for some selected developer required for that, Here you can get the idea behind why and how to get the trusted solution on Allow full access makes you free from doing that. On faith basis, you can enable it before that you have to know what will be tracked after enable full keyboard access.
If you are using the third-party keyboard for gossip and general text, Not need any security on your message. You can let on your risk cause Apple gives explicit instruction on your data may be the developer track you for any purpose of Data like Text, Credit card details, Address, and more. Recently Kim Kardashian emoji app required “Allow Full Access.” Otherwise, you will get the below screen.
If you believed in security and kept on your iPhone or iPad, then you have to disable manually after use (on iPhone 11(Pro Max), iPhone XR, iPhone Xs Max, iPhone Xs, iPhone 8(8 Plus), iPhone 7/ 7 Plus, iPhone 6, 6 Plus, iPhone 6S, 6S+, iPhone SE, and iPad).
Steps for allowing full Access for keyboard in iOS: iPhone and iPad
1. Open the Settings app on your iPhone. Scroll to the General Tab Option.
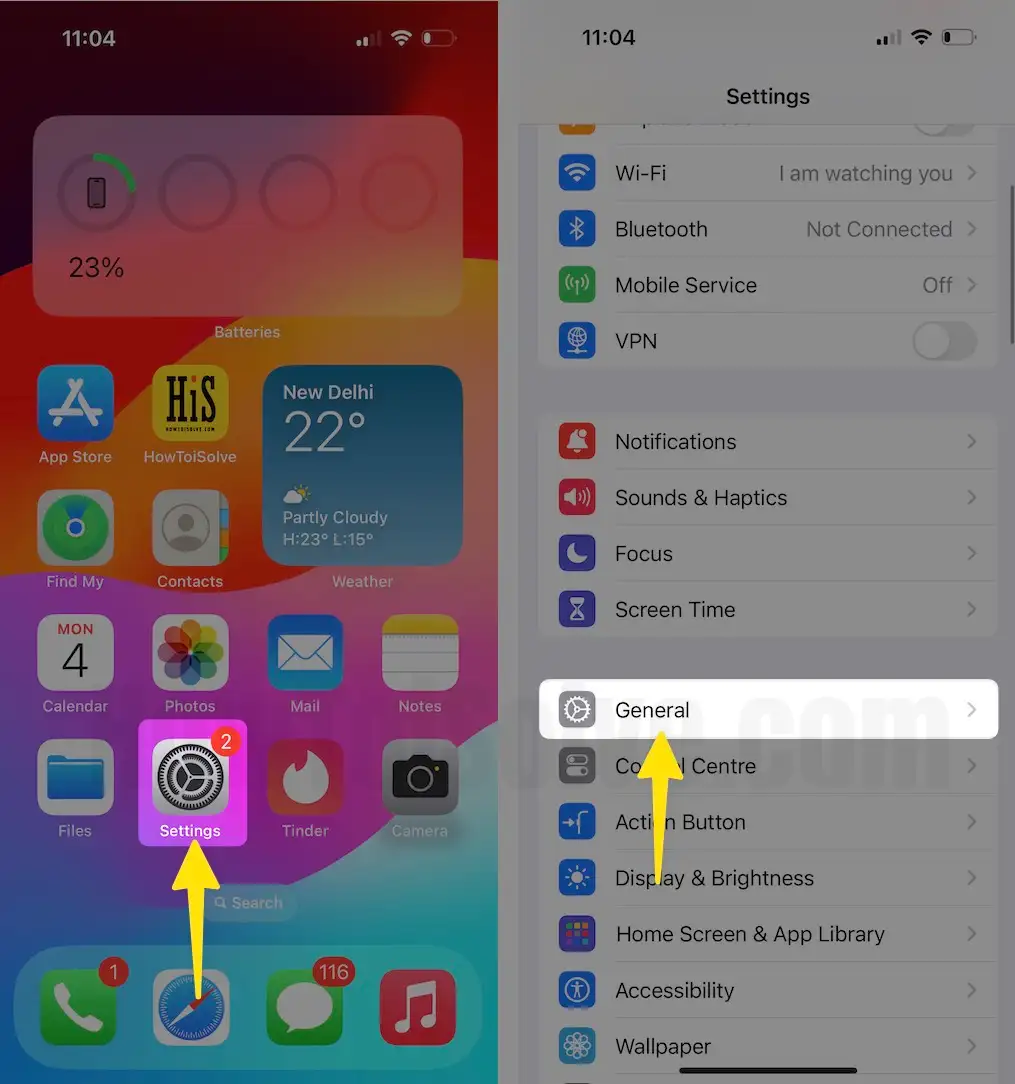
3. Next, Click on Keyboard > Keyboards. See all Third-Party Keyboards installed on your iPhone.
4. Now, Tap on the Keyboard name.

5. and Enable Allow Access toggle.
6. Enable the toggle for “Allow Full Access” for permission to use the Third-Party Keyboard on the iPhone.

That’s it.
iOS 12 and Older Version on iPhone, iPad
- Step #1. Go to the Setting app on your iPhone, iPad
- Step #2. Tap on General.
- Step #3. Scroll the screen, then tap on Keyboard.

- Step #4. Hit on Keyboards (here you can see all installed Third-party keyboards).

- Step #5. Choose a Keyboard that you want to Allow full access.
- Step #6. Now, you can enable/Green “Allow Full Access” toggle.
- That’s it.
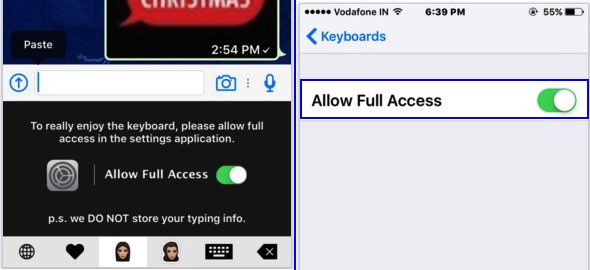
Anytime you can disable without uninstalling or delete the app from the device.
Learn and contact the app developer or read the privacy policy you will get it from the app store.
Related Article: How to Use Text Replacement on iPhone
Typically What access third-party keyboard after enabling Allow Full Access to keyboard
Address book and location service from the keyboard
input character record at the server side
On each keystroke, the server can keep your text words, Grammar, and spelling Predicting word or syntax.
Don’t worry, Tracking and hacking should be very few chances due to developers’ restrictions and security on the side.
Get More: How to activate One-handed keyboard mode on iPhone
Share your point of view related to allowing full Access to the keyboard on an iOS device and is the right path or prevention suggestions to your friends in the comment box.