In this blog post, You can find answers to why my iPhone is talking when I type or how I stop my iPhone from speaking everything I type. The Speak Auto-text (iPhone speaking letters when typing ) is an awesome feature of Apple’s iOS devices.
You can enable and disable it by going ‘Accessibility’ section. But, if you’re not to do that, know here is a full guide with steps and pictures, such as how to turn off voice when typing on iPhone 14 Pro Max. It’s quite an easy trick to make mute while you are working with iPhone/ iPad Keyboard.
For example, while you’re trying to give a reply on Whatsapp, Facebook, E-mail, or message through the iPhone keyboard with enabled speak auto-text. You may have a feeling of voice problem.
Therefore, you may discover how to turn off voice suggestions on your iPhone. But, you have no idea, right? Don’t worry. Follow my tip that lets to make a disabled voice on your text on your iPhone.
Instructions on how to turn off voice when typing on iPhone
Don’t Miss: Turn off auto Spell check on iPhone
How do I turn off voice when typing?
- Open the Settings App
- Scroll the screen tap Accessibility.
That’s it.
How do I turn off Voice when typing? For iOS 12 and Earlier firmware users
- Step 1. Go to the Settings app on your iPhone
- Step 2. Touch on General
- Step 3. Tap Accessibility

- Step 4. Press on Speech (you can see under Vision section)
- Step 5. Turn toggle Speak Auto-Text Off.
- Auto Text FeedBack When you Type from Keyboard,
You’re done.
Now, your bad feeling concern automatically Speak auto-corrections and auto-capitalization would be removed.
Even if, in the future, you want to do again enable or turn on Speak auto text on your iPhone, or iPad then you should follow the given steps below.
How to turn on Speak auto text on iPhone, iPad
- Step 1. Settings app
- Step 2. General
- Step 3. Accessibility
- Step 4. Press on Speech
- Step 5. Turn toggle Speak Auto-Text ON.
That’s it.
If you looking for the turn-off Voice-Over on your iPhone, or iPad, then go with this post.
Now, please go to the comment box and leave your expression relates to the tip to turn off Voice auto text on iPhone and Enable Speak auto text on iPhone, iPad running with the latest iOS devices.
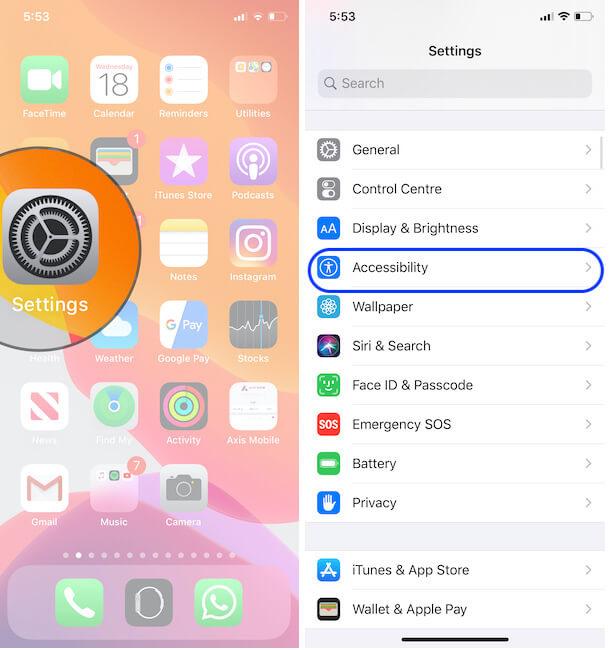
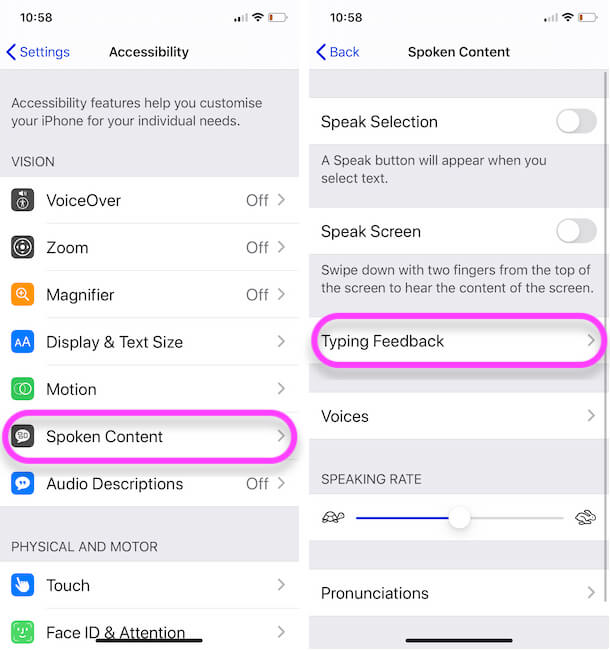
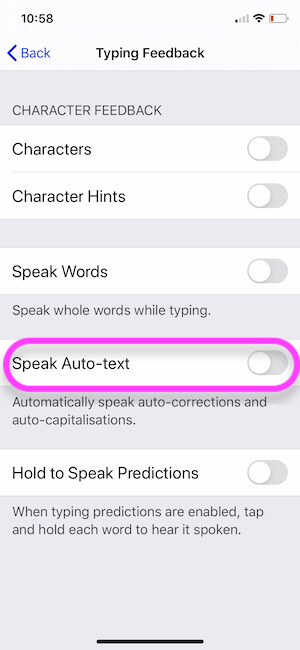
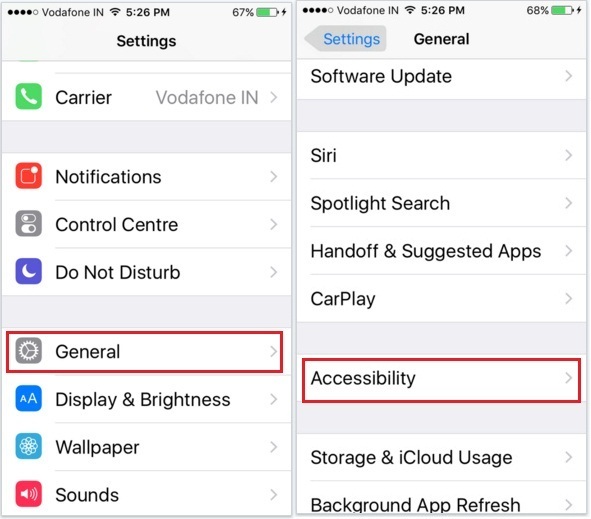
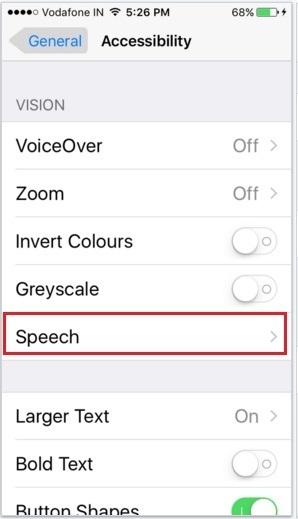
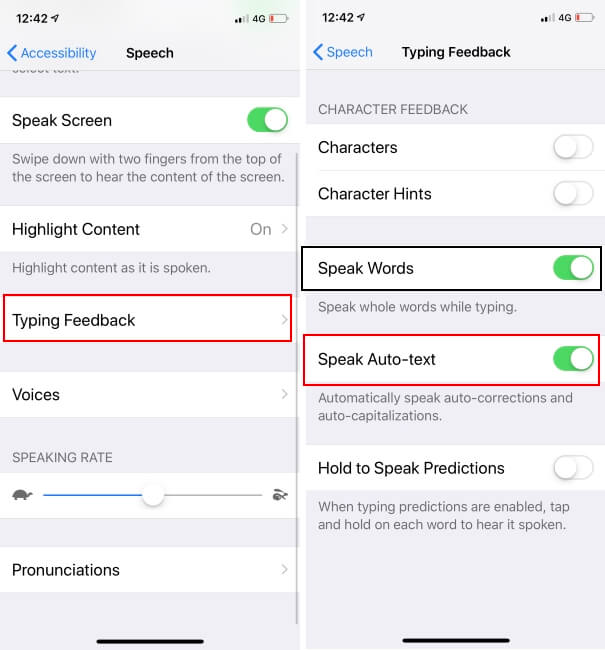
Does not work with IOS 12.1: there is no “Speak Auto Tex” option under Settings / Accessibility / Voice
Now, We Updated this Article for iOS 12.1
Happy Visiting us!
Thanks, i updated and it’s under Voice Feedback settings in iOS 12 or later.