Possibly few peoples face problems like this stick to their iPhone. If the question arises from the carrier’s end then it will be fixed automatically, you have to give some time to them. Or if the trouble originated by your end at that time, you need to consider the tricks and tips to get rid of iPhone SE call failed error after iOS 12 update.
Without spending much of your time let’s start with few potential workarounds to fix iPhone SE calling issues after iOS 12 update. Apart from this, if you need any help regarding iPhone SE then you can ask us in the comment we will be thrilled to support you.
Call Failed screen with Call Back option on my screen showing mostly in the lift or Network Coverage is very poor inside the mall or shopping center where security is turned on. in this case, change your location and go to open space or wait for sometimes. Still not help, you should try below troubleshooting tips for incoming & Outgoing calling problems.
if you are on postpaid connection, Check your account is overdue or some KYC completion action is required for your account.
Fix Your iPhone SE calling issue that failed or Dropped incoming or Outgoing calls
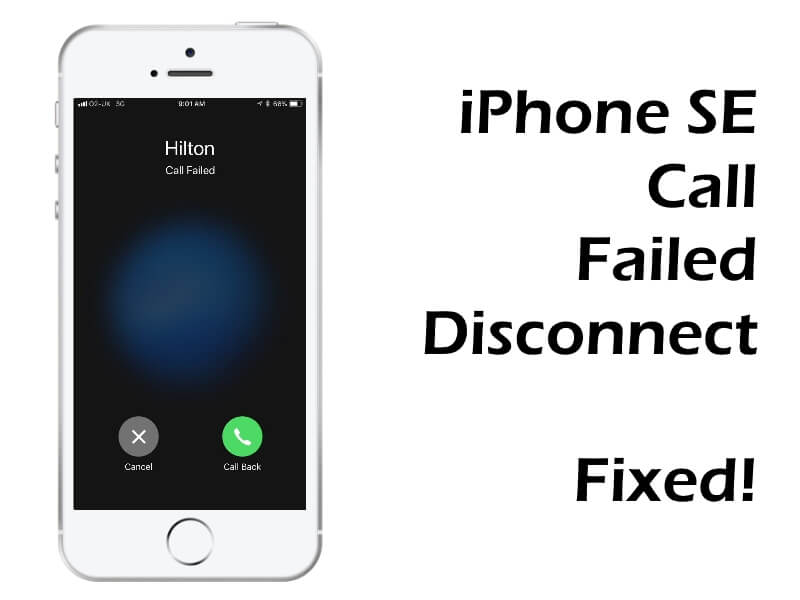
Solution 1: Soft Reset iPhone SE
Sometimes random software issues can be quickly eliminated with a simple soft reset. Whenever any app like Phone app is causing you trouble, then refresh the iPhone by a quick restart.
- Step #1: Press and hold the Home button and Power button until you see the Apple logo on the screen.
Start Your iPhone
Now only press and hold the power button until apple logo appears on the screen.
Now try to call and check if iPhone SE call failed error is fixed.
Solution 2: Check ongoing network outages
However, when your iPhone SE is facing no signal or iPhone SE poor/weak signal at that time, you also need to make sure that the network system isn’t under the maintenance. If it’s true, then you have to wait until network maintenance gets completed. You can ask service provider about network outages nearby your area due to which iPhone SE can’t connect to outgoing calls.
Solution 3: Make sure the SIM card is not damaged
Your iPhone shows Invalid SIM card, No SIM card or SIM card undetected at that time the real culprit is your SIM card. You may receive more such SIM card related errors which will not allow you to make outgoing calls and even incoming calls will be stopped. To fix this,
- Step #1: Take out the SIM eject tool.
- Step #2: Now, push gently in the SIM card tray hole to eject the tray from the iPhone.
- Step #3: Remove the SIM card and check if it is damaged or not.
- Step #4: If you find the SIM card damaged then contact the carrier to get a new SIM.
- Step #5: The SIM card is perfectly alright then insert it in the tray.
- Step #6: Push the tray carefully inside the iPhone.
- Step #7: Lastly, restart the iPhone.
Solution 4: Reset Network Settings
Still, you are unable to make calls in iPhone SE after iOS 12 update; it’s time to revert the network settings of iPhone to default. Once you reset all settings in iPhone, the Wi-Fi passwords, VPN settings, and APN settings will be reset. To avoid loss, take backup of this important information.
- Step #1: Go to the “Settings” app.
- Step #2: Open “General”.
- Step #3: Tap “Reset”.
- Step #4: Select “Reset Network Settings”.
- Step #5: Enter the passcode and wait until iPhone reboots.
Solution 5: Check Date & Time is correct
There are some apps that require correct date and time; otherwise, they won’t work properly. The people who are facing errors like iPhone SE can’t make outgoing calls, or iPhone SE calls failed they must try this troubleshooting to fix the problem.
- Step #1: Launch “Settings” app.
- Step #2: Tap “General.”
- Step #3: Tap “Date & Time”.
- Step #4: Disable the switch next to “Set Automatically” or vice versa.
- Step #5: Lastly, restart the iPhone and try to make calls.
Solution 6: Enable Caller ID settings
Some of the users don’t want to share their caller ID with unknown’s, and due to this reason, it might be possible you cannot make calls on iPhone SE. To fix, enable Caller ID settings in your iPhone,
- Step #1: Open “Phone” app from the “Settings” app.
- Step #2: Tap “Show My Caller ID.”
- Step #3: Enable it.
Alternatively, make sure that the person whom you are calling is not in your block list. To check the block list,
- Step #1: Go to the “Settings” app.
- Step #2: Tap “Phone.”
- Step #3: Select “Call Blocking & Identification.”
From here you can unblock the person if you want.
Solution 7: Switch LTE to other network options
Changing networks can help you to get rid of this issue. To do so,
- Step #1: Go to the “Settings” app and tap “Cellular”.
- Step #2: Select “Cellular Data Options”.
- Step #3: Switch the band to 3G or 4G network.
Solution 8: Restore iPhone
Lastly, you have only one option left to fix iPhone SE cannot make outgoing calls/receive incoming calls, that is to restore iPhone to factory defaults. Though it will wipe out all the data from the iPhone, there are good chances that the error will be fixed. Before Start Take a backup of your device and then restore the iPhone.
- Step #1: Launch “Settings” app.
- Step #2: Tap “General”.
- Step #3: Open “Reset”.
- Step #4: Select “Erase All Content and Settings”.
- Step #5: Enter the password and let the process completes.
Solution 9: Software Update Fixed issue
Apple Release new software update that has tons of new features and improved service performance that mostly related to wifi, Bluetooth, Cellular problems. So, Don’t miss to check it, is there any pending updates for your iOS device under the settings app.
Go to the Settings app on iPhone > General > Software Update (Download & Install) software.
That’s it.
Above all are the troubleshooting tips that help to fix all kind of carrier problems and justify where is the problem with your iPhone. Refresh your iOS device like a new. Don’t miss to share your experience with us in the comment below.