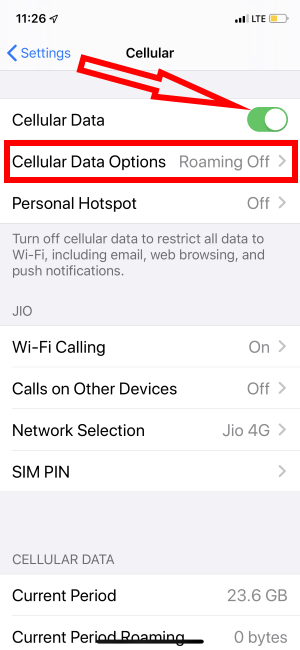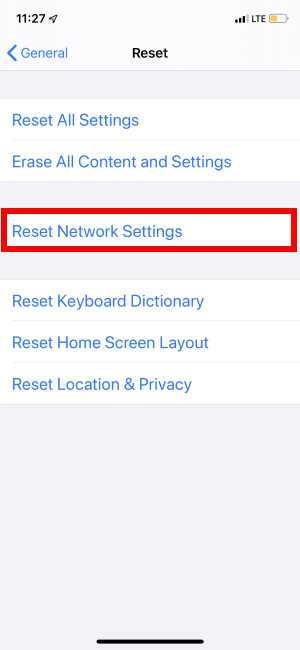Apple iPhone searching, iPhone No Service after iOS 17 Update is really a huge issue with the latest iOS. This year with the latest iOS so many people are reporting various issues regarding the malfunctioning of the iPhone. As you know we have already dealt with such problems in earlier iOS versions so, we will handle this too. Here we are to show you the best method to fix iPhone no service after the iOS 17 update.
There few workarounds that will help you to eliminate the iPhone no service after the update. In case you are unable to fix on your own, contact the local Apple Store.
You can Downgrade your iOS 17 to the previous version or you will have to wait for the next bug fix update.
I also suggest you that please feedback to Apple, unluckily, in your case, none of the below solutions work for you!
iPhone Showing No Service After iOS Update
Reason Why iPhone Showing No Service
iPhone can show No Service because of several reasons,
- You might be in the basement or under taller buildings.
- Outdated Carrier Software and iPhone Software
- Inactive Cellular Plan
- iPhone Hardware Issue
This Quick Solution was quite helpful most of the time. Just Enable AirPlane mode and Turn off AirPlane mode after 5 to 10 seconds. So, I can get out My iPhone stuck on Carrier settings, This process restores Carrier update while I travel for long-distance like Different states or Countries.
- Go to the Settings app on iPhone > Scroll to AirPlane mode > Enable to Green and Disable toggle after wait for few seconds.
Solution 1: Check Network Coverage
iPhone no service after iOS update can be possible if you are weak area network coverage. Just move to another area and check if the issue is fixed or not. Alternatively, if you are trying to use Cellular Data, then turn on Data Roaming, it might resolve this issue.
- Step #1: Go to the “Settings” app.
- Step #2: Locate and tap “Cellular”.
- Step #3: Turn on “Cellular Data”.
- Step #4: Select and toggle on “Data Roaming” from Cellular Data Options. If it is Off.
Solution 2: Force Restart Your iPhone
If the above solution doesn’t work then you might want to try this. So when you force reboot the iPhone, all the background apps will be closed and the burden from the processor gets released. There are good chances of fixing the iPhone with no service after update with force restart.
Trick For iPhone 8 or later:
- Step #1: Press and quickly release the Volume Up button.
- Step #2: Press and quickly release the Volume Down button.
- Step #3: Press and hold the Side button until you see the Apple logo on the screen.
Solution 3: Update Carrier Settings
If you haven’t updated the carrier settings in a while then, this problem is likely to cause because of this. By default, iPhone checks for the new updates and if you allow then only the iPhone updates the firmware. Since it is not working automatically, let’s try the manual way to check for carrier updates.
- Step #1: Navigate to the “Settings” app.
- Step #2: Tap “General”.
- Step #3: Scroll down to the bottom and tap “About”.
- Step #4: If an update is available the prompt will appear on the screen.
- Step #5: “Download & Install”, if available.
Solution 4: Remove and insert the SIM
Haven’t cleaned your iPhone for a long time, then it’s time to clean as sometimes dust and debris become roadblocks and interrupt the network. Besides, if the SIM is damaged then also you will face iPhone no service iOS after the update. However, remove the SIM card from the tray gently and clean it with a soft cloth and insert it back perfectly.
Solution 5: Reset Network Settings
Since the issue with the iPhone is network-related so, we can take chances to fix it by Reset Network Settings. The downside of doing this is you will lose all the Wi-Fi passwords, VPNs, and APNs settings. It’s better to note all the passwords somewhere safe.
- Open the “Settings” app.
- Tap “General.”
- Hit “Transfer or Reset iPhone”.
- Click on Reset
- Select “Reset Network Settings”.
- Enter the Passcode and confirm “Reset All Settings.”
Solution 6: Update Your iPhone Software
We always recommend you to keep your iPhone up to date because an outdated version leads to many unwanted errors. Make sure your iPhone is updated and so the carrier and iPhone can simultaneously provide seamless service.
- Step #1: Open the “Settings” app.
- Step #2: Tap “General”.
- Step #3: Select “Software Update”.
- Step #4: If you see an update available, tap “Download and Install”.
Solution 7: Contact your Carrier
Still iPhone no service is reflecting, then you must contact your carrier and ask them your service is active or not. Also, make sure, your number isn’t blocked and the service plan is selected correctly.