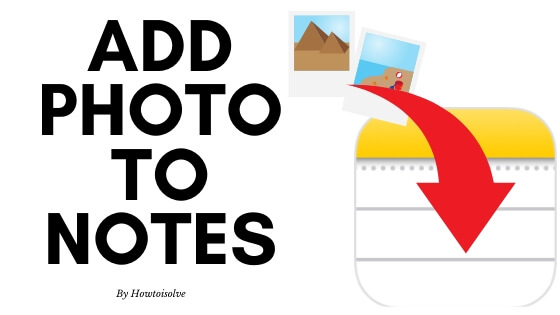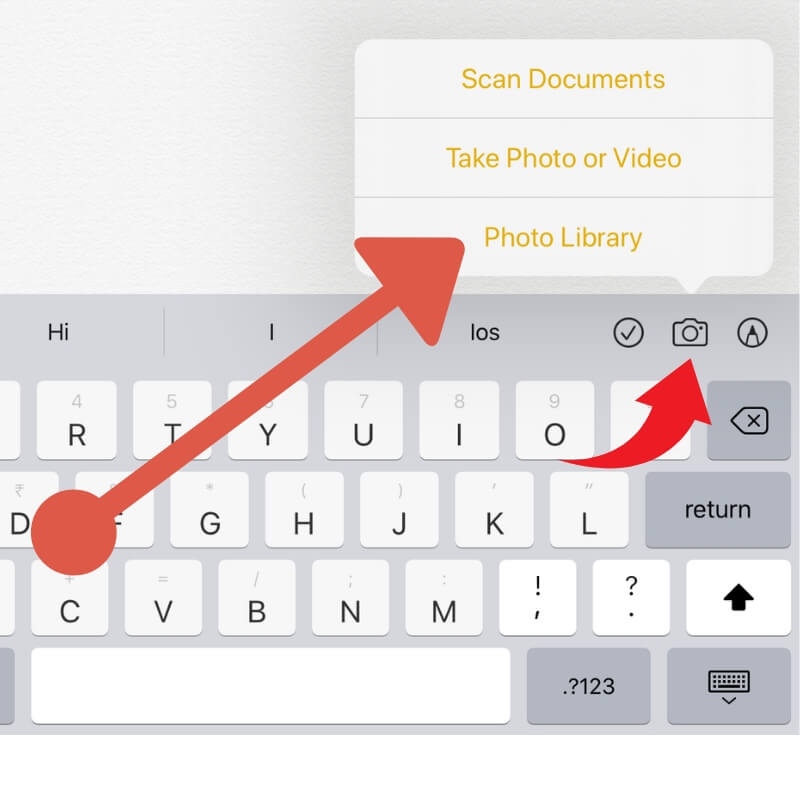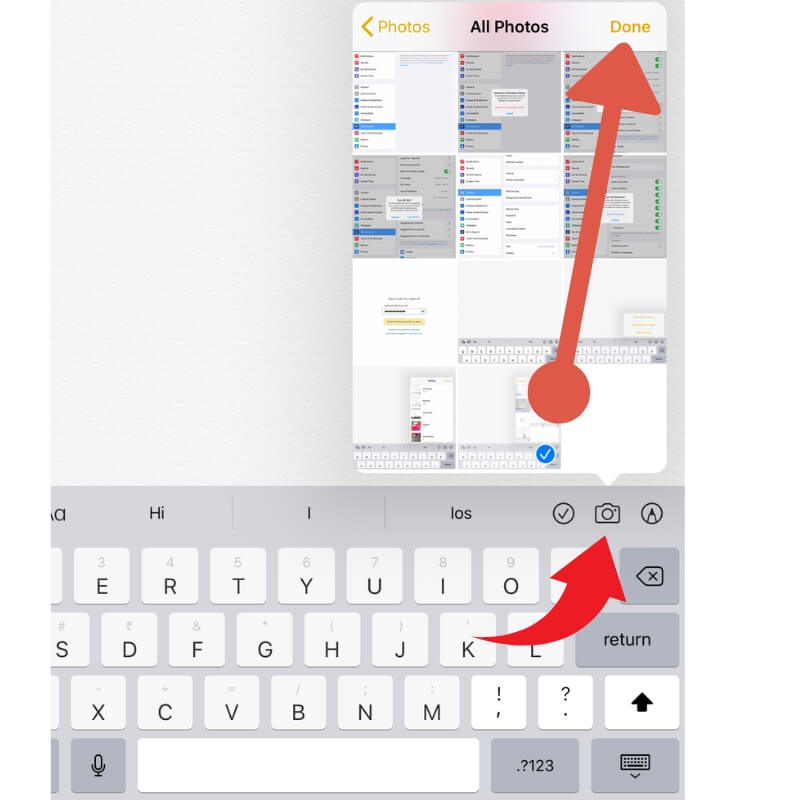You should know everything about the notes app for iOS/iPadOS and MacOS, like adding pictures in the notes app on the iPhone. In iOS, the built-in notes app has been revamped and added more features than iOS, Keep your iPhone updated to the latest iOS/iPadOS version. So you have a great way to jot down a quick thought. Henceforth, now in the notes app, you can insert a photo, video from a new button (without holding down as you did on iOS), create an interactive checklist with a single tap, and from now to add colorful sketch/ handwriting is very easy. Today, here we are talking about how to insert/ add a picture in the notes app on the iPhone, iPad easily.
Please, before following the guide, Check out your iOS device is upgraded for iOS & MacOS.
- On iPhone/iPad: Settings→ General→ About→ Version of iOS (between Available and Carrier)
- On Mac: Apple Logo > System Preferences > Software Update [Download latest MacOS update]
Don’t Miss: Best Note-taking apps for iPad: iPhone
Guide to add a picture in the Notes app on iPhone, iPad, and Mac: iOS
Below straightforward instructions will let you add a picture, video in a note, create a checklist as well as have a chance to put down your skill of colorful sketch work with the finger in a note.
- Launch Notes app from iPhone/iPad home screen
- Create a new Note or select Note existing note from label ON My iPhone
- Now you can see a blank note on your iPhone/ iPad.
- Tap on the Camera icon and then.
That’s it.
Add Picture to iPad Notes app: Photo Library, Scan Document, or Use Camera
In the same way, we can use or add Photo to the iPad notes app. Follow the steps below to use saved photos or Videos o to make notes on the iPad. Also, we can insert or add a Scanned document or Take a picture using a camera.
- Open Notes app on iPad. Open Existing note or Click on a new note.
- Next, Tap on the Camera icon just above the keyboard.
Add Picture to Mac Notes app: Photo Library, Scan Document, or Use Camera
Now Mac users also can add or insert a photo from a mac drive. Just like iPhone & iPad, the Mac Notes app allow one to Take Photo, scan documents, and Add Sketch.
- Open Notes app on Mac from Launchpad or Use Spotlight Search to find notes app on Mac.
- Once, You open it on Mac, Open an Existing note, or a new note.
- Then, Tap on the Camera icon from the top tabs.
If you want to add more than one photo in a note, then you’ve to follow the same steps again. Also, Apart from the picture, you can add an unlimited checklist button, sketch draw in a note. note sharing options are also included in them like Whatsapp, Facebook, Save PDF in iBook, Mail, Message, etc.
You would like this way to add pictures in the notes app on iPhone or iPad then spread this in social networks so it will help others. Stay connected with us to get the daily useful tricks for iPhone and all iOS and Mac computers.