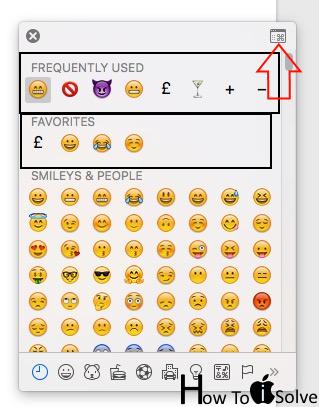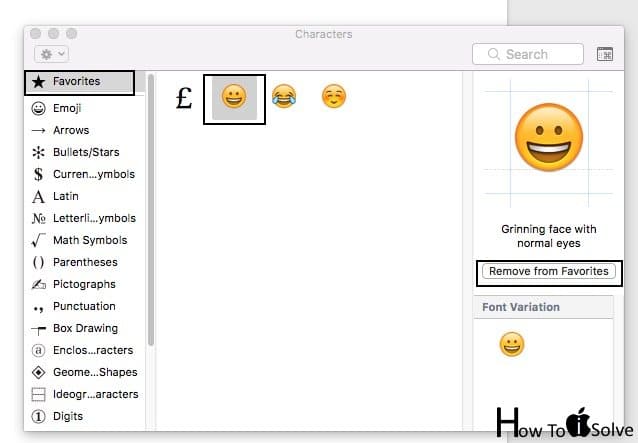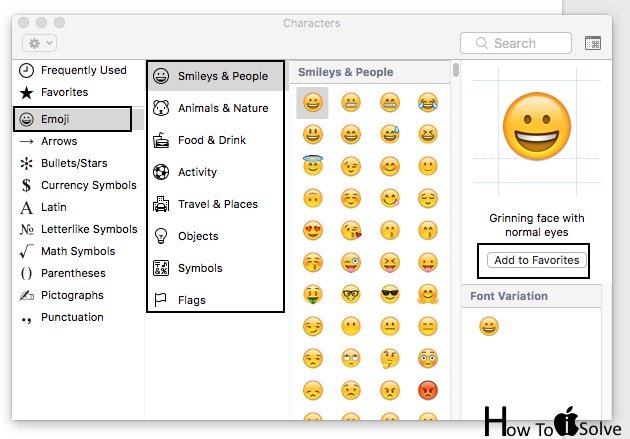Now Emoji officially available for iMessage app, Pages, Numbers, and All other Emoji supported app (Social and Chat messenger). Separate emoji pane can open manually from the top menu option. Also, the last update on macOS Sierra apple added new big emoji in the messaging app. Old MacOS also allows using it but you need to go with third-party emoji application on Mac. New features in this are Customize Emoji window and symbols in the pane.
Just like iOS device you can clear most frequently used emojis or Add/ Remove your Favourite Emojis for quick use. No searching and scrolling emoji window. Using this Symbole Panel we can type All Currency Symbol (Dollar ?$﹩$, Pound £, Rupees, Euro €, Yen ¥¥ and Other).
Steps on Customize Emoji window on macOS: Refresh Emoji
Here I open Emoji window for pages and Messages app and customize the emotions window as well.
- From the top menu option Go to Edit > Emoji & Symbols.
- Or Use Keyboard Shortcut for Open emoji Panel on Mac with Control + Command + Spacebar.
2: See emoji Windows you will show on screen,
3: Next click on Square icon at the top right corner. Your emoji pane will extend more with new customization options. To see all options click on the gear icon at the top left corner.
4: The option for clear most frequently used emoji remove option is there. Choose it to Clear All History.
That’s it, You removed all recently used emojis.
Add/Remove Favourite Emojis From a List or Customize List
From the first pane, select Favorites.
Select Emoji that you want to remove, from the third pane click “Remove from Favorites” button.
Add new one emoji, Under Emoji > Choose Emoji that you want add > Third pane click on Add in Favorites button.
Use customization features in Mac emoji and Share the good-looking message, Text in Mail, Notes, and Documents. Done miss to share and help others in Customize Emoji window on macOS running on iMac, MacBook or Mac Mini.
How to Get Emojis on MacBook Pro Touch Bar
The Emoji from the MacBook Pro Touch Bar can be used while Messaging and in the Mail app. To bring up the Emojis on MacBook Touch Bar, tap on the Emojis icon on the MacBook Touch Bar. After that, all the recently used Emojis will appear on the touch bar.
Swipe the touch bar from right-to-left to find the desire Emoji icon and tap to add it into Mail or Message.
Emoji Touch Bar Not Working
If you have MacBook Pro with Touch Bar, then only follow this. It has been found that MacBook Pro with Touch Bar users using Webroot most commonly complained about Emoji Touch Bar Not Working. Its because the Webroot affects the emoji of MacBook Pro.
- You can fix this, click on Webroot on the menu bar.
- Select Pause Secure Keyboard Entry.
This will do a trick for you!
Update Emojis on Mac iMessage
If you are looking for an answer to how to get new Emojis on Mac iMessage, just update your macOS to the latest software and if Apple has added new Emojis to the collection, it will appear without any settings or changes.
- To update macOS Mojave or later, Click on the Apple menu > System Preferences > Software Update.
- To update macOS High Sierra or earlier, go to the App Store > Update tab > Update All.
Mac Emoji Shortcut Not Working
Are you trying the correct shortcut combination to use Emoji on Mac? I highly recommend you to try pressing Control+Command+Space Bar to launch the Emoji on Mac.