GeForce Game Expanding the Gamers Experience with Mac Users Now. Mac users can start Enjoying the GeForce Games collection on GeForce App and Web Brower with the Basic configuration listed in the article. Also, Know What you will get in the Free and Premium subscription.
Let’s Start Step by Step with GeForce Installation on Mac and then Customize Get Balanced Gaming Experience with Pro Mac compatible Gaming Gadget. Find your Favourite optimized GeForce Games list that’s compatible with Intel Mac or M1 Mac.
GeForce officially declares support for Desktop like Mac and Window OS and is available soon for the mobile platform.
Suppose you have Bootcamp mac then also able to play on Windows Partition. Now, This is the right time to play too many optimized Games for Mac.
GeForce Experience on Mac
- 1. Smooth and Supported Graphics with Cry 5, Pubg, Overwatch, Destiny 2, Minecraft, and other game
- 2. Mac users are highly recommended to play GeForce Free and Pro versions.
- 3. Most of the Game on GeForce Optimized for Mac Desktop App and Web App [Safari, Chrome…Best Secure Browser for Mac]
Download and Install GeForce on Your Mac
GeForce is now providing Gaming on all devices. Including Windows PC [Laptop and Desktop – Best Gaming Desktop], MacOS [IMAC, MACBOOKS AND MAC PRO], Android – Phone and Tablets, ANDROID TV – Chromecast With Google TV, Sony TV, and more. Download app is available on the Official GeForce website.
1: Once Download and Install GeForce Setup,

Allow to Download Setup file in Safari File Manager.
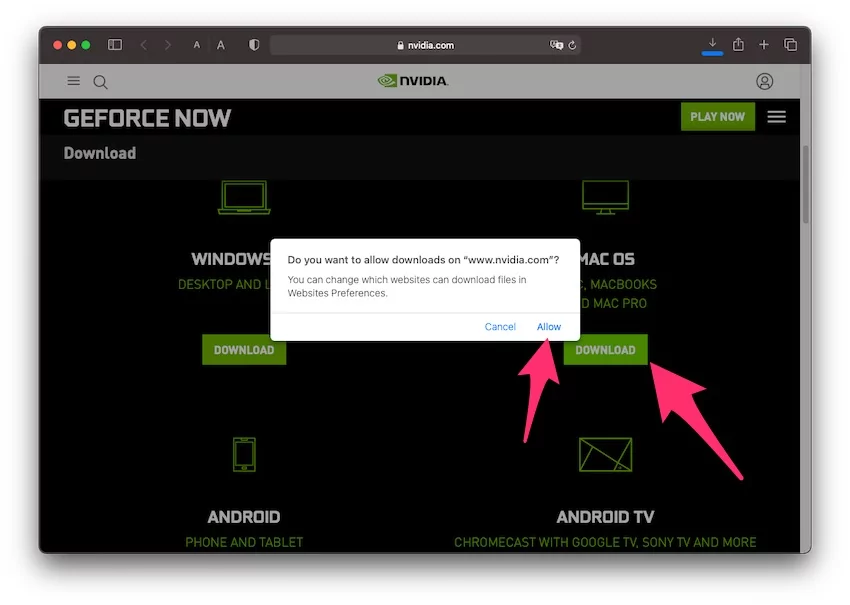
2: Open the Downloaded DMG setup file, and Right Click and Open.
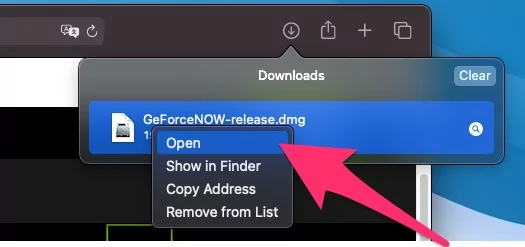
3: Next, Drag the GeForce Setup file into the Mac Applications folder. After Extracting the Files on your System. Go to Spotlight search.
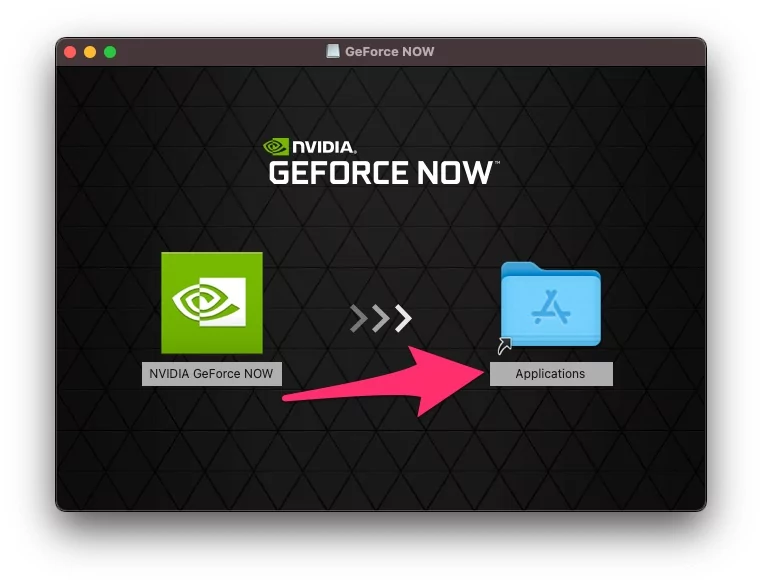
4: Go to Spotlight search and Search Recently installed GeForce Now App and Click to open.
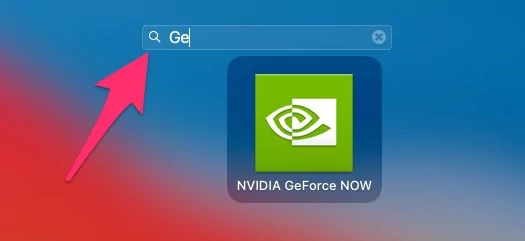
5: Now, your Mac asks to Open on Mac, Because it downloaded from Other internet sources.

6: Log in with your GeForce Account and Start Playing the Game by Search the Game name from the top Search box.

Also, Check out the Below GeForce Settings on Mac. To Enhance Optimized Gaming performance as of user’s need.
Play GeForce on Mac Web Browser 🌏
On Mac, you have the option of playing either from the desktop app or from the web app. Open the Browser on Mac and Click on this link. Now log in with your GeForce Account and Start Playing GeForce Game in Browser.
GeForce Settings on Mac
This settings is essential for Activate your account using Gift Code, Change Keyboard Layout, Change Server location, Streaming Quality as per Resolutions, Frame rate and more..
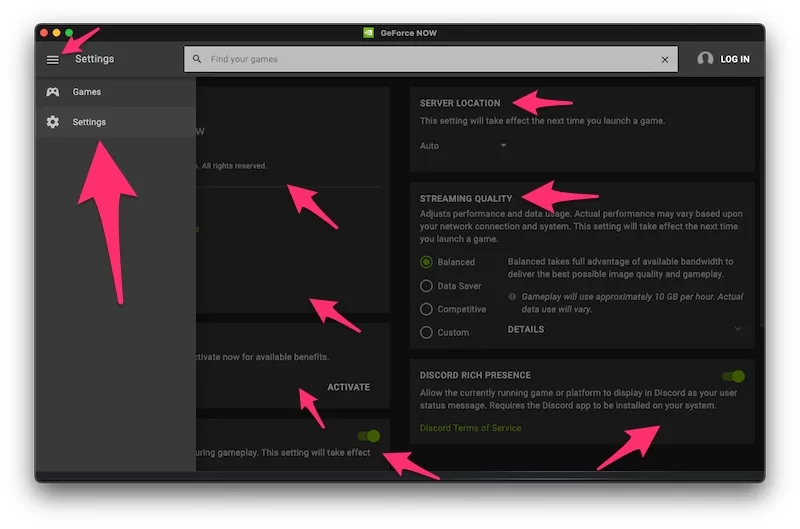
Launch GeForce on Your Mac from Launchpad or Spotlight search.
Click on the Menu icon at the top right corner of the screen > Settings.
1: Activation Code: Activate your GeForce Account on Mac using Promo Code or Gift Code. Click on Activate button and Follow in Browser steps.
2: Network Status: Show Network Status indicators during Gameplay, Enable the toggle to see network status on Mac.
3: Keyboard Layout: Based on Geo Location, change your keyboard layout. Otherwise, Keep the Default Layout “Auto”.
4: Direct Mouse input: Minimize the mouse latency during Gameplay. This optimization helps to fix your Mouse laggy on GeForce Gameplay on Mac. To apply quick changes, Re-Launch GeForce Now on Mac.
5: Server Location: The default setting for GeForce Server location is Auto. Change as of your needs, if you feel Slow Server Response from GeForce Server. If you are running on VPN, then select this option preciously.
6: Streaming Quality: Default Setting is Balances to take advantage of Full Bandwidth during GamePlay. Other Default settings are Data Saver, Competitive, and Custom. Custom Settings allow GeForce users to Change Bit Rate, Resolution, Frame Rate [Default is 60 fps], Change it from here under Custom, Also Adjust for poor network conditions.
To Reset the Streaming Quality, Press on the Reset button to Make it Default settings.
List of GeForce Game
Pre-Ready Thousands of Mac Compatible GeForce Games are ready to Play on the GeForce Mac app and Web browser. Find out your Favourite Game Alphabetically order and Pay for that to Start playing anywhere.
How do I install GeForce Now on an Apple M1 Mac?
Yes, there is no separate process or installation method to install and play GeForce on Mac. As per our check on M1 Mac, Farcry 5 ran smoothly on the M1 MBP over a WiFi connection.
M1 Mac ready Start GeForce GamePlay on Mac app Or Browser.
GeForce Subscription Plans:-

GeForce Providing Monthly and Annually Membership that Is categorized into two Plan. The first is the free Plan. Users don’t have to pay for that. Join directly and get Standard Access and 1 Hour Session Length.
Another plan is Priority Plan. This plan user can pay $9.99 per month or $99.99 Per Year with Priority Access to Gaming Servers, Extended Session Length, and RTX ON. See the below screen for GeForce Plans and membership.
Mac System Requirements For GeForce

OS
- Required MacOS 10.10 or Later macOS
Internet
- Internet Speed: 15 Mbps for 720p at 60fps and 25Mbps for 1080p at 60fps
- Use Hardware Ethernet connection or 5GHz Wireless Router
- If your MacBook doesn’t have an Ethernet port, then use Ethernet Adapter.
Keyboard & Mice
- Built-In Apple Keyboard works fine, Checkout out Best Gaming Keyboard for Mac.
- GeForce Game Player required one of these Best Gaming Mouse [Logitech or Razer] because Apple Mouse has not dedicated left/Right key and Scrolling functionality.
Gamepads
- Wired or Bluetooth Sony DualShock 4 Controllers.
- Logitech Gamepad F310, Gamepad F510, Gamepad F710
- Microsoft Xbox 360 and Xbox One Controllers
GeForce Compatible MacBook Pro, MacBook Air, and iMac
GeForce tested and passed out the below Mac models for Mac Hardware Requirements.
- iMac 20″ Late 2009 and newer
- iMac 21.5″ Late 2009 and newer
- iMac 27″ Late 2012 and newer
- MacBook 2008 and newer
- MacBook Retina Mid 2017 and newer
- MacBook Air 11″ Early 2015 and newer
- MacBook Air 13″ Late 2008 and newer
- MacBook Pro 13″ Early 2015 and newer
- MacBook Pro 15″ Late 2008 and newer
- MacBook Pro 17″ 2009 and newer
- Mac Pro Late 2013 and newer
Troubleshooting!
GeForce Preparing your machine Message on Mac
That means, GeForce Game running slow; before go with the Other troubleshooting, Check the Server status online, Also you can get direct technical help from GeForce Support, Online Forums, Chat & Open Support Ticket
If your Mac Configuration is low or old, then Upgrade to New SSD with Existing HDD; you will get 15 times faster Gaming performance. Also, Upgrade RAM Yourself, or Get help from Apple Support.
Some GeForce App Settings allow users to fix Leggy Response from mouse click or Keyboard Response under the settings. Open
- GeForce app > Click on Menu > Settings > Change Streaming Quality.
If you feel that some of the games are running slow, you have to wait for the developer’s next update. Or Follow the Tips to Speedup your Mac or Upgrade your Mac with M1.
GeForce Supported Countries
Note: GeForce is not Available in all locations. [Officially Declared list]
- Åland (Finland)
- Albania
- Andorra
- Anguilla
- Austria
- Bahamas
- Barbados
- Belgium
- Bermuda
- Bosnia and Herzegovina
- The British Virgin Islands
- Bulgaria
- Canada
- Canary Islands (Spain)
- Cayman Islands
- Croatia
- Czechia (Czech Republic)
- Denmark
- Dominica
- Dominican Republic
- Estonia
- Faroe Islands
- Finland
- France
- Germany
- Gibraltar
- Greece
- Hungary
- Iceland
- Ireland
- Israel
- Italy
- Jamaica
- Latvia
- Liechtenstein
- Luxembourg
- MACEDONIA
- Malta
- Mexico
- Montenegro
- MONTSERRAT
- Morocco
- Netherlands
- Norway
- Poland
- Portugal
- Puerto Rico
- Romania
- Saint Barthélemy
- Saint Pierre and Miquelon
- Serbia
- Spain
- Sweden
- Switzerland
- Tunisia
- Turkey
- Turks and Caicos Islands
- U.S. Virgin Islands
- United Kingdom
- United States
- GeForce NOW Alliance Partners
- GFN.RU
- Armenia
- Azerbaijan
- Belarus
- Kazakhstan
- Georgia
- Moldova
- Russia
- Ukraine
- Uzbekistan
- LG U+
- South Korea
- Softbank
- Japan
- au
- Japan
- Taiwan Mobile
- Taiwan
- GAME+
- Turkey
- Pentanet
- Australia
- Zain
- Saudi Arabia
- ABYA
- Argentina
- Brazil
- Chile
- Paraguay
- Uruguay
Share your GeForce Gaming Experience with us in below comment box. Also, share the best configuration that you are using.