Your identity in the signature at the End of the mail that you send from the Mail app on Mac or iPhone is very useful for all professional and business purposes. Here you have to learn how we can make our signature more delightful and informative. Yes, you can add emoji, Images (Business logo, Picture), Plain Text, Web address, HTML Signature Mac, Digital Signature, or name in your Signature. Also able to set different signature in different mail account, Switch to another mail account also gets a new signature and more. Learn how to add an Email Signature with the image in the latest macOS.
Note: Existing Signature created on iPhone doesn’t make any effect after creating a signature on Mac for the same account. Signature on Mail app for different devices, Save it locally, and use it when you compose a new mail.
How to Add Email Signature With image & Link On MacBook, Mac
1: Launch Mail app on Mac.
2: From Top Mac menu, Under Mail > Click on Preference.
3: Next, Option windows click on Signature option from the top tab.
4: First Section Showing all added accounts in your Mail app, Choose the account where you want to create a signature for that. Here I made a signature for my iCloud mail account.
5: Next, click on “+” icon and gives the name of the signature.
- Paste image DIrectly to here that copied from finder
- Add Link on Selected Text, By Right-click on > Link > Add Link… [Add Link on Image on Mail Mac app]
- Apply Different style and Font.

Note: Under a single mail account you can add any number of different signatures with this “+” option.
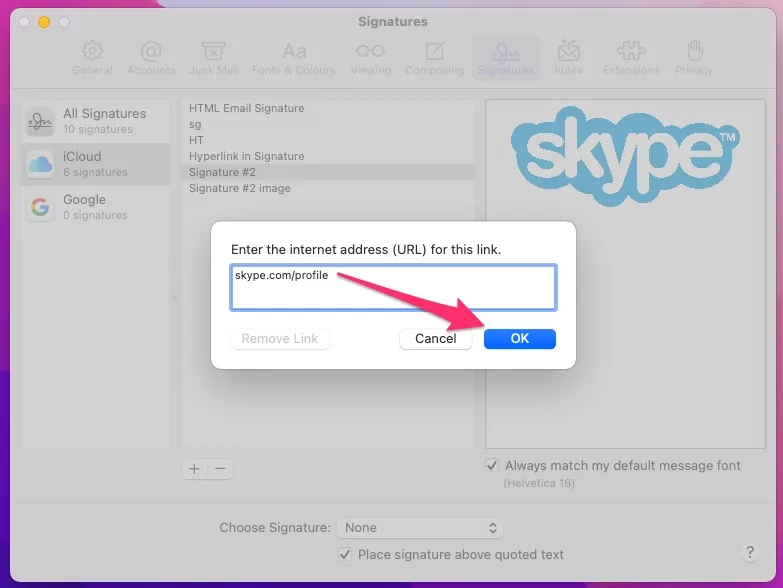
The last pane is for make signature, type here it will autosave and will be found when you compose new mail from the mail app.
Add Photo, Links/ Picture or Logo in Mail Signature
Copy image that you want to add in signature first from your Drive or Folder on Mac, Directly past it inside signature location (last pane) – Show in step 4
- To add Website link: Just type or paste URL in the signature field. So, the Website link will show on message body. also we can add Link on Image in Signature, That’s like Clickable image in Mail signature.
- Why Showing None Option only Signrautre Field: Ensure about you have create a signature for the account that you are composing a new email in the mail app. here I added a signature for iCloud mail, See in the above picture.
Now easy to use when you compose mail or Change signatures you created for the mail account, See Below image.
Future time you can re-Edit, Remove or Add more signatures easily that’s you show in the above steps.
here’s a full guide on add clickable image in Email Signature on the Mac Email app.
Want more help on Add Email Signature with the image in macOS on Mac, MacBook, iMac. Share related to us, we are here.

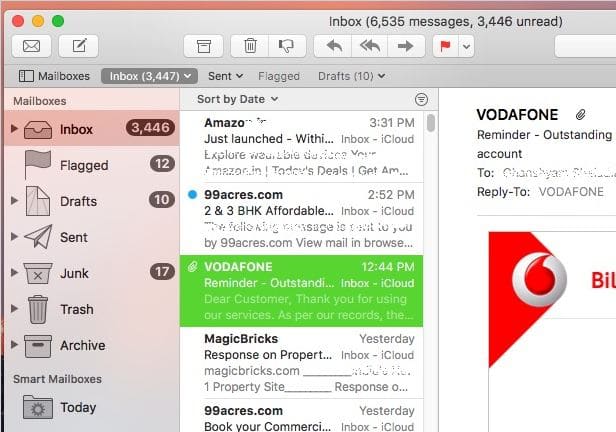



The only way I can get my signature to appear in multiple colors with my logo is by unchecking “always match default message font”. Now it shows in basic block letters. It worked perfectly until I had to re install my mail program. I am using 11.02 Safari and gmail..
Thanks