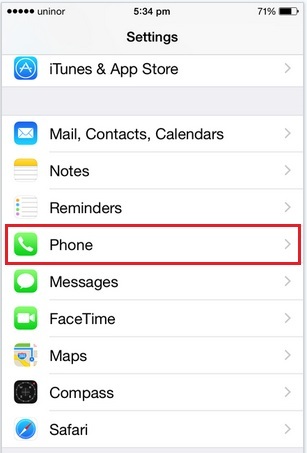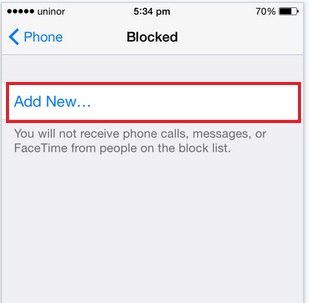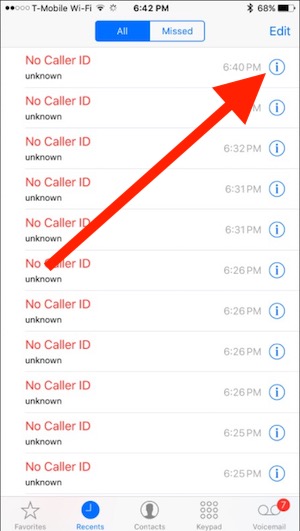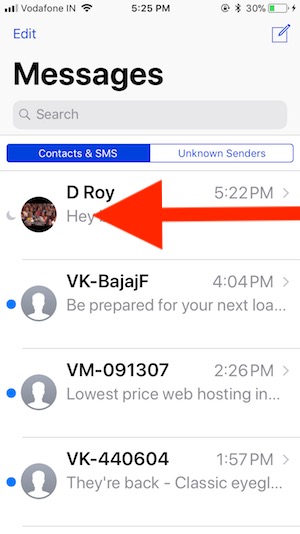Now Block all unknown calls and FaceTime, iMessage possible by adding to the block list; here I explain how to do on iPhone with the latest iOS. Not only works on the selected devices but is also useful for all the folks who have other iPhone and iPad models running on the latest iOS version. Now a day, you have great options for managing incoming activities (Calls, Messages, and FaceTime). But don’t trust them because they might be spying on your movement remotely. Here is the official way to stop the frustrating activity from the unknown.
Best Spy software for iPhone – Track all activity
Note: Once you block the number then you can release from the block list also. So follow the below steps to block all unknown calls and FaceTime calls on your devices
Steps for Block all unknown calls and FaceTime in iPhone, iPad
- Step 1: Go to the Settings app for iPhone.
- Step 2: Next, Scroll down and Choose Phone.
- Step 3: Then, Under the Calls section Go with the Blocked option. Now on your device, this option renamed with “Call Blocking & Identification“).
Note: You can see clear instructions about added contacts will not receive phone calls, FaceTime, and messages.
Now you can see the list of saved contacts choose any of them that you want to block at all. If you didn’t save an unknown call then first save it in your device by valid unknown prefix name.
Above steps works for all query about Block callers, Block Text Messages, without any call blocker app or service how to stop unknown call coming on my iOS device, Block a number for all time.
How to Block “No Caller ID” Calls on iPhone?
- Open the Phone app on your iPhone.
- Tap on Recents tab,
- Find unsaved contact and No Caller ID mobile number.
- Tap on (i) info button.

- Scroll Down to the last, Find “Block This Caller“.
Once you verify and add to the block list, in the future, you are unable to receive phone calls, Messages, or FaceTime.
How to Block all saved or unknown callers
On some occasions, you have to leave your device away from you; that time you can use Do Not Disturb or Airplane mode.
iOS 11 and later firmware users have Featured with Do Not Disturb While Driving Mode that especially enable and Works while we are driving a car, From automatically and manually set.
How to Hide Alerts in Messages on Your iPhone
For the individual conversation, we can hide SMS alerts – Notification on the lock or home screen.
- Open the Messages app on the iPhone.
- Find the conversation for that we want to disable alert on new message text or iMessage.
- Slide left the finger on it.

- See the Hide Alerts option and Tap on it.
How to Remove Contact from Block List on iPhone
We can easily manage all Blocked contacts from the iPhone settings shown in the first method.
- Do not disturb: In this mode, you can access WiFi or cellular data, but you won’t disturb due to an incoming call, Message
- Air Plane mode: Turn off all network single sync with iPhone or iPad.
For more help and iOS device-related tips and Trick share with us on the comment box, Also have you query on blocking all unknown calls and FaceTime with the above steps, then touch with us.