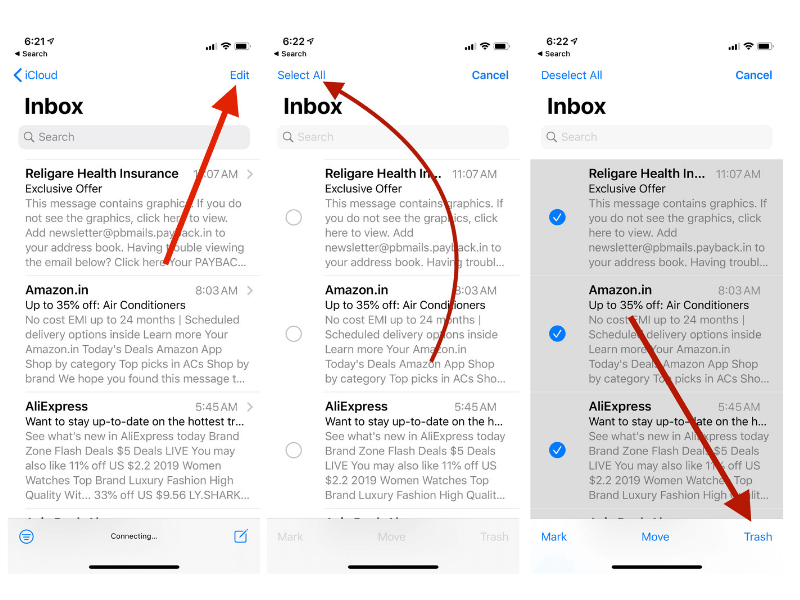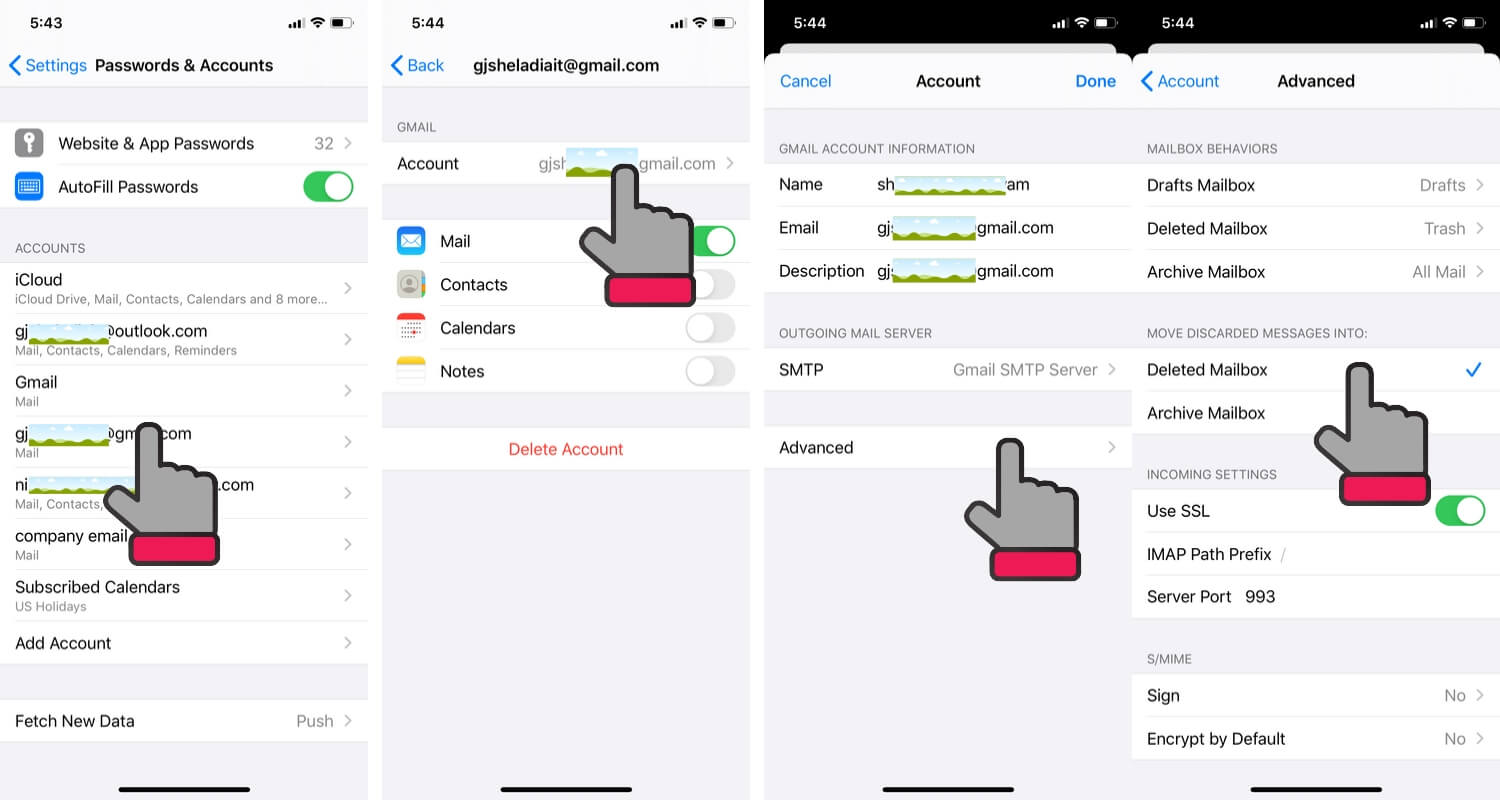For Webmail, you can’t delete all mail from Mail inbox from Gmail, Yahoo, Bing, or any custom top-level domain. But that’s possible in the iPhone mail app, so you can delete all Mail on iPhone, iPad, or iPod Touch. Business and Professional users, Marketers receive hundreds and thousands of mail daily in bulk. Apart from selected mail, all are meaningless at that time you can remove or trash emails from the Mail app in just a single finger tap.
Learn how to make inbox empty using archive or delete all emails on the iPhone Mail app. Here is my example I delivered or moved 18k read/ unread mail directly to the trash folder in just 5 seconds. That you can do on all mail services like Gmail, Yahoo, iCloud, Microsoft Exchange, Aol., Bing, Outlook, rediffmail, Hotmail, Custom Email – once you Configure With Custom Email.
Note: Don’t go with any third-party mail app, here I tested with the official apple Mail app from iPhone running on the latest iOS.
Steps for Delete all Mail on iPhone Mail app, iPad and iPod Touch
- Go to The Mail App on iPhone, iPad, and iPod Touch.
- Now, you can see all added Mail accounts by Scroll down below under the Accounts Section.
- Here I added Two Gmail Accounts and one custom email (howtoisolve).
- Now from the list of Mail folders go to the Inbox.
- Next, tap on Edit from top right corner > Trash. (Trash Option is not showing on iPhone bottom right corner of the screen, See the next steps)
Enable Discarded Message to Mail Trash Folder on iPhone Mail App
- Open Settings app on iPhone > Scroll to Password & Accounts.
- Next, Tap on Mail Account name > Tap on Email ID > Advanced.
- Now, Under the Move Discarded Messages into > Select Delete Mailbox.
- Archive All: This is an alternate option for delete messages. Archive message keeps in an archive folder for a later time restore or use.
- Delete All: Delete option move all the emails to the trash folder, it will be deleted automatically on a time limit.
From the Trash folder, you can easily delete all mail on iPhone at once.
Are you unhappy with the above solution steps? For Delete all Mail on iPhone, iPad, or iPod Touch mail app. put your query on the comment box.