Like to know tip for iOS beginners – how to delete apps from iPhone and iPad permanently? Cause iOS is a different platform than other Smartphone OS likely Android, Blackberry, and Windows Phone. Whatever App installing method might be a little the same but deleting is way different.
There are two ways to permanently delete apps from the latest iOS and iPadOS (iPhone/iPad). You can learn alternate ways to delete apps from iPhone/iPad easily, in them a shortcut way also to delete apps from iPhone and iPad permanently.
We recommend you remove unnecessary and fewer use apps from your iOS device. The reason for that is they inhibit unnecessary space on your Minimum GB iPhone or iPad. Want to increase the iPhone space?
Steps on How to Delete Apps From iPhone And iPad Permanently
As an example, I’m going to delete the USA’s bank Chase iOS app permanently from my iPhone the experiences are listed below in steps.
Video showing 4 Tips to Delete Apps on iPhone, iPad, iPod
1. Launch the Settings app on your iPhone or iPad.
2. Touch on the General Tab.
3. Go to the iPhone Storage tab, where you can view the general tab below.
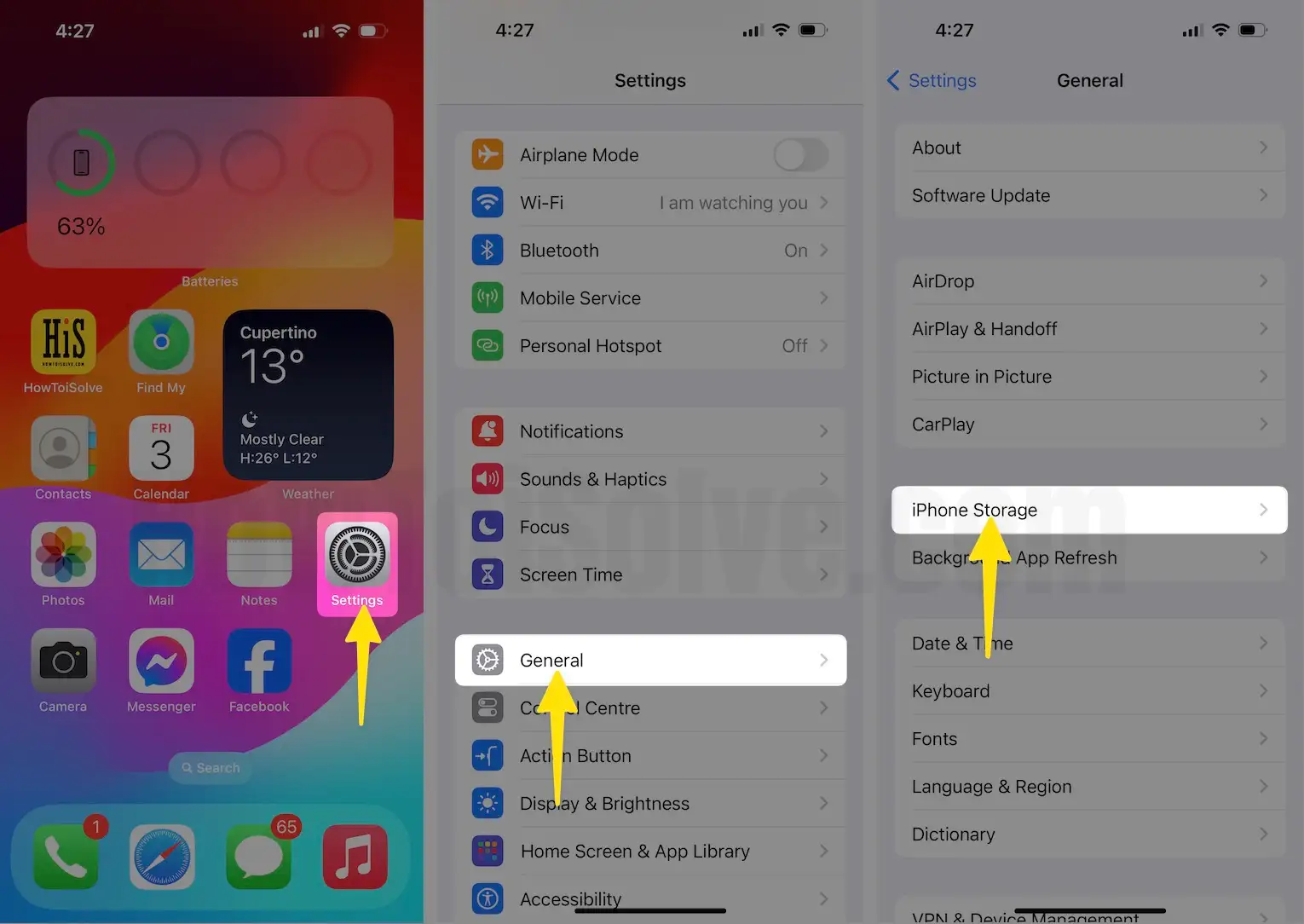
4. So now you can see all stored apps on your iPhone or iPad and their storage size.
5. Tap on the App name that you want to delete permanently from your iPhone or iPad.
6. Therefore you’ll get a particular app Deleting App Option, App Version, and App Size as well as App Documents & Data size.

Note: if you can’t see the delete app option then confirm that the Deleting Apps restriction is disabled. Get more ideas about restrictions for deleting the app.
If you want to delete that app, then Tap on Delete App otherwise go with Cancel.
That’s it.
The shortcut way to delete apps from your iPhone or iPad permanently
1. On your iPhone/iPad Home screen, Tap and Hold on the app you want to permanently remove from your iPhone or iPad.
2. You’ll see all apps are wiggle and appear (X) mark symbol on all apps but go on that app which you don’t like.

3. Tap on the cross symbol so you get the Delete App option,
4. Tap on Delete if you want otherwise touch on Cancel.

That’s it.
Now, this app has been deleted from iPhone or iPad permanently. Hope you had success, however, please share with us and to know us how to use this post to delete apps from iPhones and iPads permanently.