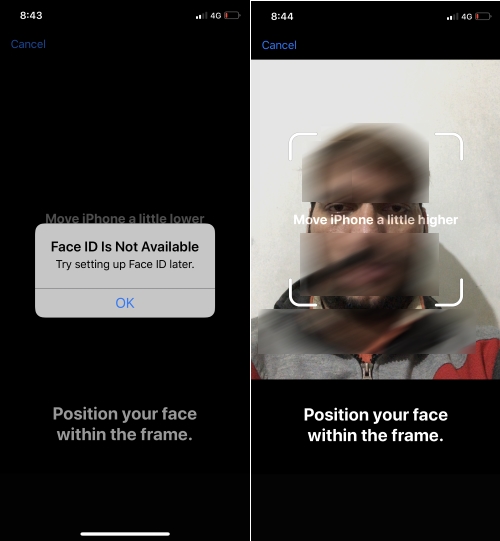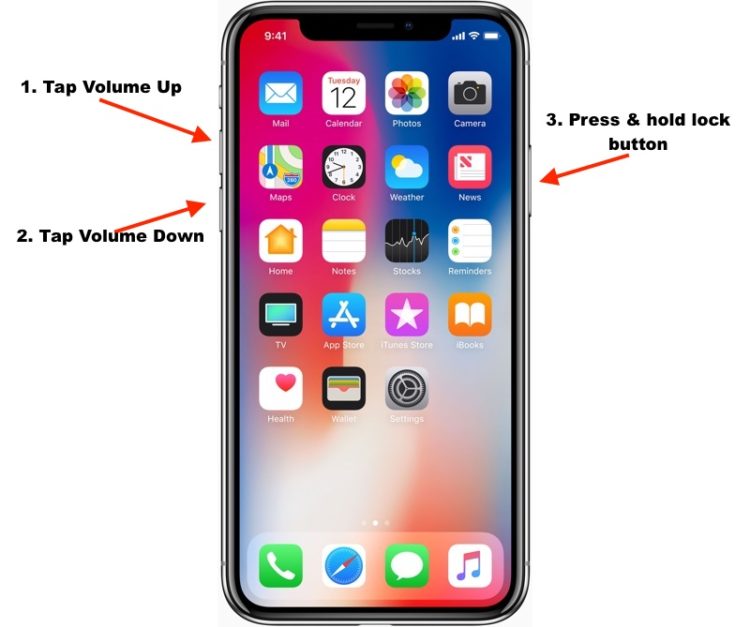Face ID is not available in iPhone 15 Series (Plus/Pro/ Pro Max)? The iPhone will show you this error no matter how often you change your face’s position. To eliminate this issue from the iPhone, you must prefer a tricky solution. Generally, when we set up face ID for the first time, you will encounter the error message like Face ID is Not Available; try setting up face ID later.
While you set up Face ID, the iPhone will ask you to Position your face within the frame, move the iPhone a little lower, perform face movement, etc., but at last, you will end up with a Face ID not available error. In this tutorial, we will tell you the causes and the solution to Face ID is not available on iPhones.
Why is Face ID not available on iPhone?
Here we will show you the possible reason behind this error message,
- Make sure your iPhone’s True Depth Camera isn’t covered up with any accessory.
- With a soft piece of cloth, clean the front camera gently.
- Also, keep in mind your face is not covered by anything; it will increase difficulty for the iPhone camera to scan your face
- Always create face IDs in bright places, and avoid dark spots while creating face ID.
- Hold your iPhone exactly in front of your iPhone for perfect detection of the face.
In case you are following all the above measurements, then you must hard reboot your iPhone to fix temporary glitches from your iPhone.
Fix 1: Force Restart Your iPhone
- Press and quickly release the Volume Up button.
- Press and quickly release the Volume Down button.
- Lastly, press and hold the Side button until the Apple logo appears.
Fix 2: Reset All Settings
Face ID is not available on iPhone, still showing then move forward to an advance solution to fix it. When you perform reset all settings, the settings will be deleted from the iPhone, such as saved Wi-Fi passwords, APNs, VPNs, etc. Make sure to back up or write those passcodes in a note before a reset.
1→ Launch the “Settings” app on your iPhone.
2→ Tap “General.”
3→ Scroll down and select “Transfer or Reset iPhone”
4→ Click Reset
5→ Hit on “Reset All Settings.”
6→ Enter your Phone unlock passcode if asked; next, Enter your Screen Time Passcode if asked; At last, confirm Reset All Settings.
What happens if I Reset All Settings on my iPhone?
Answer- (This will reset all settings, and your Apple Pay Cards, Keys, and Passes will be removed. No data or media will be deleted.)
Fix 3: Check for Software Update
Introducing the iPhone to new software means introducing yourself to new functions, leaving behind the device’s bugs. It might be possible the problem with face ID gets fixed by updating the iPhone to the latest version.
- Go to the “Settings” app.
- Open “General.”
- Tap on “Software Update.”
- The pending update will be shown to you if any is available.