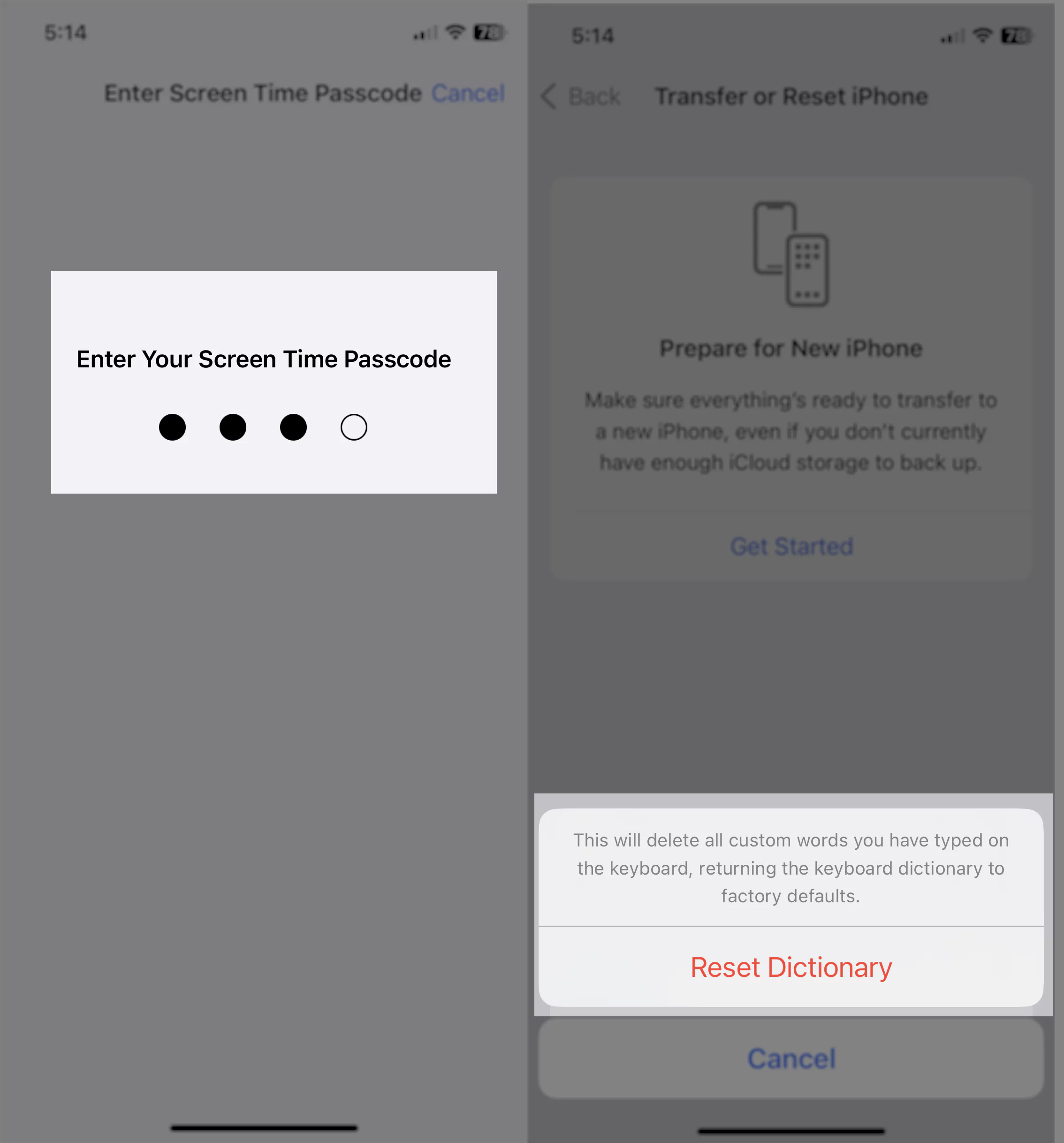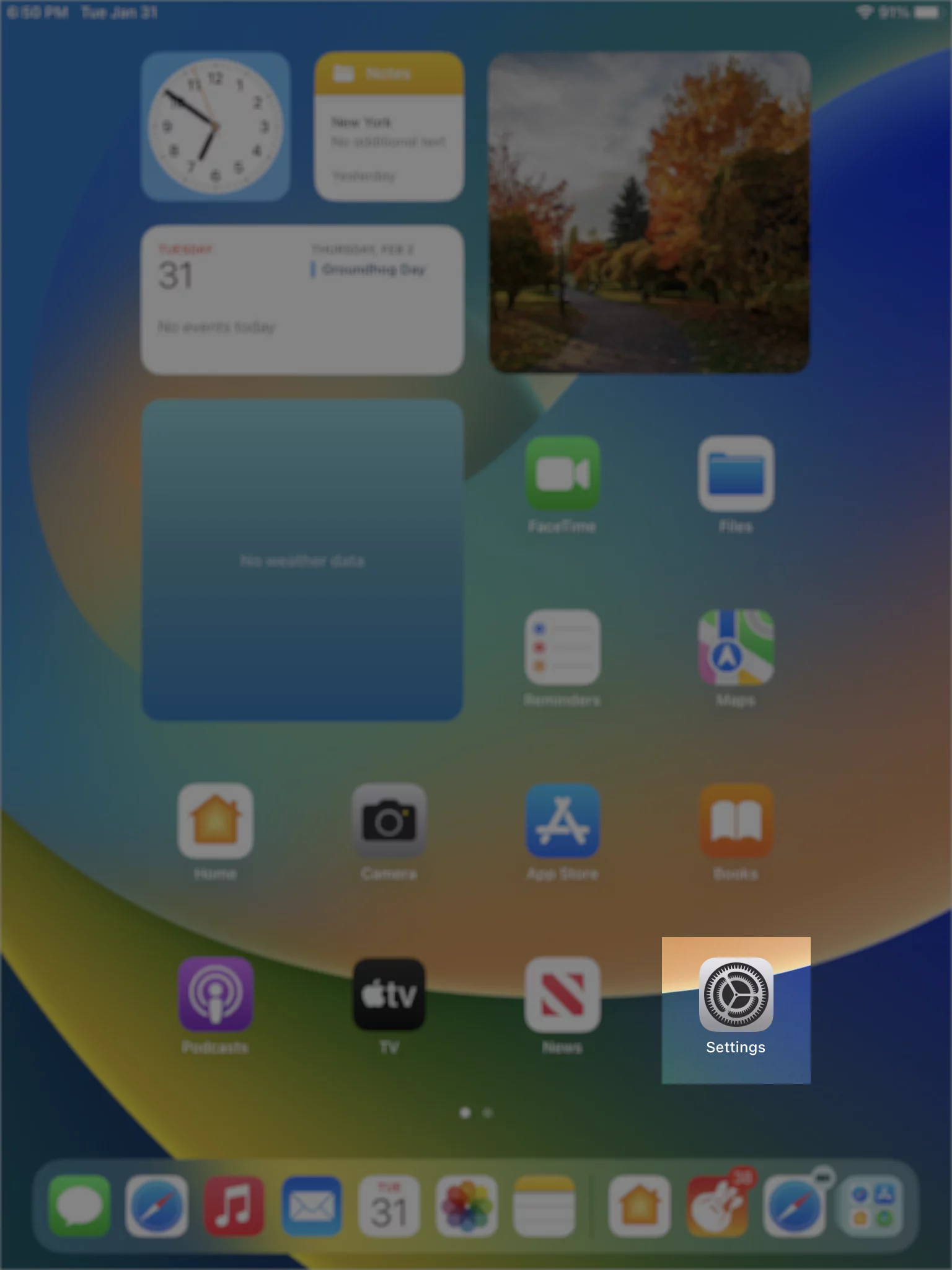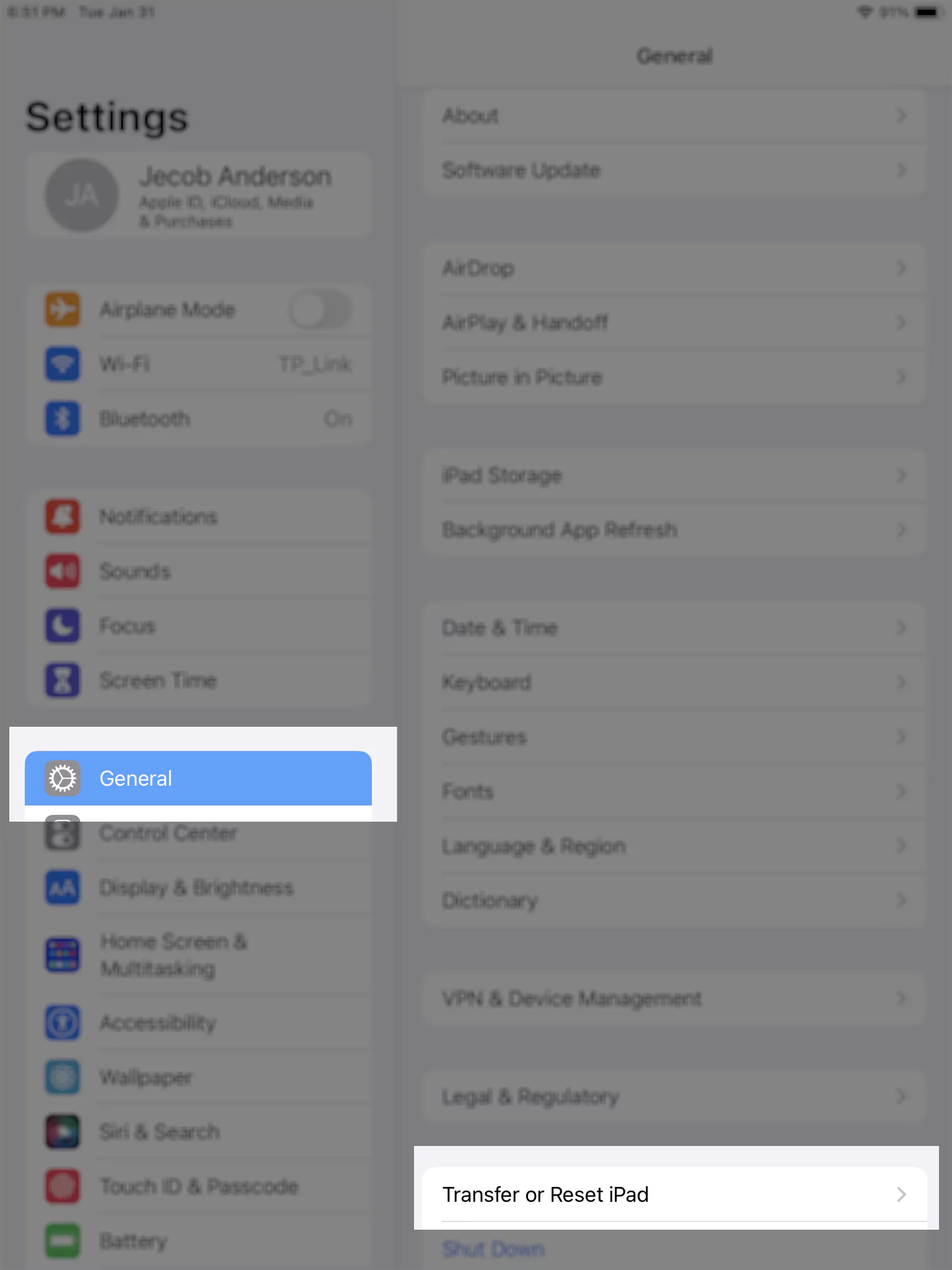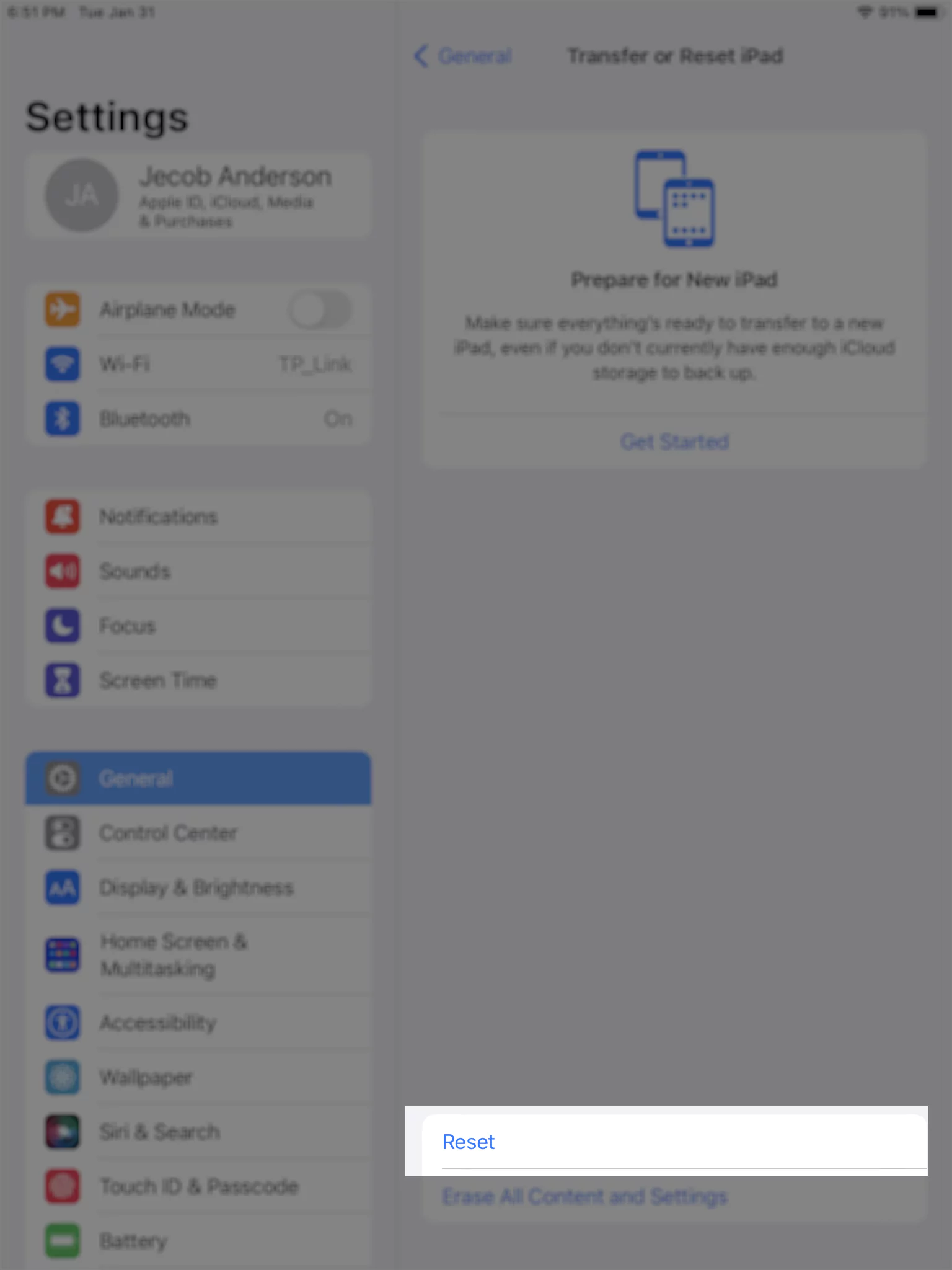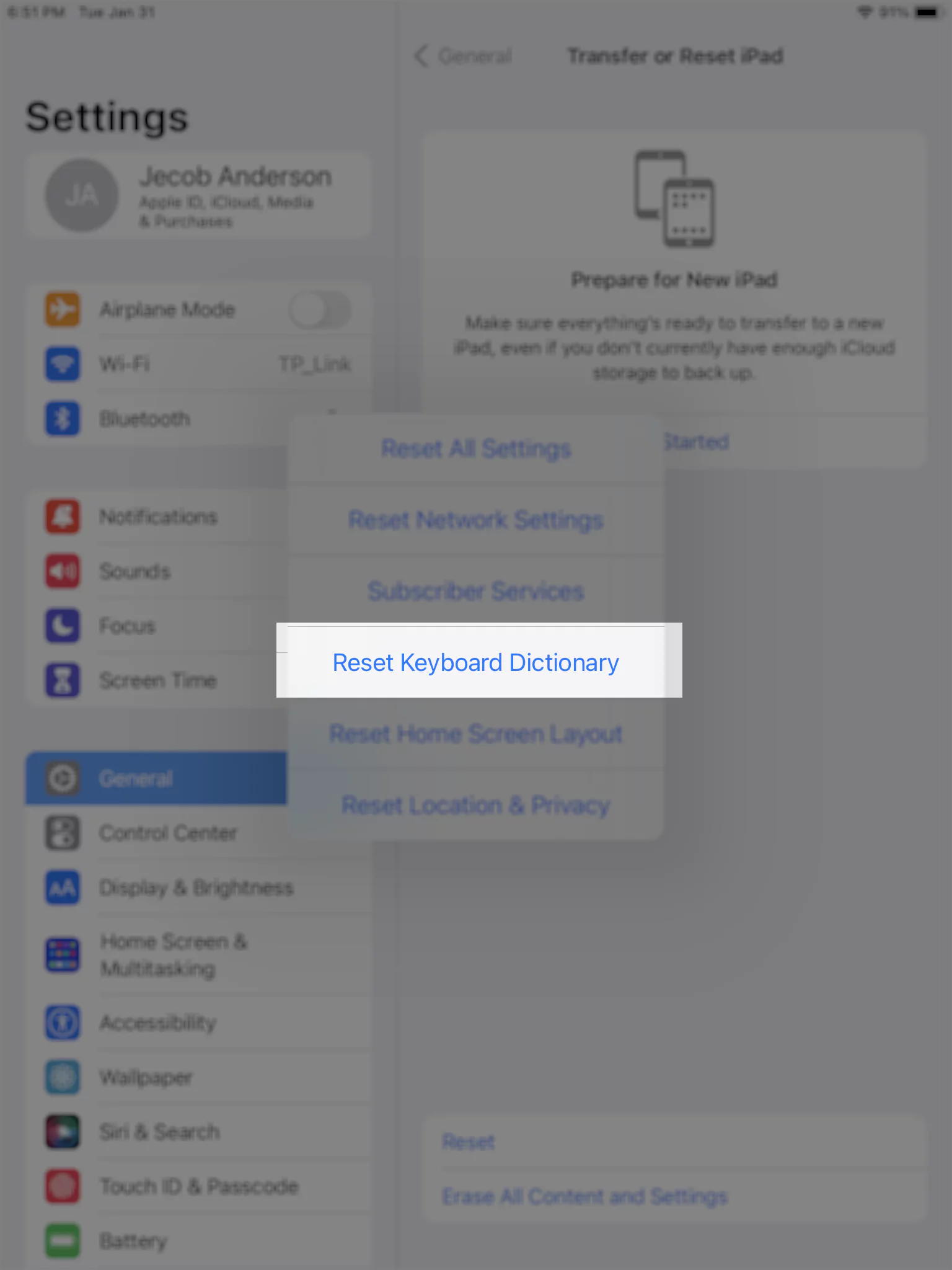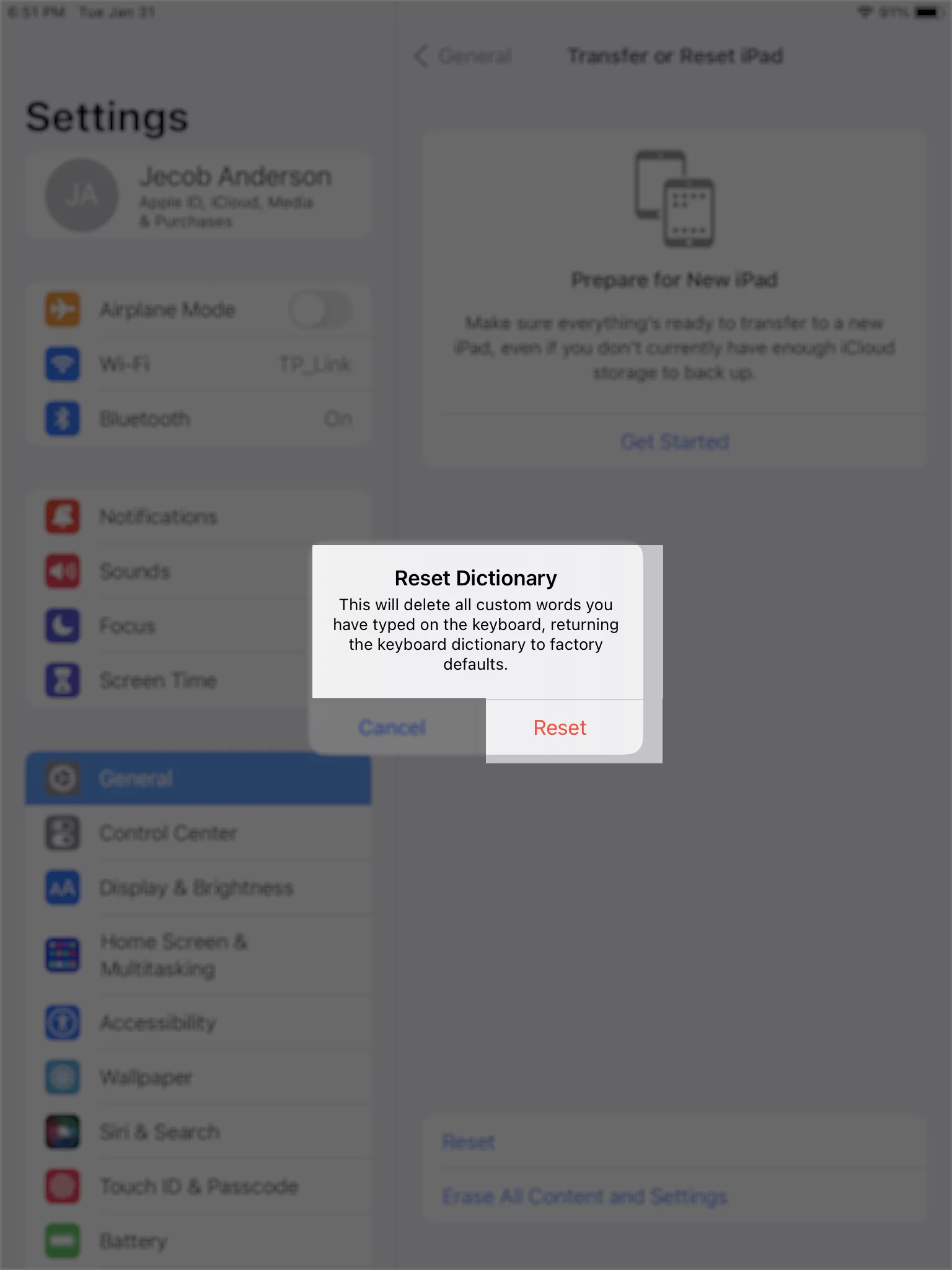If your iPhone or iPad keyboard Dictionary is misguiding, showing wrong words, or a little slow, you need to Reset Keyboard Dictionary on your device. Doing so will bring back the device keyboard to the factory settings. And if you need clarification on the procedure to Reset Keyboard Dictionary, follow this guide.
What Does Reset Keyboard Dictionary On iPhone or iPad Do?
First, it will not affect your data or media on your Apple Peripherals. However, a keyboard dictionary means you add the word to your dictionary by letting out the word suggested by your iOS or iPadOS device as a replacement. And resettings keyboard dictionary means clearing out the only words added by you. That’s It!
- Will delete all custom words you have typed on the keyboard
- returning the keyboard dictionary to factory defaults
- Default emoji color icon
Want to do Reset Keyboard Dictionary on iPhone? Then please go with the below guide.
Reset Keyboard Dictionary to Fix Keyboard related issues on iPhones
- Go to Settings app (looks like a gear icon) on your iPhone home screen
- Choose General
- Scroll the screen to Transfer or Reset iPhone
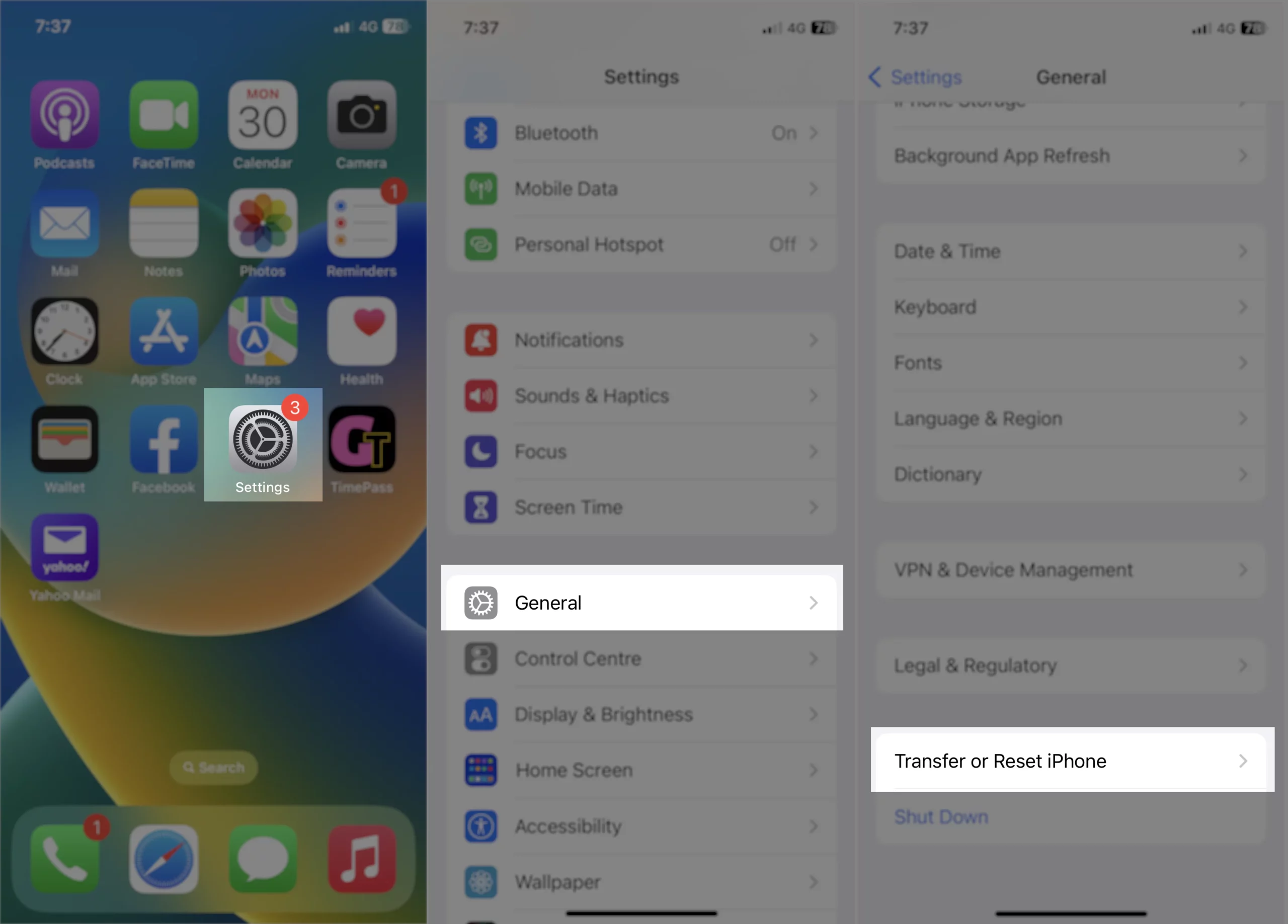
- Tap Reset
- A pop-up comes with various options, select Reset Keyboard Dictionary
- Enter your phone unlock passcode to move next.

- Now on the next screen, your phone will be asked Enter the Screen time passcode if you have enabled it, if not then skip this step.
- Tap Reset Dictionary – What happens to do this?
“This will delete all custom words you have typed on the keyboard, returning the keyboard dictionary to factory defaults.“
How to Reset Your iPad’s Keyboard Dictionary
is your iPad Autocorrect not working or specific reason to Reset your personal dictionary? Please follow the below steps to fix it.
- Open Settings App
- Tap General
- Choose Transfer or reset iPad appears in the right-side panel
- Tap Reset
- Now choose Reset Keyboard Dictionary
- Please Enter the Pin that you use to unlock your iPad
- Tap Reset to confirm the Reset Dictionary of your iPad; doesn’t matter if it’s Apple iPad Air, iPad Pro, or iPad mini.
I hope you would feel the factory settings keyboard again and it’s error-free too. Even if ever Reset Keyboard predictions not working or won’t reset then Reboot your device and try again.
Bottom Line
That’s how you can reset keyboard dictionary on your iPhone or iPad! All your keyboard-related issues, including keyboard shortcuts not working, keyboard keeps lagging, the keyboard being slow or showing wrong words, etc., will get fixed.