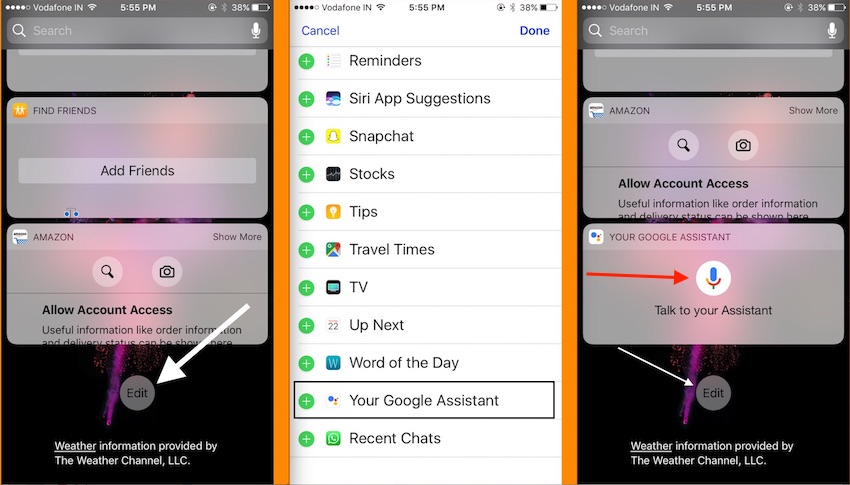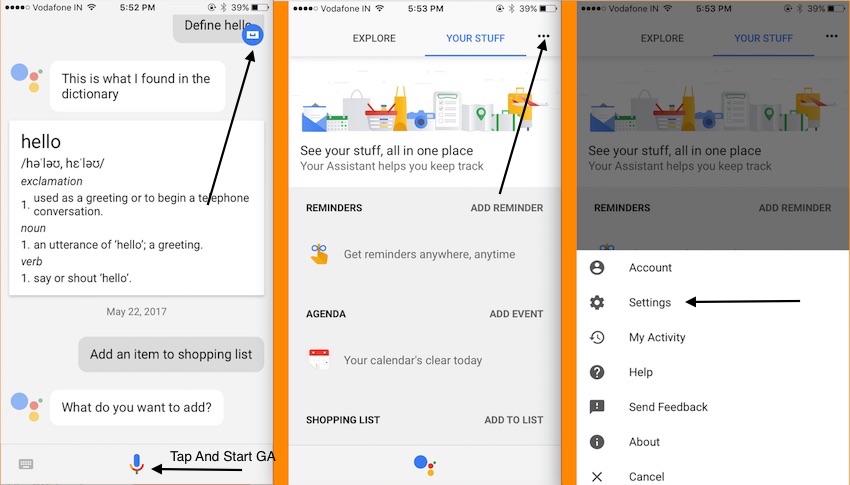For Now, iOS users have #1 utility app from Google that works on user’s voice. Start a conversation, search and get anything in between chat text. Google bot will help from the instant search on The Web that we are searching for a Desktop or Mobile browser. Google Assistance more intelligent for the search query on Places nearby you, ATMs, Store, Banks, Auto Services and more.
We can use Google Assistant like Siri but not replace with Siri because shortcut method for launch Google Assistant not work on the iOS device like Press and Hold home button on Android device. Google is planning exactly for that with Apple. The App is optimized for iPhone XS Max, XS, XR, X, 8 Plus, and 7 Plus.
Install Google Assistant on iPhone, iPad

Google launched the iOS specific app in Google IO17, For Google Assistant in the US app store. (Not available in other country stores, by Changing country store we can only install an app). Download US app store apps from any country (International)
Sign in with Existing or Create a new Gmail ID Profile to use this app on iPhone or iPad.
#1. How to launch Google Assistant on iPhone?
Google Assistant widget also available, That’s easy to launch from the lock screen or under the notification center.
Otherwise, Search Assistant app on home screen.
#2. How to use Google Assistant offline?
Right now there is no any option for access Google Assistant app offline. Hope it will be available, just like Google Maps access offline.
Steps: Use Google Assistant app on iPhone/ iPad
Launch Assistant app on iPhone/ iPad, a Welcome screen showing you microphone icon at the bottom center of the port.
Tap on Microphone iCon > Say command that you search.
Not interested to Speak publicly, Use Virtual typing keyboard by a single tap on Grey Keyboard icon.
#1. Access home Devices via Google Assistant
First Add new device in Home Device group or more easy to manage to use the different room.
Tap on Blue circle icon with horizontal Square start icon, See the screen below,
Next, Tap on three horizontal dot icon at top corner > Settings > Home Control.
Add plus sign, to add a new device.
That’s it
Useful: Trick to Fix Google Assistant not Working in iOS: Covered all troubleshooting problems in real life.
Stay connected with us mode interesting article on trending news and essential tips on Google+, Twitter or FaceBook page.