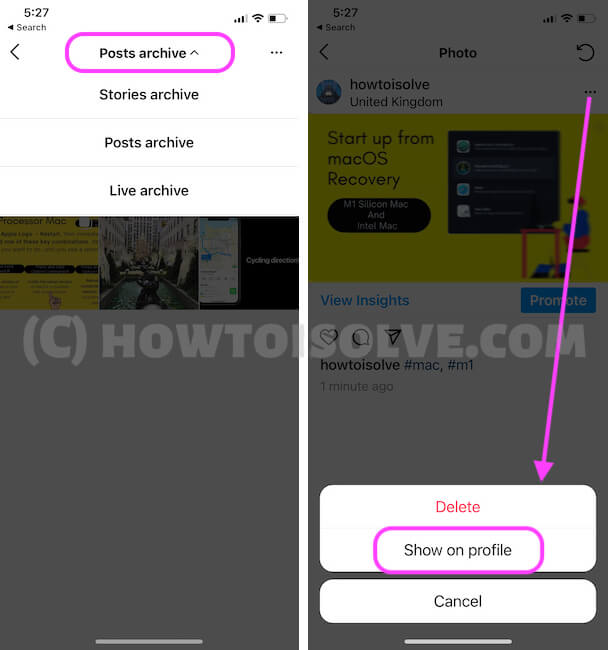The way to an effective Instagram account is posting lovely, great photographs that truly grab the viewer’s attention. While it’s crucial that you shoot great pictures, to begin with, making staggering alters will give your pictures that additional wow factor! In this instructional exercise, you’ll figure out how to utilize Instagram photograph-altering devices and channels, so your iPhone photographs consistently look astounding when you post them.
Here in this article, I guide you about post your single photo or multiple photos on Instagram App [Either iPhone or Android]. Using the Instagram app as a Photo Editor. Also discover most common questions have a mind in each Instagram user, that might be interesting to you as well.
How to Use Instagram as a Photo Editor on iPhone
That means, how to post a photo on Instagram feed with some premium editing photo effect tools that are free to use on Insta App is free. Here I am not discussing must have apps for Instagram Users. Without Any Third-Party Photo Editing app, how to use Instagram as a photo editor and save to camera roll, or Save it to an Instagram profile in private mode or Archive mode. That means only you can view Archive post on Instagram account.
- Open Instagram App on iPhone, Android.
- Tap on New Post (+) icon at the bottom center tab.
- See all inactive Filter, Enable/Disable Filter on the Instagram app. Also, we can rearrange filter order using the Three Verticle line.
Tips!: To Save to Edited Photo on the Instagram app on your Phone Media, then Take a Screenshot and Crop your Photo. Hope you get an HD Quality photo on your iPhone/Android camera roll.
Finally, Tap on the Next Button. Write a Caption, Tag People, Location, or Select Multiple accounts if you are using multiple accounts in one App.
Also Check out the most advanced post settings like Disable comment, Branded content promotion, Age Criteria, and more.
Finally, tap on the Share button to post on Your Instagram feed.
How to Edit Photos on Instagram After Posting?
You might be looking through the web, urgently attempting to discover how to alter Instagram photographs in the wake of posting.
Here’s the awful information – you can’t. Tragically, you have one shot to add the correct channel, edit or change your photograph before it goes live. Instagram doesn’t at present help any highlights to alter your Instagram photographs after you post. On the off chance that you’ve wrecked your number one photograph prior to sending it to your feed, your smartest option is to erase and re-transfer.
Try to reorder your subtitle before you do this, so you don’t lose all your diligent effort – and hashtags and to eliminate space for the blunder, try to alter your Instagram photographs altogether prior to posting.
Can You Change Order of Instagram Photos After Posting?
Shockingly, Instagram doesn’t permit to refresh photographs that have just been posted. Despite the face that once they have been posted on Instagram, gets fixed. You can’t change the request for Instagram photographs that are already published. Yet, there is a small hope. What you can do is to use “PREVIEW APP” with the help of the same you can republish your photos. So stop worrying and go ahead!
How to Edit Tags On Instagram Multiple Photos After Posting?
Below are the helpful steps for the same!
- Begin Instagram and explore the ideal exhibition displays on your profile. Open your Instagram post,
- Presently, tap on the 3 specks at the upper right of the post and select Edit.
- Beforehand, there was a screen with hashtags and you could just alter those. Yet, presently, you should see the photographs alongside hashtags. Explore the ideal photographs or video in the display present where you wish to label someone.
- Tag People
- Edit Alt Tag
How to Delete One Picture From Multiple on Instagram After Posting?
Sorry, We can’t delete one Of the photos from Multiple photos in one Instagram Post [Slider view Post]. I recommend Archive that post, Explained here.
Or
In the event that you need to eliminate one photograph from several photographs in the Instagram collection, at that point you need to follow the simple guide recorded beneath:
- Open the Instagram app on your Phone. Tap on Profile picture to move your Profile.
- Go down to the feed to the photograph present which you wish to eliminate.
- Click on the three-spot on Photo which is situated at the upper right-hand side of the screen.
An archive is an option: To Keep your All-Unpublished photos, Videos in private space. Archive photos will not see anyone on Instagram.
To See all Archive post, Click on the Three Horizontal lines icon at the top right corner of the screen, Tap on Archive, see all Post Archive Stories Archive, Live Archive > “Show on Profile” to unarchive Instagram post, Stories, or Live.
That’s a pretty cool option. Hide Photos from Instagram without permanently delete them.
Hope you are getting updated information and tricks on Instagram. Stay connected with us for more upcoming updates. Also, comment to me for more help on this topic.