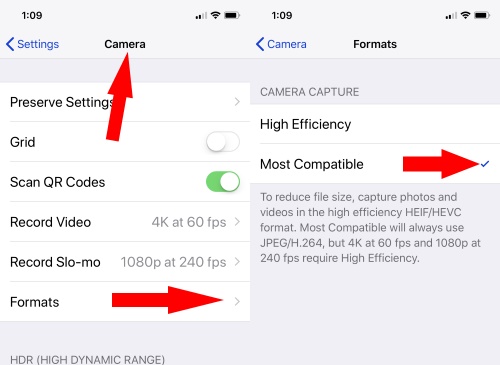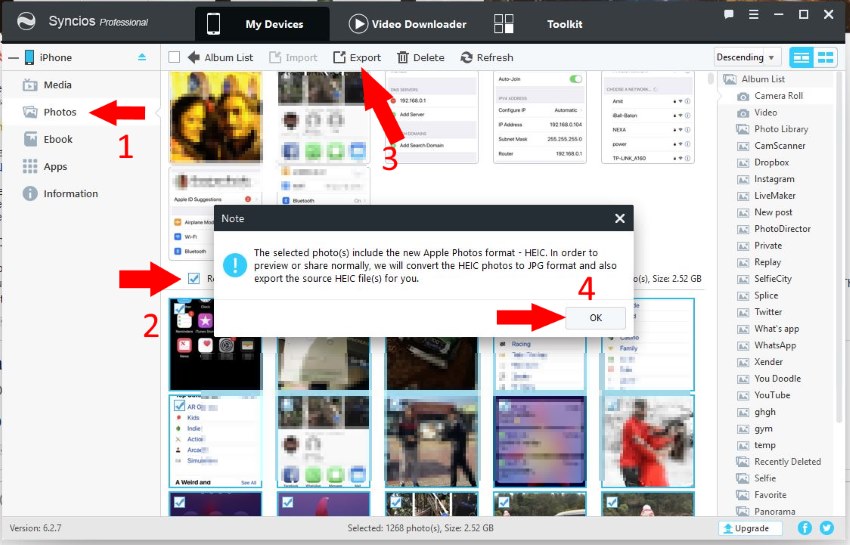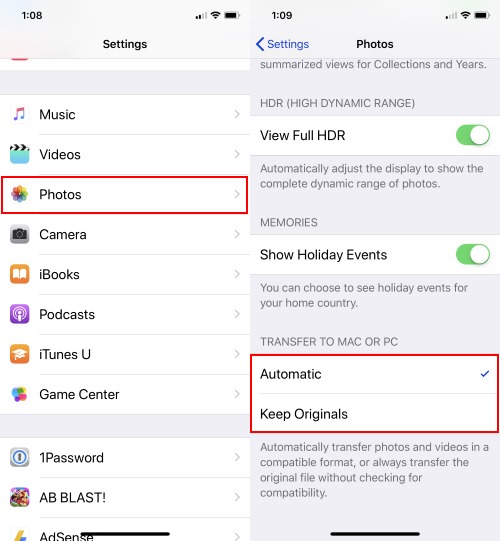New Media Format (HEIC, HEIF, and HEVC) photos will save 50% off storage without losing image quality. Even though some of the iPhone Photos won’t open on other devices and OS. So this setting is selected by default so you can keep enabled this format that you won’t share with others or won’t see on other devices like Windows PC, Lower Version macOS, or Android mobile (Checkout in below). Follow these tips and make iPhone photo HEIC, HEIF, HEVC in a viewable format on Windows, Mac, and Android mobile.
Here you will learn how to turn off or Disable HEIC, HEIF, HEVC formate in your iOS 11 or later iOS version. Once you disable it, your iPhone saves HD photos in JPG format just like before.
Note: you will lose the Portrait mode effect after converting HEIC, HEIF, or HEVC format into JPG or PNG. Keep portrait mode effects on other devices use social sharing options like share on WhatsApp, Facebook, or Other.
View and Open HEIC, HEIF, HEVC format photos and videos on PC or Mac, Android
HEIC photos Supported Device and OS
Supported: iOS 11 & later, macOS High Sierra (10.13) and later
Can not View or Not Open on All Windows Version, Android, macOS High Sierra or earlier, iOS 10 or lower.
HEVC (.mov Video) Compatible Devices and OS
Supported: Windows 11, Windows 10, iOS 11, Android 5.0 or higher, macOS High Sierra
Can not play on Android 4.4.4 or lower, macOS High Sierra or lower, iOS 10 or lower, Windows 8.1 or lower.
Change the Settings for HEIC, HEIF, HEVC Media Format to JPG
- Go to the Settings app on the iPhone.
- Next, Scroll down the screen and Tap on the Camera.
- Now, Open Formats
Here, you need to select Most Compatible. This option will save all camera photos and video files into (.JPG) Photo and (.MOV) Video file.
Convert Existing Photo and Video format into JPG or PNG
Use third-party online tools or software on Mac or PC.
SynciOS is an amazing tool to Export Original (HEIC, HEIF, HEVC) formate and Converted into JPG format as well.
Download SynciOS (Our Ratings: 5 out of 5), Open SynciOS on PC or Mac.
Here, you will see the import option. Just click on it.
Select Photo that you want a copy of PC or Mac from the iPhone. You can select in bulk (Today, last 7 Days or Select Manually photo).
Now, click on Export. Your photo will download in the original format and new (JPG) formate as well. (Confirm popup and Start to download)
Make Photos and Video into a compatible format
Let’s automatically transfer photos and videos to compatible formate for Windows PC or Laptop and MacOS on Mac. So go with Automatic.
- Go to the Settings app on iPhone
- Tap Photos
- Choose Automatic
Open the Photos app on Windows 10.
Connect your iPhone to PC or Mac, open the photos app on windows 10. Photos app automatically search new photo and Video for Import on a windows system.
If you are unable to import photos from iPhone to PC or Mac, then try third-party software like sync iOS that we have seen the above method.
Select Photos and Videos that you want to import on PC or Laptop.
Otherwise, keep the original formate not auto convert into a compatible format. That saves space.
- Go to the Settings App on iPhone
- Click on Photos
- Choose Keep Originals
Hope you guys; tips found on how to behave with the new media format (HEIC, HEIF, HEVC) on iPhone. Like us and share iPhone Photo Won’t Open on other iPhone, iPad, Mac, and Windows versions.