Unable to use emoji keyboard shortcut on Mac? There may be an issue with your Keyboard hardware, a shortcut change, or some macOS settings. Whatever the reason that is causing the emoji keyboard shortcut problem on your macOS, we’ll show you troubleshooting tips to resolve it. So, without ado, let’s get started.
Mac emoji Keyboard Shortcut Not Working
Here are 10 ways to fix emoji keyboard shortcut not working on Mac running latest macOS.
Solution #1. Check if the keyboard Hardware is working
Let’s start with basic solutions. The first thing you need to do is check the keyboard hardware. If you are using Magic or an external keyboard, try plugging the keyboard into a USB port if any key is unresponsive (Not Charged Keyboard or Dead Keyboard).
Further, if you’re facing an issue with a specific key, try using another keyboard with your Mac and press Control + Command + Space to cross-verify the problem. Alternatively, you can also try using the problematic keyboard with another Mac. If you find the emoji keyboard shortcut working correctly, the issue may be with your macOS. This will help you to identify whether the problem lies with the keyboard or macOS.
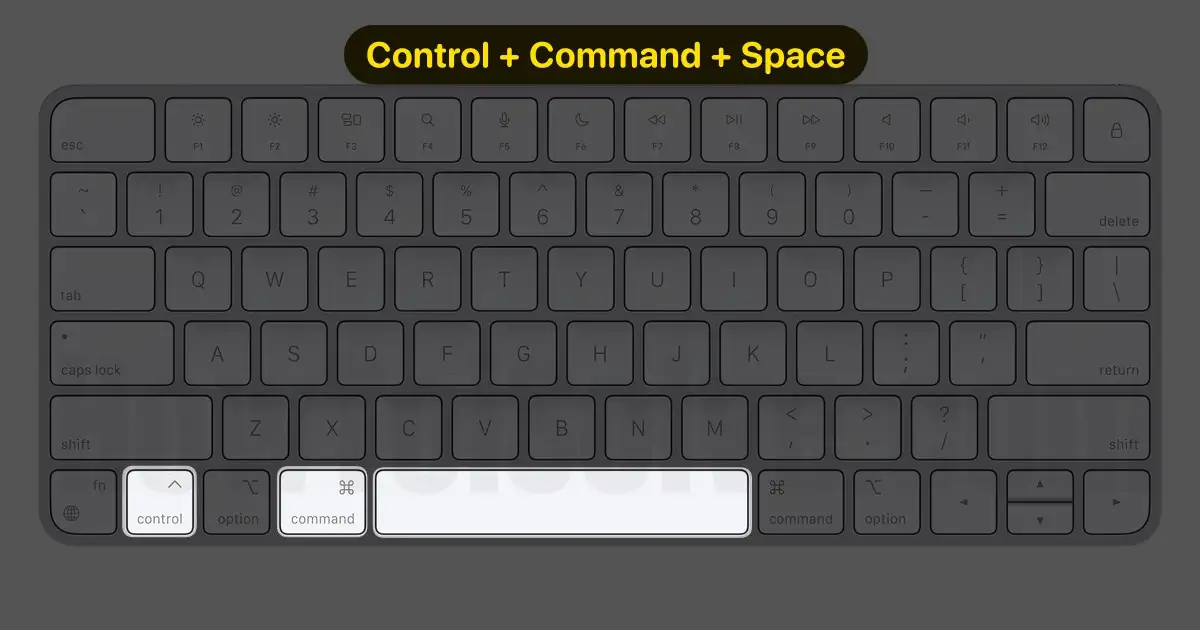
If the problem is with keyboard hardware, ensure to clean the keyboard properly. That’s because specs of debris and dirt might accumulate below the keyboard keys. However, if cleaning isn’t helping you, then it is better to take the help of an Apple Technician.
Solution #2. Restart Mac computer
If the problem is with macOS, before hindering the macOS settings, try restarting the Mac computer. Usually, a simple restart lets out various issues with Mac, including the keyboard shortcut by clearing the bugs present in the macOS memory. To restart, click on the Apple Logo Menu > Restart… > Restart.
Further, if a normal restart isn’t working, you must try force-restarting the Mac. To do so, press the Control + Command + Power Button until your Mac shuts down.
Solution #3. Disable Sticky Keys
Sticky keys on Mac changes the behavior of macOS Shortcut. For instance, instead of pressing Control + Command + Space to access the emoji menu, you need to press Command and then press Control and then Space ( one at a time together ) to access settings. This feature will help the user who has a problem using a keyboard shortcut. Thus, if you have this setting enabled on your Mac, turn it off by following the steps below.
Step 1: Select the Apple Menu located at the top left corner of the Mac screen and Select System Settings from the menu.

Step 2: Choose Accessibility from the left pane and Click on Keyboard from the right side.

Step 3: On the next screen, make sure the toggle next to the Sticky Key is turned off.

Once you turn it off, try pressing the emoji keyboard shortcut on Mac. If it’s not working, move forward to the following solution.
Solution #4. Have you disable Globe Key?
There is a possibility that you might have accidentally or intentionally turned off the Globe key on your Mac running the latest macOS. Thus, we suggest enabling it on your Mac by following the steps below.
Step 1: Select the Apple Menu from the top left corner of your Mac and Select System Settings.

Step 2: Choose Keyboard from left pane.Then, select keyboard Shortcut from right side.

Step 3: Click on the Modifier Key from the left side. Select drop-down next to Globe Key and choose Globe Key. To save changes, select Done.

Solution #5. Reset Modifier Keys to default
If none of the above solutions worked, try resetting the modifier keys to default. There are chances that you might have accidentally configured the modifier key for a different task from what it actually needs to be. Luckily, you can restore the modifier key to default and fix the emoji shortcut key not working on Mac.
Step 1: Select the Apple Menu from the left top corner of the Mac screen. Choose System Settings.

Step 2: Click on Keyboard from the left pane. Then, Choose Keyboard Shortcuts from the right side.

Step 3: Select Modifier Key from the left pane. Click on the Restore Default Button. At last, click on Done.

Solution #6. Make sure your Magic keyboard is charged
Having a low charge on Magic keyboard can often be a reason for an unresponsive keyboard, which eventually leads to confusion about the emoji keyboard shortcut not working on Mac. Therefore, we suggest checking the battery level of your Magic keyboard. Or else connect the keyboard using the lighting to the USB-C cable.
Solution #7. Check USB Connection
If you’re using a third-party keyboard with your Mac, it is suggested to check the USB connection on both sides. Ensure that the USB cable is connected accurately on both sides.
Solution #8. Turn off Windows Mode
Usually, both wired/wireless and third-party keyboard comes with both Mac and Windows compatibility. If you’ve enabled the Windows toggle on the keyboard, some buttons like option and Command will have issues functioning on Mac. Usually, there is a switch to switch from Windows to Mac. Switch it to Mac and start using it.
Solution #9. Update macOS
macOS update includes solutions to fix the bugs causing various issues, including the emoji keyboard not working on Mac. Thus, we suggest updating the macOS to its latest version. For this, you can follow the steps below.
Step 1: Select the Apple Menu located at the left top corner of Mac. Select System Settings.
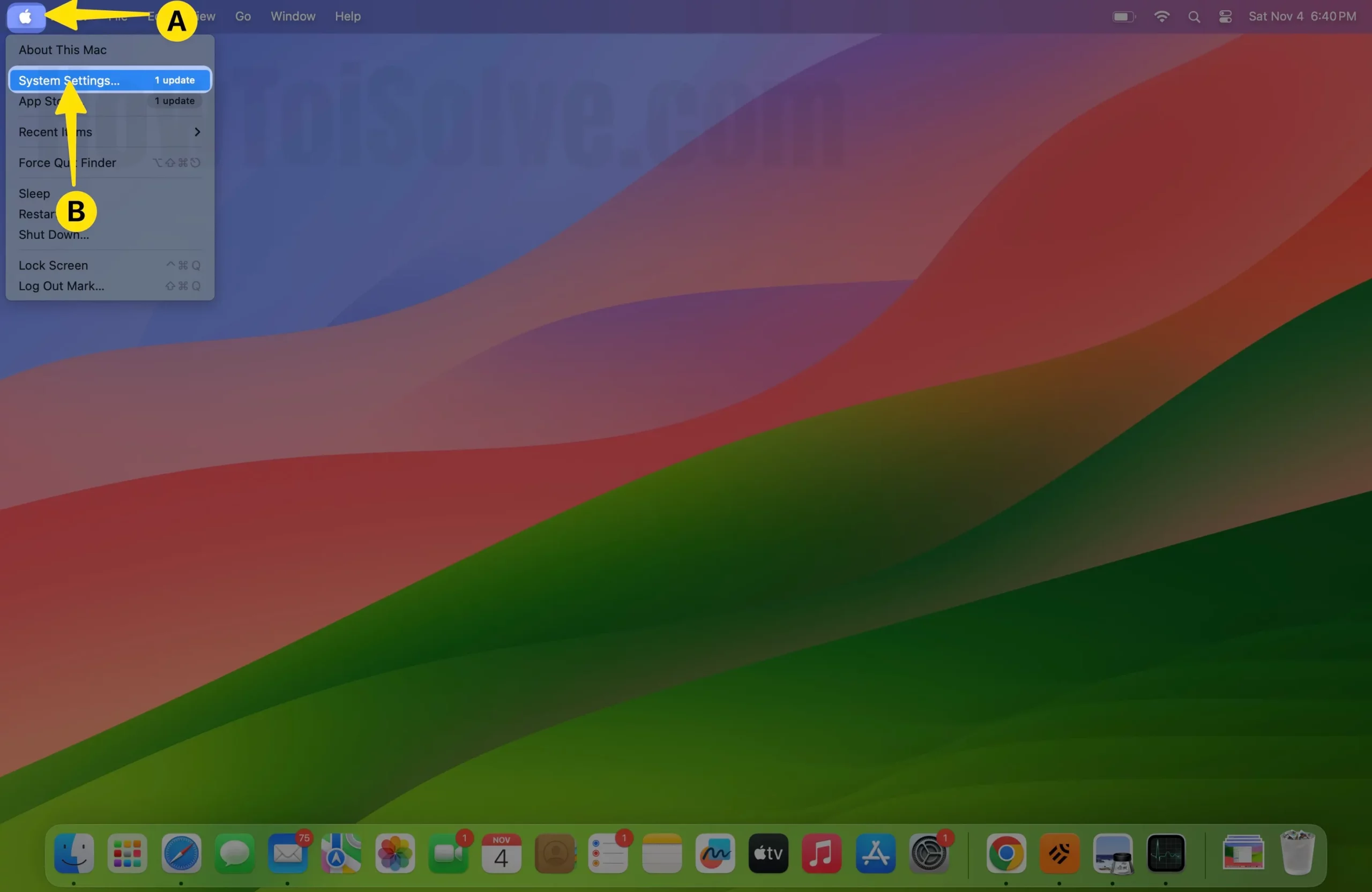
Step 2: Click on General from the left pane. Choose Software Update from the right side.
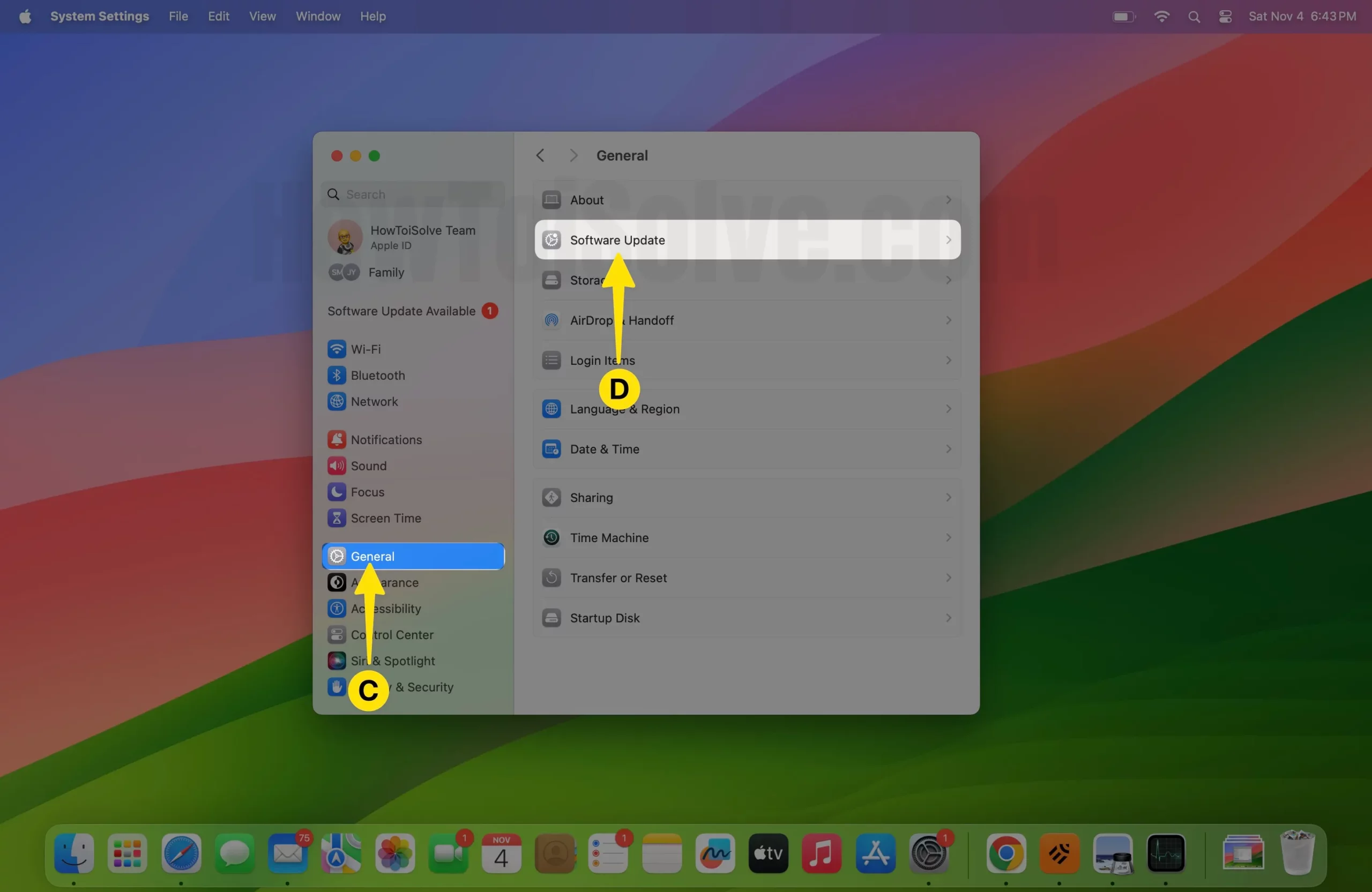
Step 3: let your Mac check for updates. If available, click on Install Now.
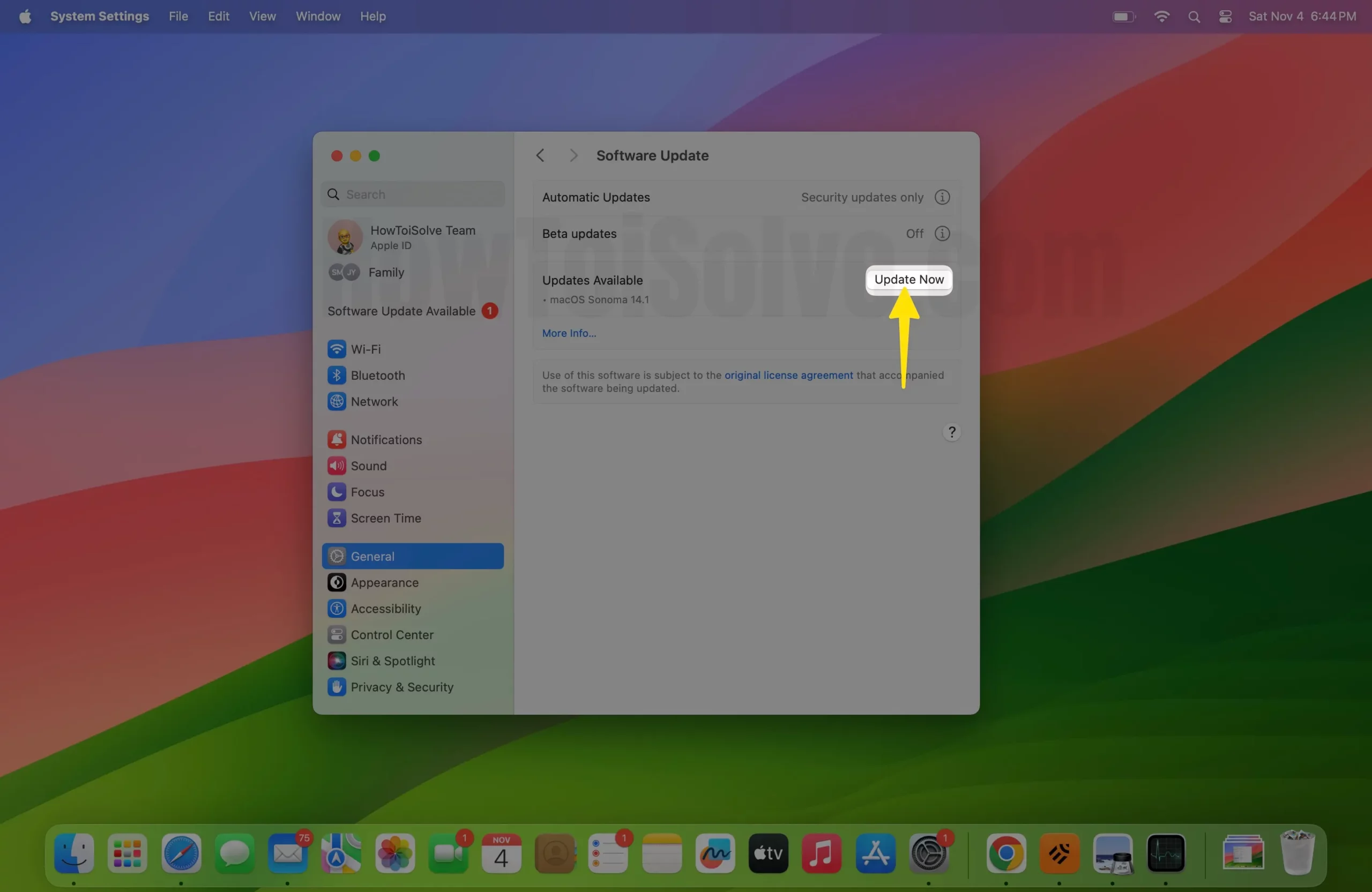
Solution #10. Contact Apple Support
If none of the solutions mentioned in the article go to your side, you can contact the Apple Support Team. That’s because we have performed all the possible solutions, and they’re a dedicated team of experts that can help to diagnose the problem and accordingly offer you a solution. And in case you find it a hardware problem, then carry your Apple keyboard to the nearest Apple Service Station and ask for repair.
Final Verdict!
This is how you can resolve the emoji keyboard shortcut not working on Mac running the latest macOS. However, if the issue continues, as a temporary solution, click on Edit from the Mac menu bar and choose Emoji & Symbols to quickly open the Emoji Menu.
