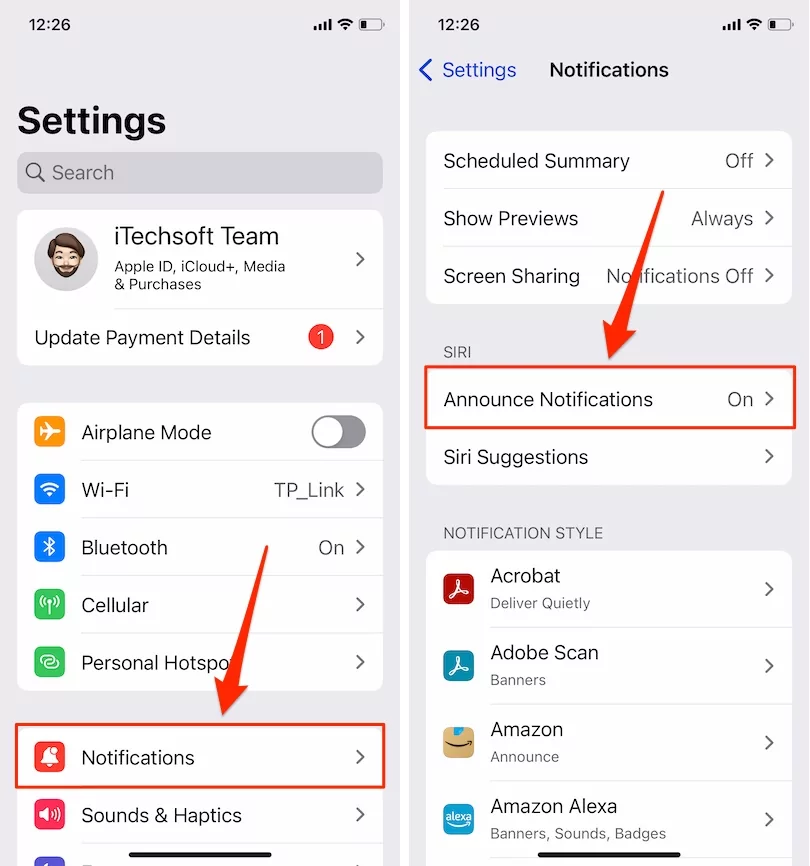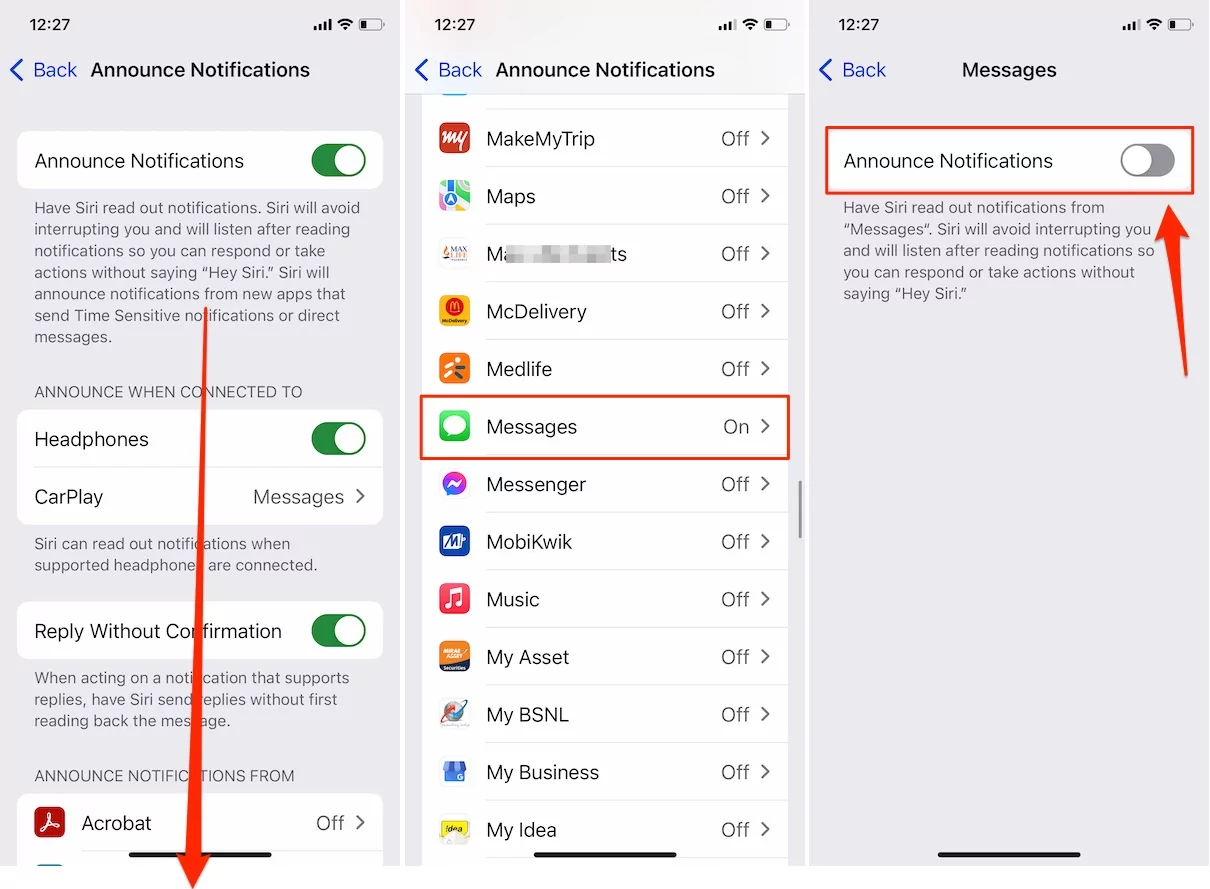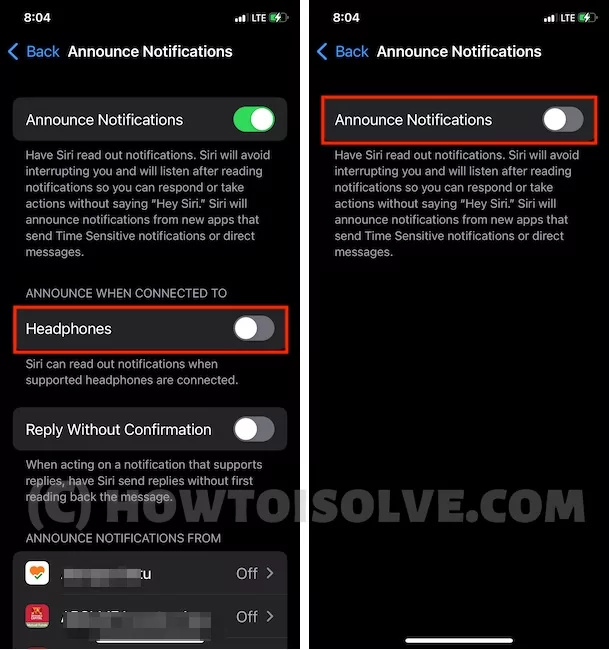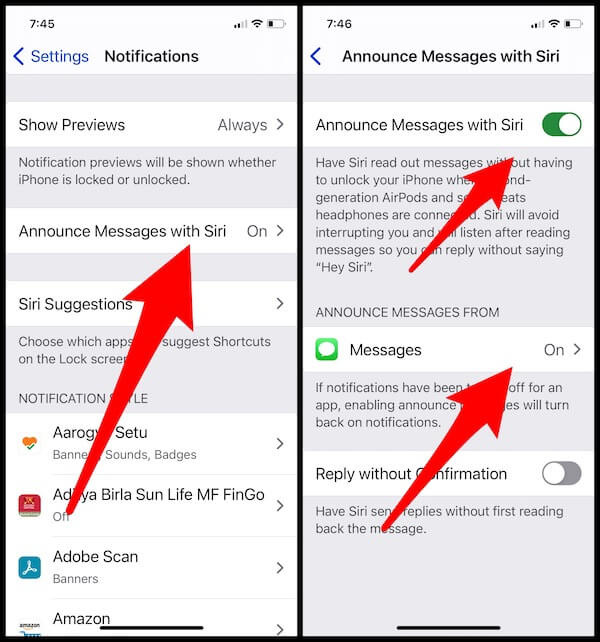Announce Messages with Siri in the latest iOS is really useful for remotely reading and answering messages, is quite a new feature that will be very helpful for AirPods and iPhone users.
With this, you can now even reply faster to the messages if the iPhone is connected to AirPods or Powerbeats Pro. Unfortunately, Announce Message with Siri in iOS only works if you have Airpods pro (2nd Generation), AirPods 2, AirPods Pro, AirPods Max, or Powerbeats Pro. With Supported iPhone 14 Series & Earlier.
Once you update iPhone to the latest iOS and try to pair the AirPods 2 with iPhone, the device will show a pop-up asking you to enable Announce Messages with Siri. Like, it says, “When AirPods are connected, Siri will read incoming messages as they arrive. Respond to a message just by speaking to Siri”. If you have missed this pop-up then, follow the steps and enable Announce Messages with Siri on the iPhone.
Read/Stop Announce Messages With Siri on AirPods with iPhone
Compatible Wireless AirPods and Headphones that Announce Messages with Siri
You can use Announce Messages with Siri with limited wireless headphones according to Apple, listed below: Because this feature requires H1 chip to work.
- AirPods Pro (2nd Generation)
- AirPods 2nd Generation
- AirPods Pro
- AirPods Max
- Powerbeats
- Powerbeats Pro
- Beats Solo Pro
iOS 15 or Update:-
Stop Siri Read the Text Messages on iPhone
- Open the Settings app on your iPhone. Scroll to Notifications option > Announce Notifications Option.

- Scroll to Messages Option and Tap on it, Disable the option “Announce Notifications“.

- That’s it. Now Siri won’t read the Text from Messages Notification on AirPods.
But if you are looking to completely turn off Siri Read the Notification on AirPods then follow the below steps,
Stop for all Notifications on iPhone
- Open settings app on iPhone > Scroll Notifications. Find and Tap on Announce Notifications.
- For Turn of, Turn On Announce Notifications or Turn Off Toggle for stop.

- Also, you can enable Announce When Connected to “Headphones” option. for Disable this toggle for stop Listenng on Headphones like airpods.

Siri Announce Messages on AirPods/Pro/Max From iPhone in iOS 15
iOS 14 & Earlier:-
Note: Announce Messages with Siri will only work if your iPhone or iPad is updated to iOS 13.2 or later or iPadOS 13.2 or later.
Step #1: Open the “Settings” app on your iPhone.
Step #2: Tap on “Notifications”.
Step #3: Choose “Announce Messages with Siri”.
Step #4: Enable Announce Messages with Siri.
Step #5: Tap on the Messages app under Announce Messages from the section, Select Contact or Choose from people saved in Contacts only.
That’s it.
What are the apps that support Announce Messages with Siri?
Currently, iPhone read text messages automatically on the Messages app and other third-party applications that are designed with SiriKt Developer API. So, you have to check out the app description to know which are the applications that will work with Announce Messages with Siri.
How to customize Announce Messages with Siri on iOS 13 or later?
This is really one of the best features until someone hears your secret messages. Because when you enable anyone, then Siri will announce the message from all the contacts. However, the good news is iOS 13 or later, lets you customize Announce Messages with Siri. Siri will only announce the messages for the apps that you are allowing. It can be done from the above steps, toggle off the switch next to the app, from that you don’t want to announce messages. By default, Everyone is selected.
- Recents:- This option will allow Siri to announce the messages from your recent conversation. Like, few minutes before you were talking to a friend and you have received the message from that contact then Siri will announce the messages.
- All Contacts:- Siri will read out messages of the contacts that are saved on your device. It won’t announce messages from unknown contacts.
- Favorites:- If you have marked favorite any contact then, Siri will announce their messages only.
Why AirPods Pro doesn’t read my messages anymore
Ans. The first generation of Apple AirPods is made up of using W1 chip; besides, AirPods 2nd generation contains an H1 chip. H1 chip has upgraded AirPods 2 to the next level so it’s compatible with the new feature.
That’s It! Now Siri will announce text messages on iPhone from the contacts you would like to hear. Siri Announcement in iOS 13 and iOS 14 is very helpful but only when you customize it. Otherwise, you may end up in a bad situation if anyone listens to your confidential talks.