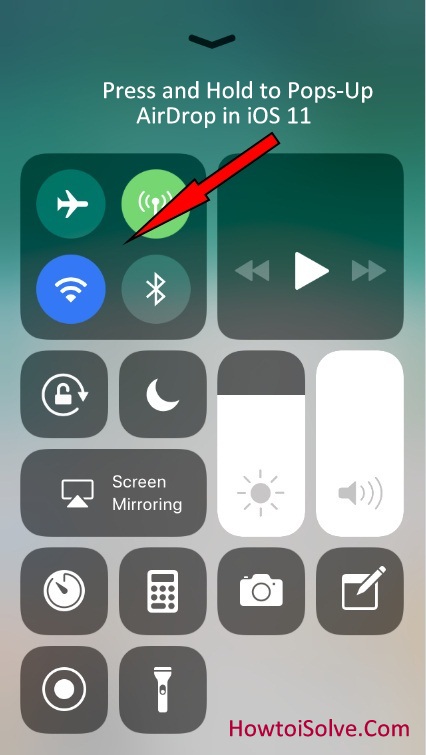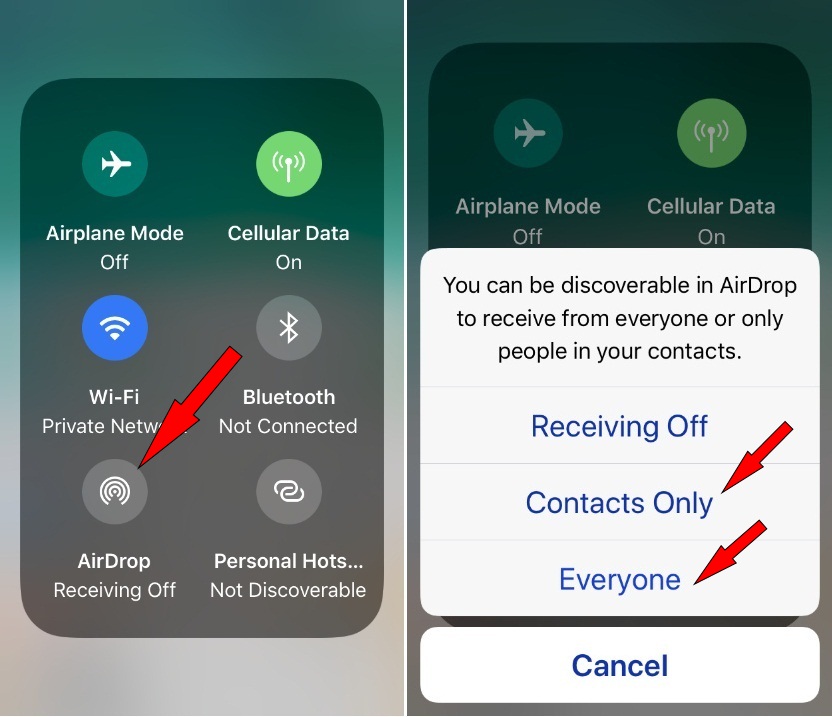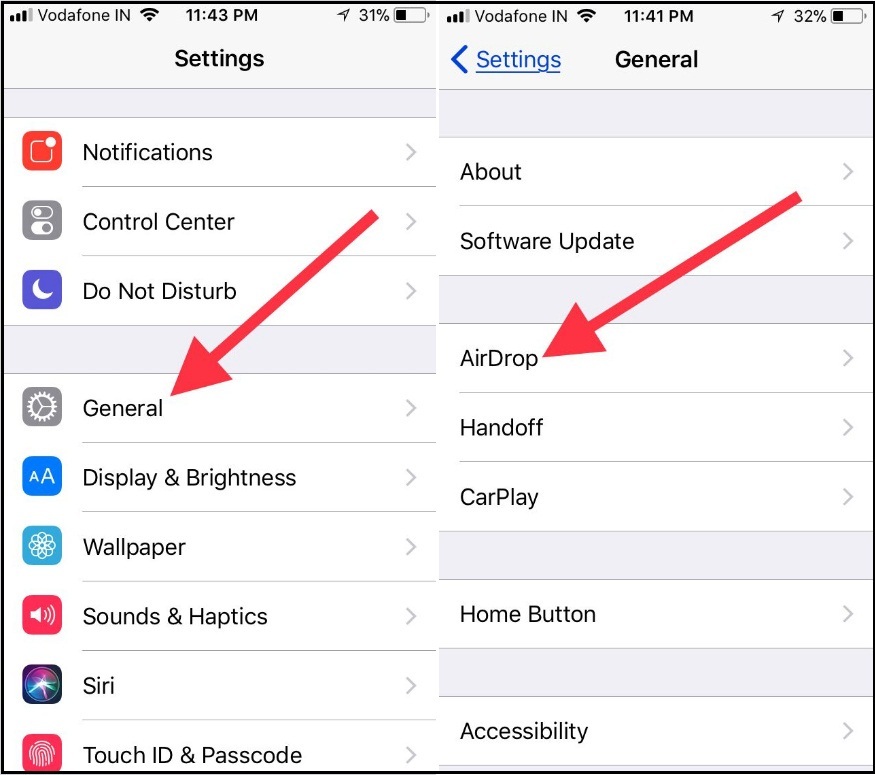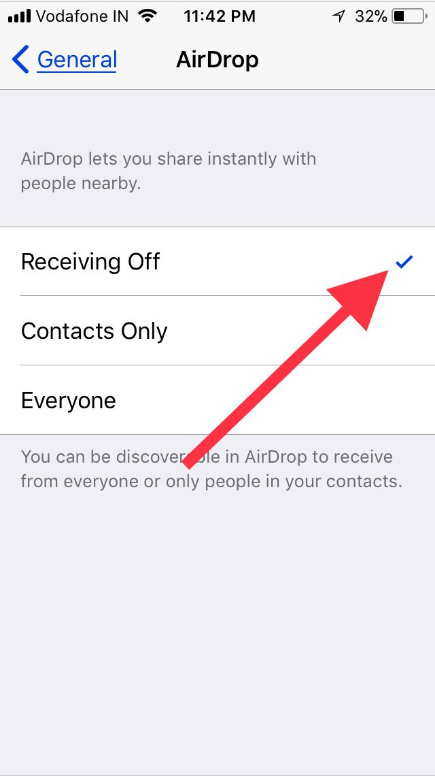A lot of newbies have no idea what is AirDrop on iPhone and how to use it. In terms of AirDrop on iOS, user noting can do like officially transfer files, pictures, and videos between iOS and macOS, or vice-versa. It is located in Control Center, but in the latest iOS, the location of the AirDrop in the Control Center has been shifted. So the first time seems AirDrop Missing in Control Center after the iOS update.
Let’s here know how to turn on AirDrop on iPhone running the latest iOS redesigned Control Center. So after the iOS update, you may be noticed a new single-page swiping up App Shortcuts Menu as in previous iOS, instead of two pages in prior iOS. So definitely, you feel AirDrop missing on Control Center because it’s neither directly visible nor customizable. Hence, it seems something mess-up. In this thread, I will describe how to unhide AirDrop and turn it on for someone and for your contacts.
Don’t worry. An AirDrop is cited as it is in the latest iOS native update, but to access it, you’ll have to perform 3D touch action. Let’s look at how to do that.
Compatible Models: All iPhones, All iPads.
Way to Unhide and Turn on AirDrop on iPhone, iPad on the latest iOS
Before turning on AirDrop on your iPhone/iPad, You must be enabled WiFi or Bluetooth on your device. I recommend to turn on under the Settings app. First, Settings > WiFi > Enable WiFi toggle. Second, Settings > Bluetooth > Turn on Bluetooth. Now, Turn on AirDrop.
- Step #1. Launch Control Center from the bottom of the Screen on the Home Button iPhone 8/8 Plus and Earlier. And No Home button iPhone, launch Control Center on iPhone X or Later, Swipe down from the right-upper corner of the Screen.
- Step #2. Tap and gently press 3D touch on any of the toggles within the connections tile, including Airplane Mode, Cellular, Wi-Fi, and Bluetooth.
- Step #3. you get here a pop-up with two additional functions, including AirDrop and Personal Hotspot.
Voila. Now very simple to use AirDrop on your iPhone and iPad.
Also Read: Customize Control Center on Your iPhone
Method 2: Enable/ Disable AirDrop without Control Center on iPhone, iPad
While AirDrop is missing or won’t work in Control Center then now in iOS, you can also enable AirDrop using the Settings App. Let I will know you how to do that.
- Step #1. Go to the Settings App on your iDevice.
- Step #2. Tap on General and Next up,
- Tap AirDrop appears above the Handoff.
- Step #3. Finally, Tap on the given options: Contacts Only (eligible to share files instantly with that nearby user who is in your contact) or choose Everyone (to share documents along with nearby public iOS or macOS users).
Your Job is Done.
Tap on AirDrop and choose an option Contacts Only or Everyone to make your iPhone or iPad discoverable to nearby iOS devices and macOS Apple Computer.
Though get started to share and receive items between two devices like iPhone to Mac, Mac to iPad, etc.
Get More: Where is Night Shift Mode in Control Center in the latest iOS?
Do you find any trouble to use AirDrop on iPhone and iPad? Feel free to send in the comments. We’ll reply quickly.