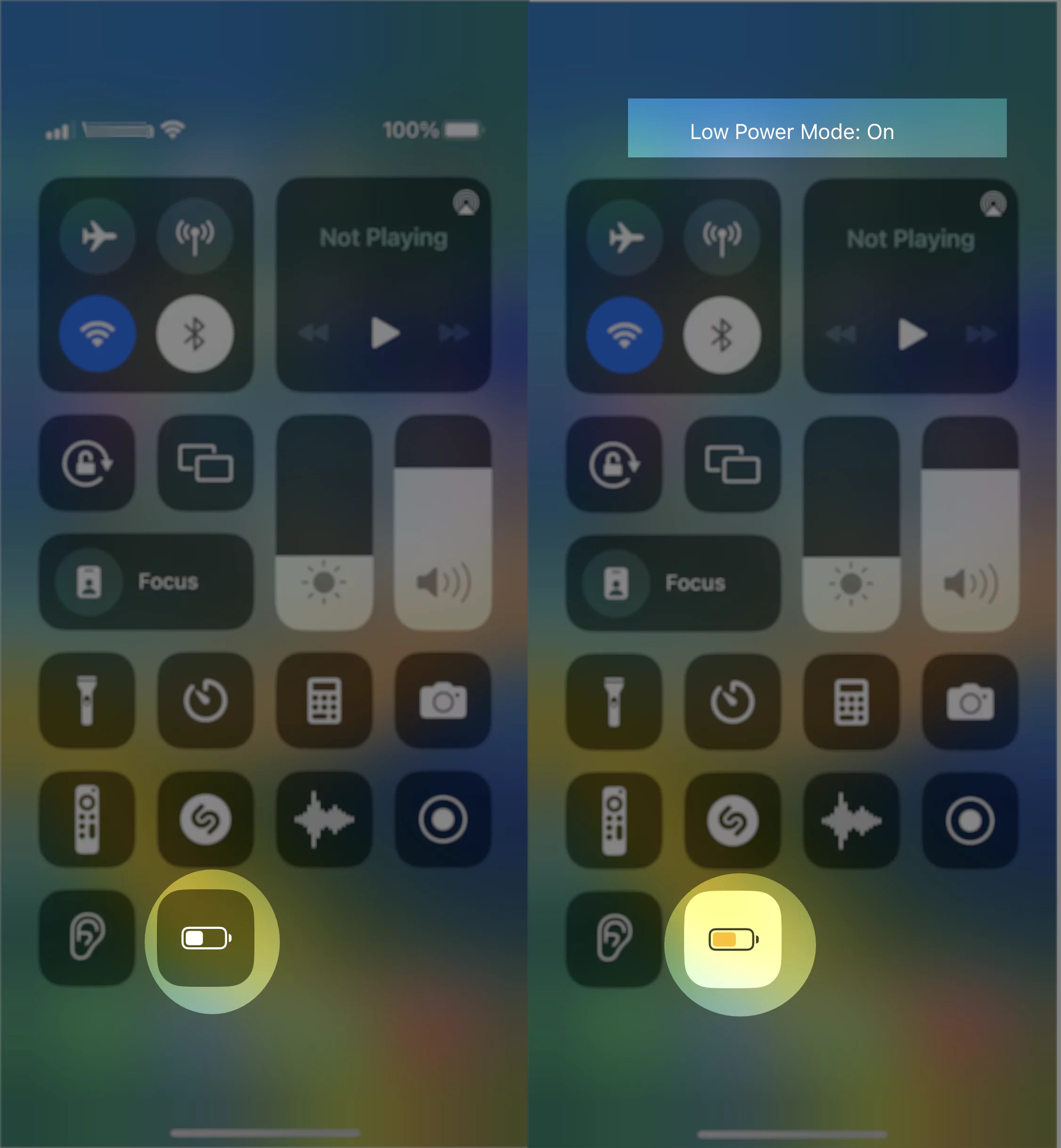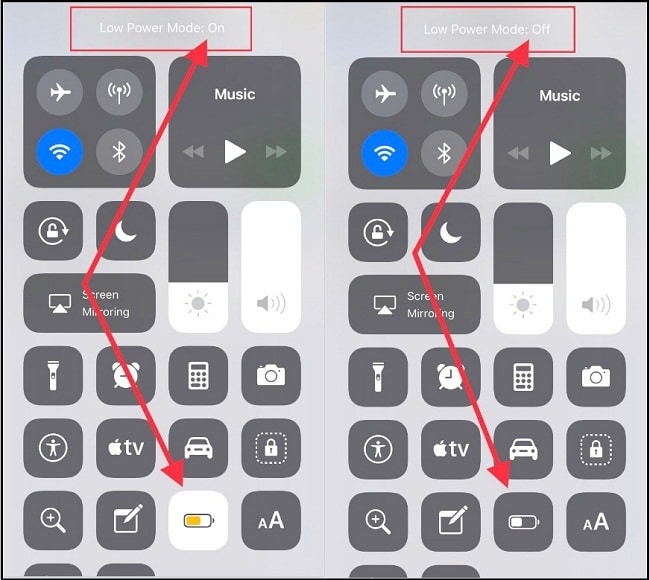Apple iOS Low Power Mode is a part to save battery life while your device battery is running near death and so the phone gets alerts on 20% and 10% battery percentage juice remaining. However, a message in the middle of the screen asks for low battery (20%) and low power (10%) mode or close. When a user goes with LPM, the device stops many features, and the status bar’s battery icon looks like a yellow icon. And to shut off that, you have to go inside settings up to the battery tab. After updating to the latest iOS on your iPad or iPhone, you can add a battery saver to the Control Center on your iPhone.
After that, you will access low power mode settings in the shortcut way. By default, the LPM icon comes off; therefore, to save battery life in iOS efficiently, you must add the Low Power Mode icon in the Control Center. The following steps will teach you how to do it.
Guide on how to put Low Power Mode on iPhone shortcut
Is a Low Power mode setting not working? Don’t worry. Add LPM to the control center in iOS-supported devices.
Step #1. Go to Settings App looks like a Gear icon on the iPhone Home screen.
Step #2. Navigate Control Center appears at the bottom of the Notifications.

Step #3. Next Up, tap on the Green button left to the Orange battery icon Lowe Power mode. After tapping on the Low power mode button, the setting is added to the included Controls section, which you can see in the example below with the picture.

Step #4. Where is the control center on the iPhone? Swipe down the screen from the right side corner of your Phone, and Control center will come with a Low power mode shortcut option. Tap the LPW button to enable it or tap to turn Off.
That’s it!
While you put maximum additional controls in the Control Center, and you want to arrange shortcut icons in CC, you need to set the image order-wise.
How to change the Order list of items on the Control center
Let’s head over to the bottom steps to move the App icon from one place to another location in the Control Center.
Tap and hold on three horizontal lines beside Low Power mode, drag it, and leave it in the place where you would like it most.

By the way, how to use Low Power mode Via Control Center open the CC by swiping up and tapping on the LPM icon so you can see the change in battery icon color on the top-right side status bar.
The yellow battery icon indicates low power mode is enabled, and it will temporarily reduce power consumption until you can fully charge your iPhone and it stops mail fetch, Hey Siri, background app refresh, automatic downloads, and some animation effects of the display.
Related Article – You need to know why your iPhone battery icon color is Green/ Yellow/ White/ Black.
But ever, For misuse or if your mind dislikes this, you can remove the LPM icon From the Control Center beneath the given step.
How do you remove low power mode in Control Center on iPhone?
Step #1. Go to Settings App on your iPhone.
Step #2. Tap on Control Center.

Step #3. Now tap on the Red button left to the LPM and tap on Remove.

Well done.
The above-mentioned process you can apply for Accessibility Shortcuts, Alarms, Apple TV Remotes, Calculators, Cameras, Do Not Disturb While Driving, Flashlights, Guide Access, Low Power Modes, Magnifiers, Notes, Screen Recording, Stopwatches, Text Size, Timers, Voice Memos, and Wallet.
How to Enable – Disable Low Power Mode on Apple Mac Laptop
Apple’s major Update, macOS, brings new energy saver settings for Mac users called Low Power Mode. Using the LPM settings, the user can extend battery drain time by stopping background activities on your Mac laptop, automatically decreasing screen brightness, if you have enabled visual effects, Low power mode will make it off, and everything that could save the device’s battery life.
Let’s Follow the Steps to enable Low Power mode on Your MacBook Pro, MacBook Air, or MacBook.
1. Click on the Apple Logo icon.
2. Select System Settings.

3. Find and click on Battery.
4. The last option is Low-power mode. Check the box of Low power mode to enable it.

If you want to stop the Low Power mode toggle off, just follow the above steps and uncheck the Low Power mode tab. It’s quite easy.
So you guys enjoy this tidbit and stay tuned with us for new tricks and tips on iOS, macOS, WatchOS, and tvOS.