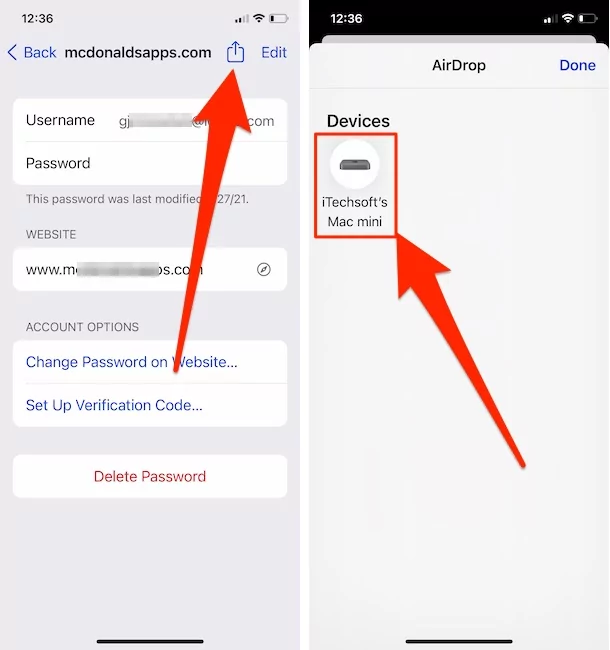Storing passwords in notes and spreadsheets is an old way. Now in iOS, you will get a password manager that will keep all of your passwords safe and secure. You can store even the hardest and unique passwords in the new iOS password management system and log in and access securely in seconds.
However, if you have set a password like “aBksHjHGklI” and if you want to share with someone then what will you do? There are more chances that the receiver will enter the wrong password or at the time of sharing you can mismatch one letter. However, looking at these issues iOS has made a lot easier to share passwords with others. You can share passwords using AirDrop directly. So from now, there are no chances of entering the wrong password or any problems.
Here’s how to share passwords via AirDrop between iPhone, iPad or Mac
How to Share Password using AirDrop on iPhone
AirDrop securely shares the password from one device to another device, you can use this platform when you want only to share the password for one time, so at least your friend or anyone could not use it for the next time unless he/she took the screenshot of the password.
- Go to the Settings app on your iPhone.
- Tap Passwords.
- Tap on the website or account of which you want to share the password.

- Hit the Password and tap AirDrop.
- Make sure the receiving Apple Device’s AirDrop is enabled.

- When the AirDrop device appears on the iPhone, tap on it.
Steps to Share Password via AirDrop On MacOS
For MacOS Sonoma and Earlier MacOS
MacOS Monterey or later macOS Comes with new Password manager settings in Mac Preferences. Now, Easy to View all Saved in iCloud Keychain passwords on Mac and Edit, Share, and delete as well. also, we can Export iCloud Keychain Password from Mac in CSV and Import to Another Browser or Password Management app.
Let’s see, where is the option for Manage Password on Mac?
- Go to the Apple logo from the top Mac Menu.
- Click on the System Settings… or System Preferences option
- Scroll down the screen to click on Passwords in the left side panel.

- Enter your Mac login password and View all the passwords saved in icloud or Safari Browser.
- Select the Website URL that wants to share using Airdrop. and Click on the Square box with the upper arrow icon.

- That’s it. Find more info about Import and Export icloud Keychain password on Mac.
You can share passwords to any Apple device between iOS, iPadOS, and macOS. Just like in iOS, MacOS also requires authentication.
If you are using third-party applications like 1Password for storing passwords and API, then there is no need to use it from now if you have iOS 12 or later on your iPhone or MacOS Mojave & later macOS on Mac. Apple is providing its new password management system. All of these passwords will be stored in iCloud, and you can access them from all of your devices.
Fix Troubleshooting For Airdrop: Cannot share the Password with AirDrop
The most common error and issues that we have seen while we use AirDrop to Copy passwords between iOS devices and MacOS. is “iPhone Cannot Accept passwords”. Follow the below fixes,
- AirDrop Must be Enabled to EveryOne before start share on iOS or MacOS Mojave
- Disabled Person Hotspot on your iPhone and iPad
- Turn off Do Not Disturb Mode, or Might be Do not Disturb while Driving Turned on
- Remove AirDrop from Restriction settings (on iPhone/iPad: Settings > Restrictions > Enter Passcode > Turn on AirDrop toggle)
- Turn Off and Turn on both Bluetooth or WiFi
- Force Reboot or Restart your Mac and iOS
- Disable Firewall on Mac or Antivirus on iOS device
- Both Devices (Mac and iPhone/iPad) are Updated with iOS 12 and MacOS Mojave or later New.
Even you can ask Siri to supply you with the password. Just you have to say “Siri, show me my passwords” and after authentication by Face ID or Touch ID, it will show you every password located in iCloud Keychain.
This is the post that can learn How to Share passwords from the iOS device or MacOS Mojave running on Mac, Or Between all Apple devices.