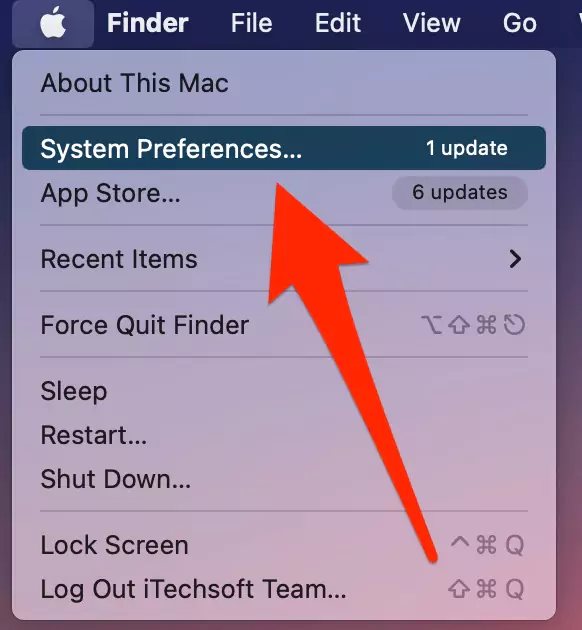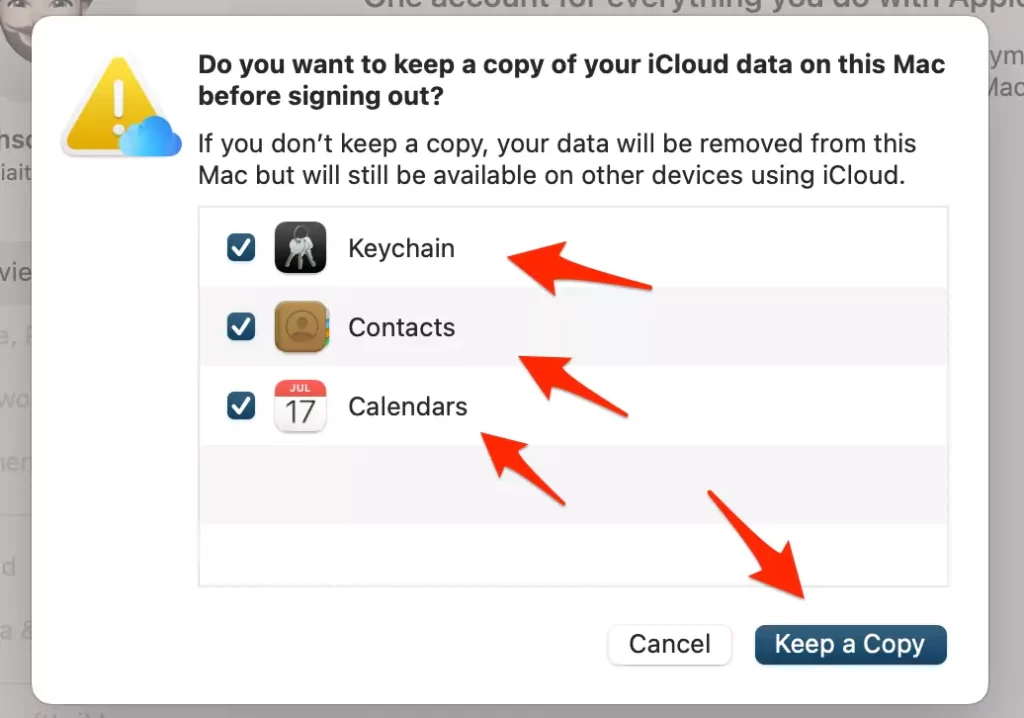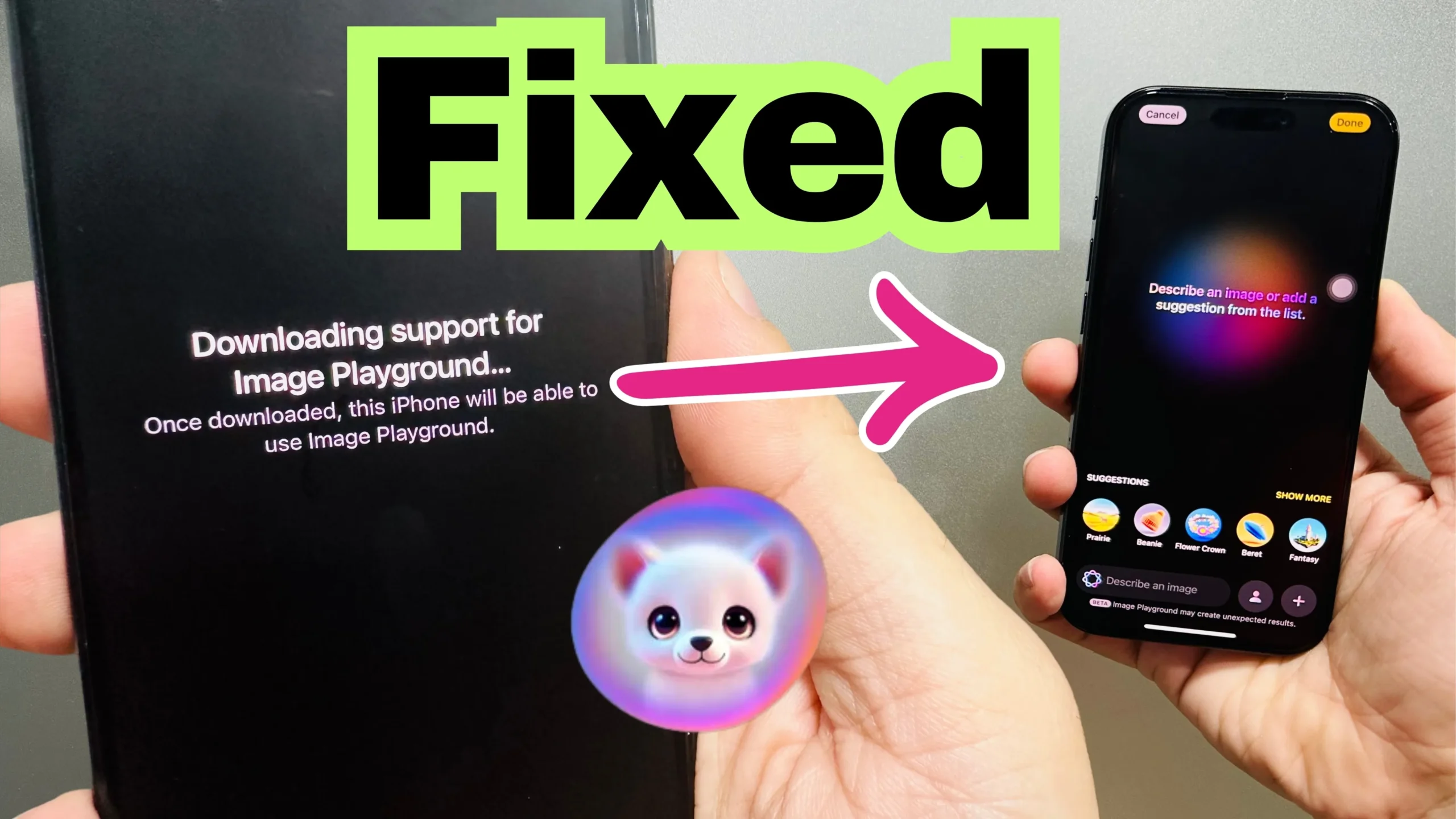Everybody knows the importance of the Apple id while using an Apple device as almost all of the applications require the users to log in to their Apple ids before installing them. Even for MacBook users, most of the operations and software require the users to connect their Apple ids with them. So if you want to remove your Apple id from the Macbook, here are some important FAQs that every Apple customer should go through at least once.
All of these questions are widely discussed and asked by Mac users regarding removing their Apple ids from their devices. Hence, pay close attention to this article to get answers to all of the questions regarding logging out of your Apple id on the MacBook.
Will I lose everything if I sign out of my Apple ID?
→ One of the most common and widely asked questions is, “what will happen to the data stored in my MacBook once I sign out of my Apple ID?” So the answer to this query is No, you will not lose all of your data once you have signed out of the Apple ID on your MacBook. However, all the data stored on your iCloud account won’t be visible on your Mac but will be safely stored in the iCloud account. The users can recover this data anytime by logging into their iCloud accounts on their MacBook again. Rest all of the files and data previously stored in the hard drive of the MacBook will still be accessible to the users even after signing out of the Apple id.
To sign out Apple ID On Mac, Go to the Apple Logo > System Preferences > Apple ID > Select “Overview” option from the left side of the window > Sign Out.

your Mac will ask you to keep a copy of your iCloud data on this Mac, Select the App or Types of data to keep on Mac or Uncheck to Remove from Mac in this process.

If Don’t want to keep any data on Mac, then uncheck all the options > Continue. That’s it.

If you don’t keep any data from your Mac after signout then you have to Erase all content and settings on Mac that’s available on M1 Mac with macOS Monterey Or Later macOS. Open System Preferences [Apple logo from top menu > System Preferences] > Choose System Preferences from Menu > Erase All Content and Settings… That’s it.
How to Log Out of Apple ID on Mac without password? Is it possible?
→ Another interesting question that most MacBook customers ask is whether they can sign out of their Apple IDs without using the password on a MacBook. The simplest answer for this question is. Yes, it is possible to sign out of the Apple ID on a MacBook without using the password. Mac users can log out of their Apple accounts with the help of the iTunes app installed on their devices. Follow the straightforward steps described below to log out of your Apple IDs without the password on your Mac.
Step. 1→ Tap on the Apple logo and go to system preferences.
Step. 2→ Now click on your Apple ID and select the Overview option. (For the macOS High Sierra or earlier versions, click on the iCloud option after tapping on the Apple ID.)
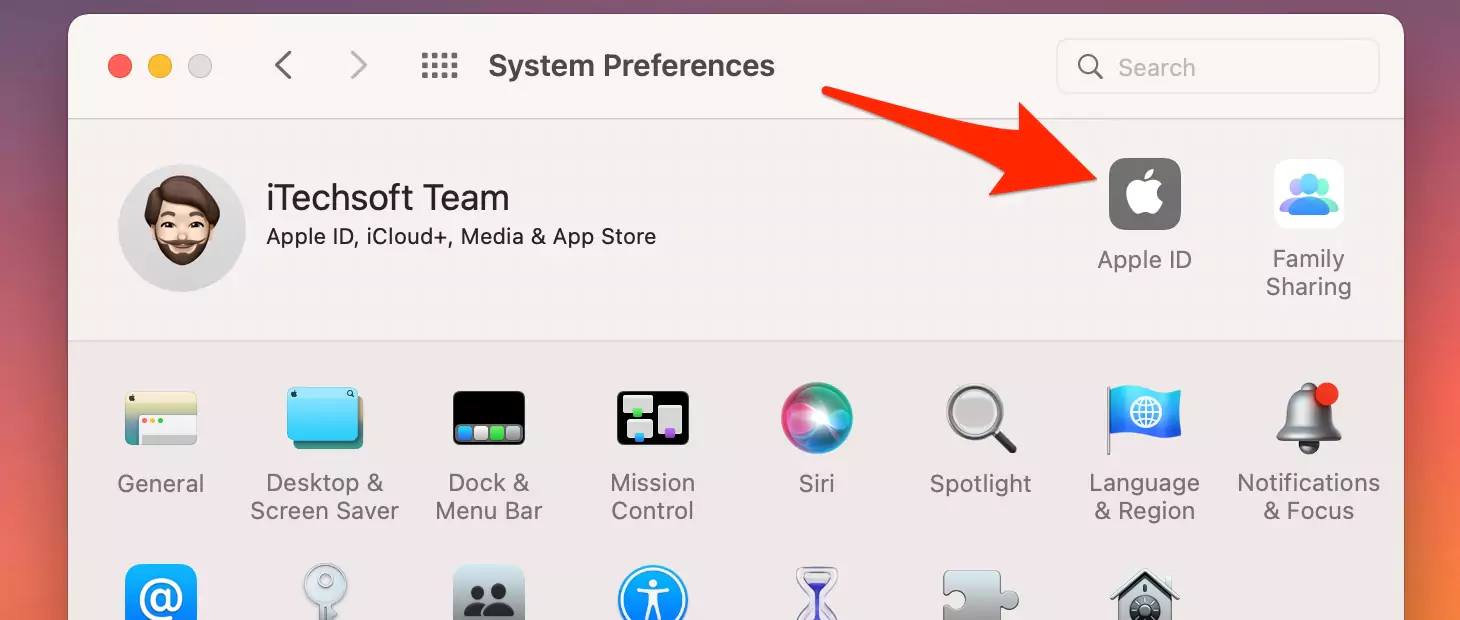
Step. 3→ Then, hit the sign out button to log out of your Apple ID.

You can also choose to keep some of your data stored in the MacBook’s hard drive by checking their boxes in the overview tab.
How to Sign out of My Apple ID from all Browsers & devices?
→ The process of signing out of your Apple ID from all the connected devices is very quick and simple. If you go through this method, it will hardly take any time for you to log out of your Apple ID from all the devices.
To Sign Out from All Browsers
Step. 1→ First, open Safari or any other browser on your MacBook.
Step. 2→ Then, visit the iCloud website and log in to your iCloud account.
Step. 3→ Now, click on the Account Settings option in the middle of the screen.
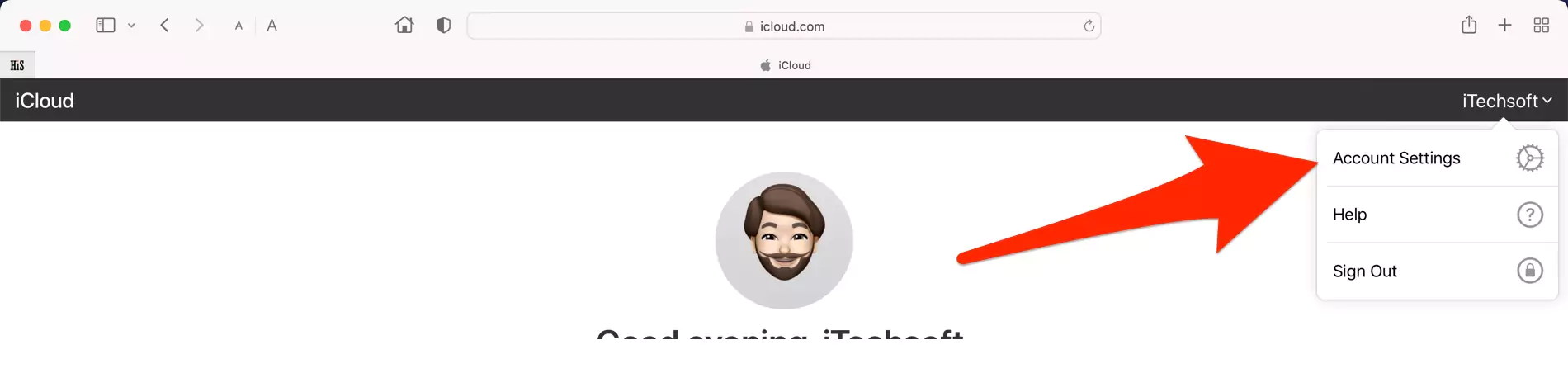
Step. 4→ After that, scroll down and click on the Sign out of all browsers option.
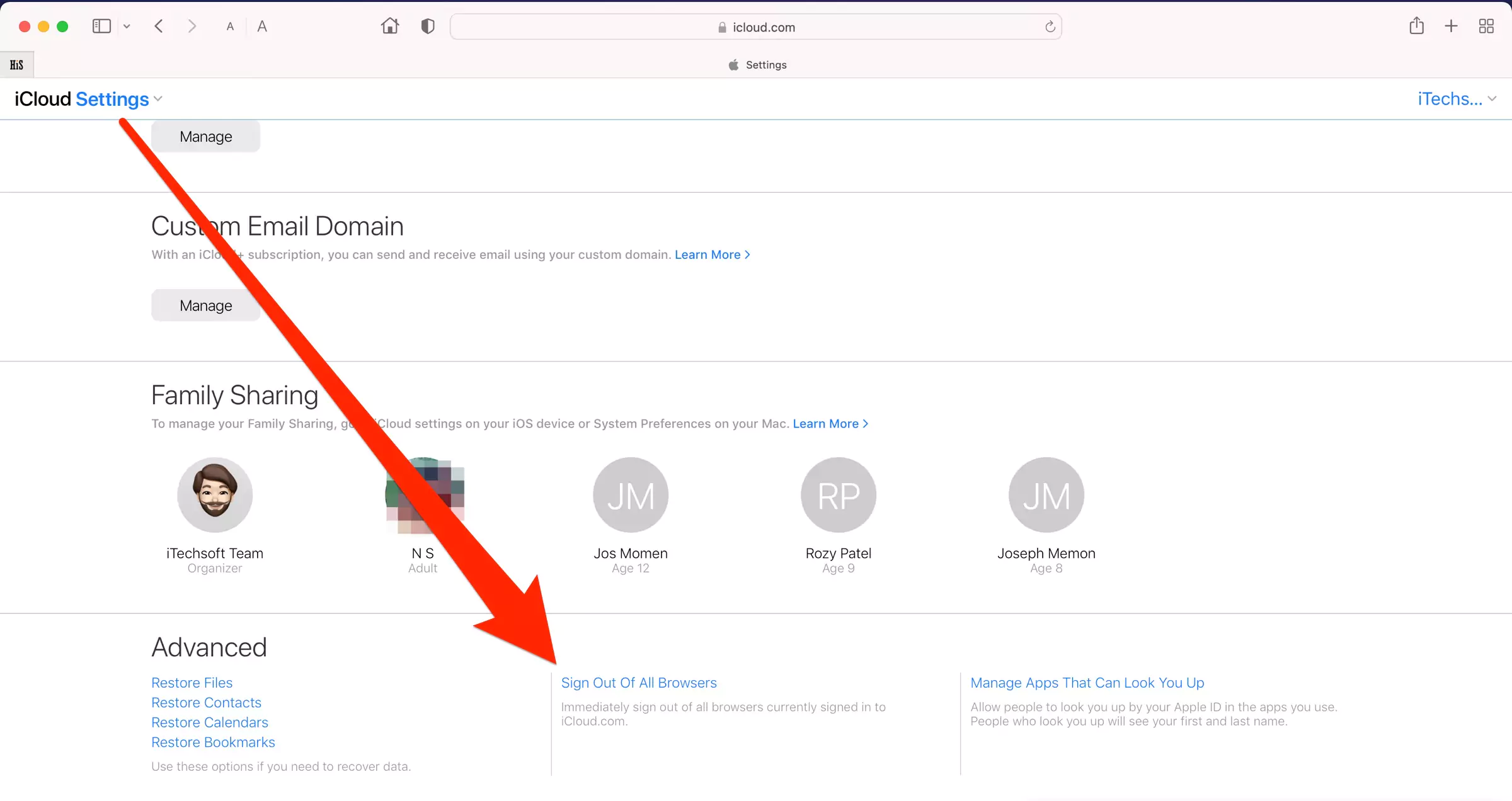
Step. 5→ Finally, Confirm sign out in the confirmation window that pops up.

To Sign Out from Devices
Step. 1→ Under the “My Devices” section selects the device that you remove from your Apple ID account.
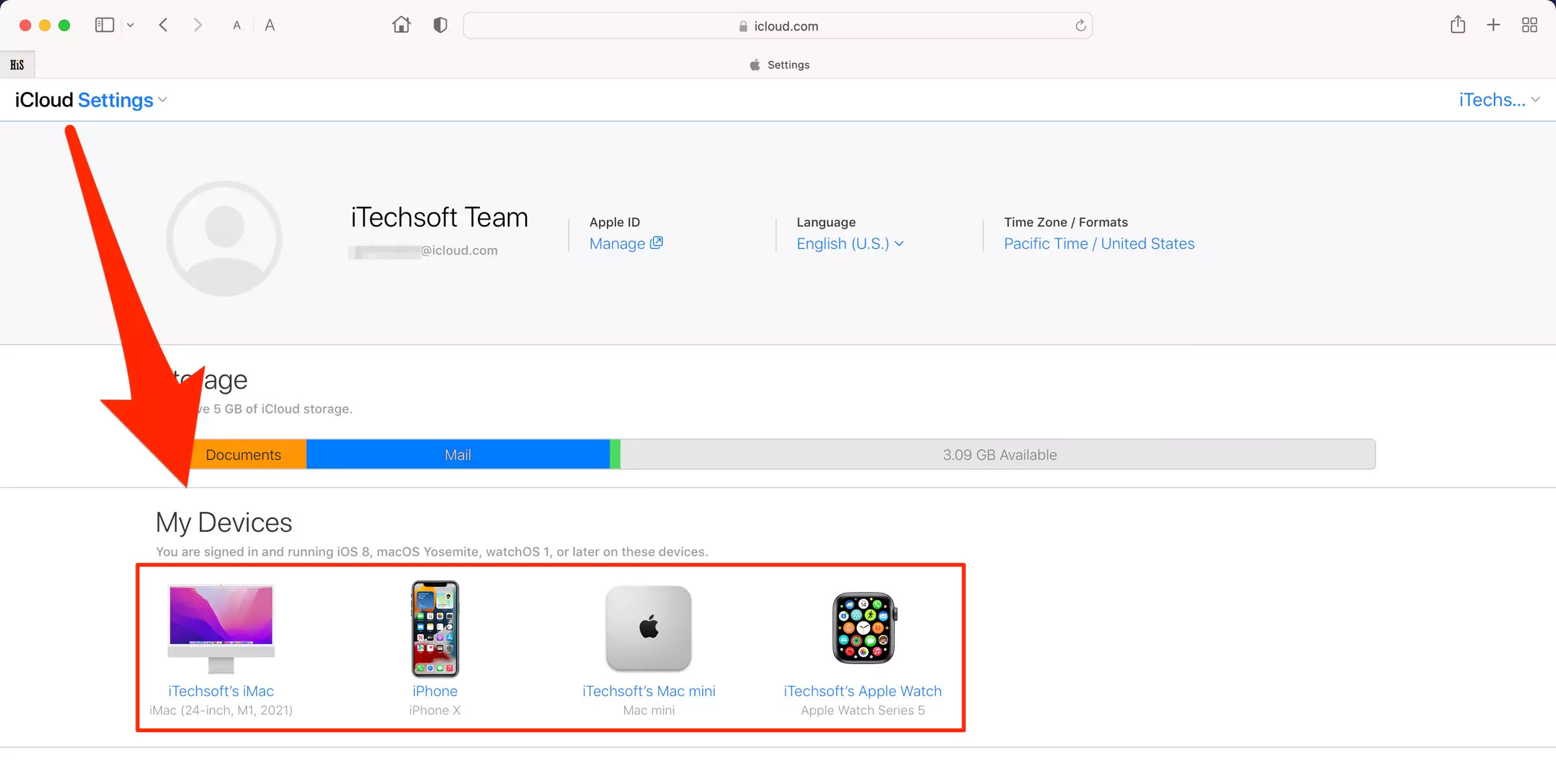
Step. 2→ Click on Remove [X] button icon to Delete account from your iCloud account.
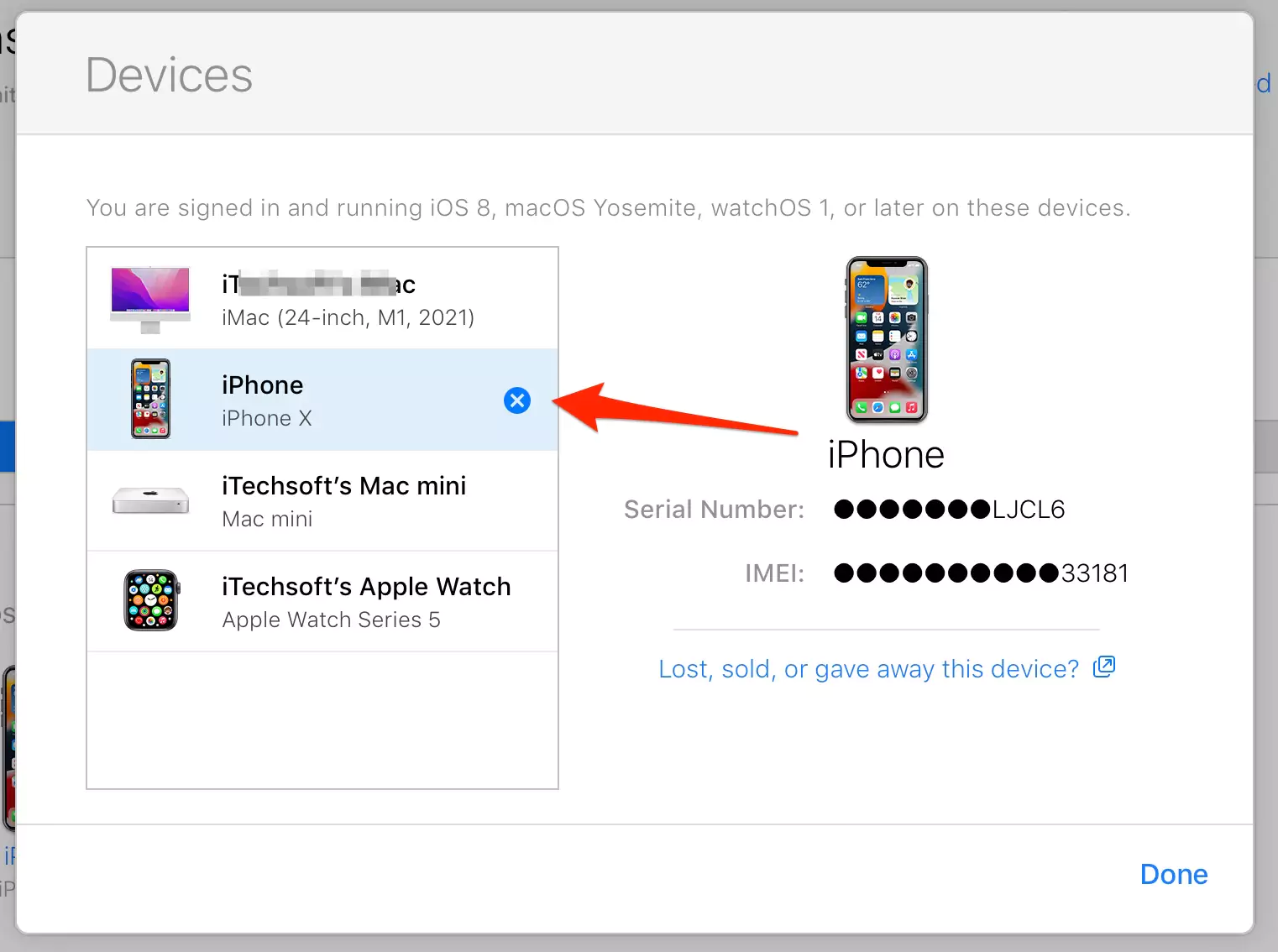
Step. 3→ That’s it. Now, your Device’s activation lock will be removed automatically.

Will I lose my photos If I sign out of my Apple ID?
→ No, you will not lose your photos after signing out your Apple ID on your Mac. All the childhood memories and other recollections of the past in the form of pictures and videos stored in your iCloud account will be secure even after logging out from your ID but will no longer be accessible on your MacBook. This data can then be accessed on any device simply by signing into your Apple ID again.
What happens if I sign out of my Apple ID and sign back in?
→ Once you Log out of your Apple ID, some of your data and files stored on the iCloud will no longer be accessible to you until you sign back in using that same Apple ID. Suppose you had some photos and videos stored in your older iCloud or Apple ID, which got deleted from your device, and you want to watch or save them in your MacBook now. In that case, you can access those files by signing in to the same Apple ID in which you had stored that data earlier.
Why is it necessary to log in to your Apple ID on your Mac?
→ Without logging in to the Apple ID, the users will not be able to access all the Apple applications and Apple services like iCloud, iTunes, Apple TV, iMessage, etc., on their Apple devices. Hence, signing in to the Apple ID is a must if you use any Apple device like the MacBook.
What do you do when you sign out of Apple ID?
→ Before signing out of the Apple ID, make sure to keep a copy of all the important files stored on your iCloud in your Mac, as all stuff stored on iCloud will be accessible after logging out of it.
How to remove someone else’s Apple ID from my Mac?
→ If you have signed in to your private or personal Apple ID in your Office’s MacBook and are now looking for ways to remove that account from the Mac present in the office, you have stopped at the right place. Stick with the simple steps explained below to remove an Apple ID from your MacBook’s account list.
Step. 1→ Launch the Apple Music app on the MacBook.
Step. 2→ Now select Account > View Account from the menu bar. (It may ask you to log in to your Apple ID if it is not already signed in.)
Step. 3→ Then click on the Manage Devices options and choose the device you want to remove your Apple ID from the available list.
How do I delete an Apple ID from my Mac?
→ Suppose you are tired of scrolling through all the previously logged-in Apple IDs on your MacBook while looking for yours. In that case, you might want to remove a few of the Apple IDs that you rarely use on the MacBook. The users can delete any Apple ID from the list of Apple IDs in their MacBook by following the instructions described below.
Step. 1→ First, open Apple Music on your Mac.
Step. 2→ Then, from the Menu bar at the top, click on the Account option and select View Account. (Sign in to the Apple ID you want to remove if asked to log in.)
Step. 3→ Finally, tap on the Manage devices setting and select your MacBook as the device you want to remove that Apple ID from the list available.
With this, we have come to an end of this article and hope we were able to help you provide all the answers and solutions to the most asked and discussed questions about what will happen if you sign out of your Apple ID on a MacBook by every Mac user.