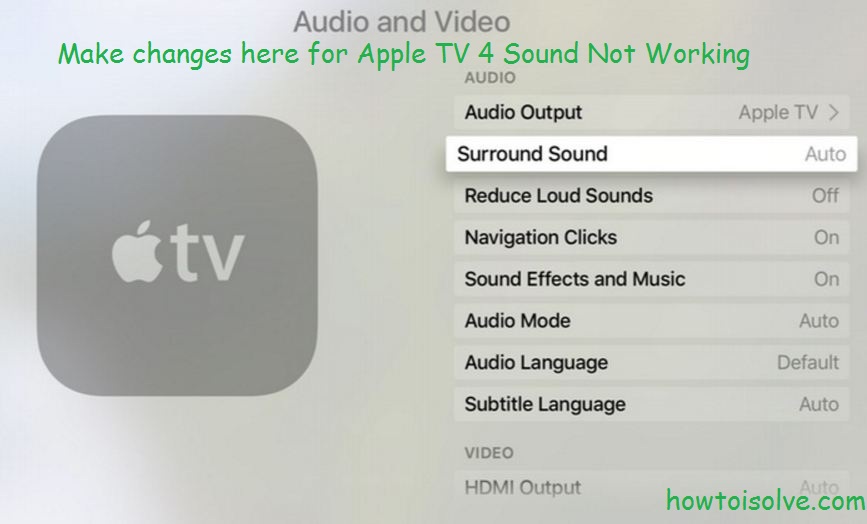Are you interrupting on watch live streaming from (Netflix, Hulu Plus, Amazon instant video, YouTube, Sling TV, Vudu), or video mirroring from your iOS devices (iPhone, iPad, or iPod Touch)? The sound has been gone suddenly, or external soundbar/ built-in TV speaker stops between voice or music. Terrible sound or unwanted noise coming with a pure voice, but you don’t have an idea about what you need to do or how to short out step by step. Here you have a guide on Apple 4K/ Apple TV 4 sound not working, or any other Apple TV version.
Don’t be panic on can’t hear the sound or noisy sound coming from smart TV’s speaker or external wireless Apple TV soundbar.
Fixed Steps for Apple TV 4K/ Apple TV 4 sound not working or stopped on Soundbar: ATV 4, ATV 3, ATV 2 recommended
Fix #1.
Remove/ Unplug HDMI cable from both ends, then plug in back at on Apple TV and the second on your TV Screen.
Fix 2.
Completely shutdown/ Turn off your Apple TV and TV or External Speaker if you are using. Also, set plug Switched on a back receiver and Apple TV.
Fix 3.
Make the straight connection between speaker/ TV screen and Apple TV if you added Extension/ Switch/ Receiver for boost up the sound quality. Remove all the devices and rejoin, and then test sound.
Fix 4.
Check settings configuration in Audio & Video options. Navigate to the Settings > Audio & Video on your Apple TV 4.
Also, check Audio out is set to Apple TV, and
The audio mode should be changed from auto to 16 bit.
Next, Sound Effect and Music should be on.
Fix 5.
Please Adjust the surround sound as of which types of connection you set like HDMI, LPCM, or Stereo. Go to the Settings > Audio and Video > Surround Sound > Auto/ Digital Dolby Surround/ Stereo. Get the full idea about new Surround Sound for Apple TV 4 is here.
Fix 6,
Reset Apple TV is a formal solution at last if you have double-checked the above steps on the Apple TV sound problem. Settings > System > Reset.
Apple TV 4 or Apple TV Surround Sound not working
Solution 1: Check Apple TV Surround Sound System
Before doing anything, kindly reset the Apple TV Surround Sound System, if it is already set to Stereo then deselect and select it.
- Press the Menu button on the Apple TV remote.
- Find and open the Settings on Apple TV.
- Select Video and Audio.
- Select Audio Format.
- Go to Change Format, again select Change Format.
- From the New Format option, select Stereo.
Moreover, check the internal TV Settings for the same settings, if your TV has such Audio and Video settings, then change it too. Usually, it should be set to PCM.
Solution 2: Verify Settings on External Sound System
Likewise, if you’re using an external soundbar or sound system, then changing its Audio settings to PCM is mandatory to get the best out of Surround Sound System. Actually, it’s quite impossible to cover all the tutorials for different Soundbars, that’s why you should refer to the Official Guide provided by the brand.
Solution 3: Check Physical Cable for Damage
Many people still use wired connections, instead of Bluetooth or Wi-Fi, if you’re the one and facing the same issue, then make sure there are no cuts on the wires. Furthermore, the optical cables need to be connected to the correct port, otherwise, it would create more chaos and would lead to these issues.
Solution 4: Check Your Streaming Service Supports Surround System
There are several streaming services including Netflix, Prime Video, Disney+, Vudu, etc. support the Surround Sound. Even though, if you set the Stereo Sound on Apple TV, without streaming service, you won’t be able to enjoy surround sound. Make sure the streaming service you’re using is compatible with Surround Sound.
Why is Surround Sound not working on my Apple TV 4?
Solution 1: Update Apple TV
During the update, don’t turn off, or disconnect the Apple TV from power and Wi-Fi. If possible use Ethernet to avoid internet disruptions.
For Apple TV 4K, Apple TV HD,
- Open the Settings on Apple TV.
- Select System.
- Select Software Updates.
- And again choose Update Software.
- Download and Install the software update, if available.
For Apple TV 3rd Generation,
- Go to the Settings on Apple TV.
- Open General
- Select Software Updates.
- Download and Install the software update if available.
Solution 2: Check Audio Format on Apple TV
Normally, Apple TV 4K and Apple TV are optimized to deliver the best audio that is supported by the connected sound system and of course the streaming service you’re using.
- Open the Settings on Apple TV.
- Select Video and Audio.
- Go to Audio Format.
- Select Change Format and go with Stereo.
Solution 2: Contact Apple Support
Still, the problem persists, then it’s time to contact Apple Support and get their help to fix it. They will closely look for the software and hardware damages and get it fixed.
Apple TV Audio Output Settings
In Apple TV, you can manage the audio settings, including the different audio formats, sound effects, music, etc.
- Go to the Settings app on Apple TV.
- Select Video and Audio.
- You should see different options such as,
- Default audio output (Apple TV 4K): This option is for HomePod, if you have paired and connect two or more HomePod speakers to Apple TV, from here you can adjust and control the speakers for the home cinema experience.
- Audio output (Apple TV HD): From this setting, you can play the Apple TV over AirPods, HomePod, AirPlay Speaker, or any speaker.
- Audio format: There is no need to adjust these settings as they are already optimized to deliver the best sounding to you. However, still you can manually set to Stereo, Dolby Atmos, and Dolby Digital 5.1.
- Navigation clicks: Control Navigation clicks from here.
- Sound effects and music: Enable and Disable Sound Effects and Music from this option.
- Audio mode: This setting is automatically set for the best audio output. Though, depending on your TV configurations, you can select 16-bit audio.
Apple TV Audio Output Keeps Changing
If you’re experiencing Apple TV Audio Output automatically changing issue, then look at the cable connections on the sound system and Apple TV. Here, using the HDMI port is recommended, to play flawless music. However, there are many soundbars that feature two HDMI ports, and that’s the reason why the audio output keeps changing on Apple TV.
Another worth trying solution is to update the Apple TV to the latest software available.
For Apple TV 4K, and Apple TV HD,
- Open the Settings on Apple TV.
- Choose System.
- Select Software Updates.
- And choose Update Software.
- Download and Install the software update, if available.
For Apple TV 3rd Generation,
- Go to the Settings on Apple TV.
- Open General
- Choose Software Updates.
- Download and Install the software update if available.
Apple TV Surround Sound Test
Surround Speaker Check is an amazing tool to check the Apple TV Surround Sound, this app is specially designed for the testing purpose, whether the Apple TV and connected system are delivering the Surround Sound or not. Download the app on your Apple TV and start testing the surround sound.
The above steps are on high priority for any case if your Apple TV 4 sound is not working or stopped from wrong configurations and settings changes.