The iPhone utilizes a Bluetooth connection and Wi-Fi to interact with Apple Watch, and an issue with both of these may make your wearable be disengaged. However, assuming your Apple Watch isn’t connected with your iPhone, there are a couple of straightforward troubleshooting steps that will fix most issues and get your Apple Watch Paired instantly.
The initial step we need to do is make sure that the Apple Watch is disconnected from your iPhone. It is possible to face a problem with the Apple Watch that acts as if not being paired with your phone.
Primary Check
You can inspect the connection status of your Apple Watch by swiping it up on your Watch’s display while you are on the screen of the Watch’s face. This gesture will open up the Apple Watch’s control center and show the Watch’s connection status in the upper-left corner.
- A green icon in Apple Watch Control center that resembles an iPhone indicates that your Apple Watch is connected perfectly to the iPhone. If you’re having trouble, it’s not because the Apple Watch is unpaired from your iPhone.
- A blue Wi-Fi icon symbolizes that the Apple Watch is connected successfully to your Wi-Fi network. This Wi-Fi icon is the same as the initial button on the control panel, which must be featured in blue once connected. You can click on this icon to turn off Wi-Fi on your Apple Watch, allowing the Apple Watch to pair with your iPhone.
- A red icon resembles an iPhone that means the Apple Watch is not connected with the iPhone. You need to ensure that the iPhone is nearby, and if you go far away, the iPhone may face problems connecting to the Apple Watch.
We have listed some of the problems and their solutions that you might face when connecting your Apple Watch to the iPhone.
Apple Watch Won’t Pair With iPhone.
The initial step is to make sure that the iPhone and Apple Watch are within the range of one another, and the distance should not exceed 30 feet.
1. Check If Bluetooth is turned ON.
Make sure that your iPhone’s Bluetooth is turned on. You can examine this in the Control Center (by swiping down from the upper right-hand corner of your screen) or by simply opening Settings -> Bluetooth on the iPhone. If the Bluetooth icon in the Control Center is gray, or the Bluetooth switch in Settings is flipped to the left, then the Bluetooth is currently turned off.

Click on it again to turn it blue, denoting that Bluetooth is enabled on your device. If the Bluetooth is already on, try disconnecting the iPhone from any other Bluetooth devices that it is currently paired to. In order to execute this, open the Settings -> Bluetooth on the iPhone. To disconnect a Bluetooth device, click on the Information button (it looks like a little blue “i”) next to each device’s name and then click Disconnect.

Once all other Bluetooth devices are disconnected from the iPhone, try connecting your Apple Watch again. And if you still run into a problem, keep reading for more tips.
2. Ensure the Airplane Mode is turned OFF.
The airplane Mode disables all your iPhone’s wireless transmissions, including Wi-Fi and Bluetooth. Airplane Mode can be very helpful when traveling in planes but can be a curse when trying to pair with Bluetooth devices. So, when the Airplane Mode is turned on, that might be the reason why you’re facing issues in pairing the Apple Watch.
In order to check if Airplane Mode is turned on on your iPhone, open the Control Center.
If Airplane Mode is disabled, the Airplane icon must be grey, and if the airplane icon is orange, that indicates that Airplane Mode is currently turned on. To toggle Airplane Mode off, click on the airplane icon once to turn it to gray. This will successfully turn Airplane Mode off on your iPhone.
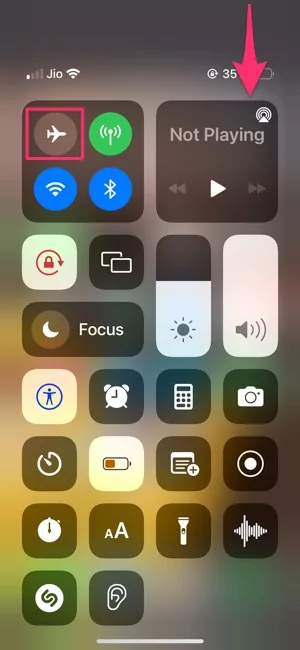
When you are sure Airplane Mode is off on your iPhone, it’s time to check your Apple Watch. On your Apple Watch, open the Control Center by swiping up from the bottom of your Watch face. Similar to your iPhone, the Airplane Mode icon should appear gray if it’s turned off and orange if it’s turned on.
3. Restarting the Bluetooth on your iPhone
Your iPhone may not connect with your Apple Watch if it’s a new accessory or if it was disconnected from a different device in recent times. So, restarting your iPhone’s Bluetooth can fix minor connectivity problems in some cases. However, if the problem of connecting your iPhone to your Apple Watch persists, this simple and quick solution might be all you are looking for.
Go to the Settings -> Bluetooth. Then, click on the Bluetooth switch to disable it or turn it off. Next, toggle the Bluetooth switch again to turn it back on, and after doing that, try pairing your Apple Watch again.
4. Make sure that the software is Up to Date.
If your iPhone doesn’t pair with the Apple Watch, it is time to ensure that the software is up to date. The two devices might not pair with each other if either of them is running on an old version of its operating system.
First, connect your iPhone to a charger and connect it to a Wi-Fi network. Then, launch Settings and tap General -> Software Update. If an update for IOS is available, click on the icon labeled as Download and Install or the Install Now icon.
Once your iPhone is up to date, check the watchOS that your Apple Watch currently is running on. To do so, you need to make sure that the Apple Watch is connected to Wi-Fi. Afterward, on the iPhone, launch the Watch app and click on General -> Software Update. If an update for the watchOS is available, tap Download and Install.
5. Factory Reset Your Apple Watch
Suppose you are not able to pair the Apple Watch with the iPhone even after trying all the steps as mentioned earlier numerous times. You will have to reset your Apple Watch back to its original state, but doing so will cause any data on your Watch that has not been backed up to get lost. However, you can easily restore most of your Apple Watch’s data from the most recent backup once you re-pair it to the iPhone after unpairing it.
The unpairing process will delete all the data on the Apple Watch. Once finished, you will set up the Apple Watch just as you did when you got it out of the box. These steps should solve most of your problems.
Steps that should be followed on the Apple Watch:
Step. 1→ In your Apple Watch, open the Settings Application.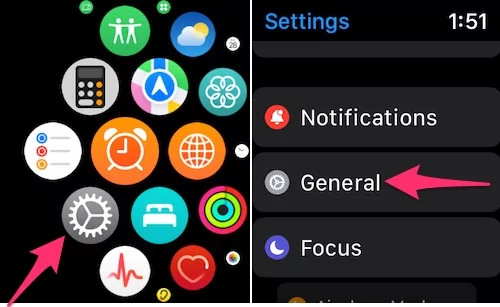
Step. 2→ In the settings menu, choose the General setting.
Step. 3→ Now, click on the Reset icon.
Step. 4→ Choose the Erase All Content and Settings to successfully reset your Apple Watch to its factory settings.
Steps that should be followed on the iPhone:
Step. 1→ In your iPhone, look for the Apple Watch App and launch it.
Step. 2→ At the bottom of the screen, you will find an option named My Watch; click on that option “General“.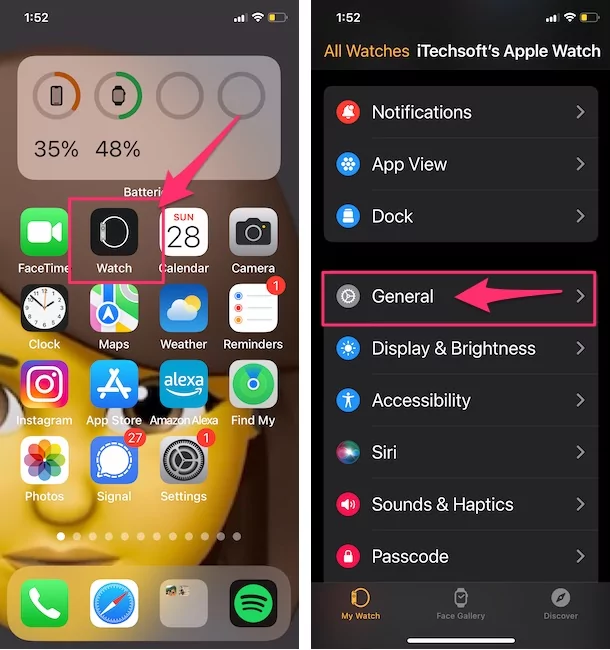
Step. 3→ Scroll to Reset option and Erase all content and settings. That’s it. Your apple watch asks to enter your lock passcode to verify.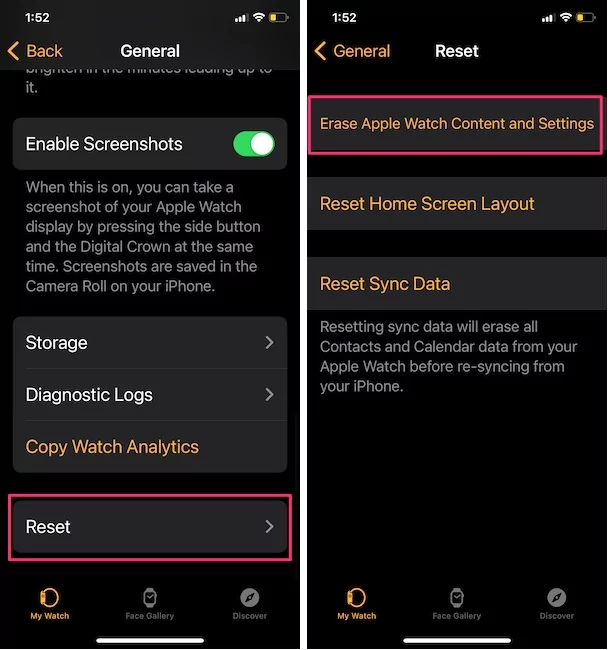
That’s it.
Unpair and pair again:-
If there is some connectivity issues then I recommend to unpair apple watch from iPhone and Pair it again [This is an advanced method to Erase apple watch completely with activation removal]
Step. 1→ In your iPhone, look for the Apple Watch App and launch it.
Step. 2→ At the bottom of the screen, you will find an option named My Watches; click on that option.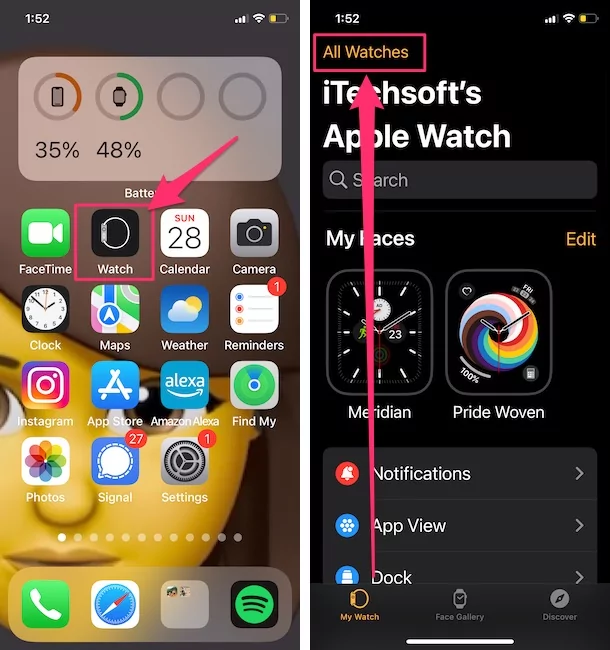
Step. 3→ At the top of the display, you will find your Watch; select that.
Step. 4→ Next to your Watch, you will find an “i” with a circle button around it; tap on that. That button represents the Information about your Apple Watch.
Step. 5→ Select Unpair Apple Watch and then tap again to confirm.
Now, your iPhone will ask you to enter your Apple ID password to successfully verify and remove your apple watch from your account [Activation removal].
After following these simple steps on both your Apple Watch and iPhone, try pairing the two devices together as you did for the first time after taking the Apple Watch out of the box. This will fix your issue of the Apple Watch not pairing with the iPhone successfully.
If your iPhone Pairing but Unpairing automatically during setup, then Hard Restart your iPhone then try again. for iPhone 8 series, iPhone X, or later model,
- Press and Release Volume Up button and Volume down button quickly, Now, Press and Hold on the side/Power button only, Until you see the apple logo on screen.

- That’s it.
Apple Watch Keeps Disconnecting from iPhone [Paired Watch]
If your Apple Watch keeps on disconnecting from the iPhone every now and then, then following the steps given below will help you solve this problem for good.
1. Toggling the Airplane Mode ON/OFF on your Apple Watch
If you see the disconnect icon on your Apple Watch, then the first thing you should try is toggling the Airplane mode on and off to end and re-establish the connection.
Step. 1→ While in the watch face of your Apple Watch, swipe up from the bottom of its screen.
Step. 2→ While in that Menu, Swipe right until you see the icon of Control Center.
Step. 3→ Click on Airplane mode to turn it ON.
Step. 4→ Tap on that button again to turn it OFF.
These steps should reset the Bluetooth connection of your Apple Watch and iPhone so that the devices can sync back again.
2. Resetting the Bluetooth on your iPhone
If the methods mentioned above fail to work, try resetting the Bluetooth by turning it off on your iPhone and turning it back on again.
Step. 1→ On your iPhone, open the Settings App.
Step. 2→ Click on Bluetooth.
Step. 3→ Toggle the button towards the OFF side.
Step. 4→ Toggle the switch back to the ON side.
Step. 5→ Click on the Apple Watch to reconnect it with your iPhone.
Suppose the procedure mentioned above does not work; try restarting both of your devices. After restarting, try to pair the two devices together. This will surely solve your problem.
Why won’t my Apple Watch pair with my new phone?
If you have purchased a new iPhone and are facing major issues in connecting your Apple watch to this new iPhone, you need to make sure of a few things before anything.
- Make sure that you have your Apple ID and password with you (so you can turn off Activation Lock)
- Make sure that your old and new iPhones both need to be connected to Wi-Fi.
- Ensure that your Apple Watch and iPhone both need to be at least 50 percent charged.
- You have your Apple Watch passcode (get help if you forgot your passcode)
1. If you have your old iPhone
If you have your old iPhone with you, then follow these simple steps to fix your problem.
Step. 1→ Update your old iPhone. Check for updates on your old iPhone. It could take a long time ranging from several minutes to an hour to complete the updates. You can also update your phone at night while you are asleep but make sure that both of your devices are charged.
Step. 2→ Examine the Health and Activity settings. So, if you back up using iCloud, go to Settings > [your name] > iCloud and ensure that Health is turned on. And if you back up using your computer, encrypt your backup to save your Health and Activity content.
Step. 3→ Back up your old iPhone.Make sure your old iPhone is backed up on iCloud or on your computer. Your iPhone also backs up the data of your Apple Watch.
Step. 4→ Set up your newest iPhone. When asked whether you have an iCloud or iTunes backup, select your most recent backup to restore your data from your old iPhone to the new one. After that, you need to ensure that your iPhone and Apple Watch are updated. When your iPhone requests permission to use your Apple Watch, click on continue.
Step. 5→ On your new iPhone, open the Apple Watch app. Keep your Apple Watch and iPhone in close affinity. Launch the Apple Watch app on the iPhone and when your iPhone seeks your confirmation about you wanting to use your Apple Watch, follow the onscreen steps to finish setting up.
2. Suppose you don’t have your old iPhone, or you erased it.
Your Apple Watch might still be connected with your old iPhone. So, use the steps below to unpair:
Step. 1→ Completely erase your Apple Watch.
Step. 2→ Set up your new iPhone by signing in to iCloud.
Step. 3→ On your new iPhone, open the Apple Watch app, then pair your Watch with your new iPhone.
Step. 4→ Try to restore your files from the backup. (Ensure that your iPhone and Apple Watch are up to date.)
Step. 5→ Follow the onscreen steps to finish setting up.
Step. 6→ Once this is done, you can start using your Apple Watch with the new iPhone.
Note: You may need to wait for a few days for all your iCloud data to appear.
3. Suppose you still have your old iPhone with you, and you did not erase it.
First, you will have to unpair your Apple Watch from the old iPhone. Then choose one of the following options depending on when did you set up the new phone:
- If you have just restored the new iPhone from a recent backup and want to pair the devices, make sure that your iPhone and Apple Watch are up to date. If not, you might not be able to see your devices in the backup list. Then select the option to restore from the Watch’s backup.
- If the backup on your iPhone is several days or weeks old, you might want to save as much data as possible. To do this, you will have to erase the new iPhone and transfer the files from the old iPhone to your new iPhone and make sure to pair your Apple Watch and iPhone again.
We have covered all the major connectivity issues that you must be facing while pairing your Apple Watch with your iPhone. So hopefully, your iPhone and Apple Watch are now pairing together once again. And the next time your iPhone won’t pair with your Apple Watch, you’ll know what to do.
Q&A→
Can I Pair Apple Watch with Android Mobile?
→ No, you cannot pair your Apple Watch with an Android Mobile as the Watch only supports connectivity to an Apple device.
Can you connect third-party headphones to Apple Watch? Or With Car Stereo?
→ Yes, you can connect your Apple Watch with third-party headphones or car stereo. add in Bluetooth manually from the apple watch settings app, Press Digital Crown button to move to Watch settings app > Scroll to Bluetooth > And Add Bluetooth device. That’s it.

