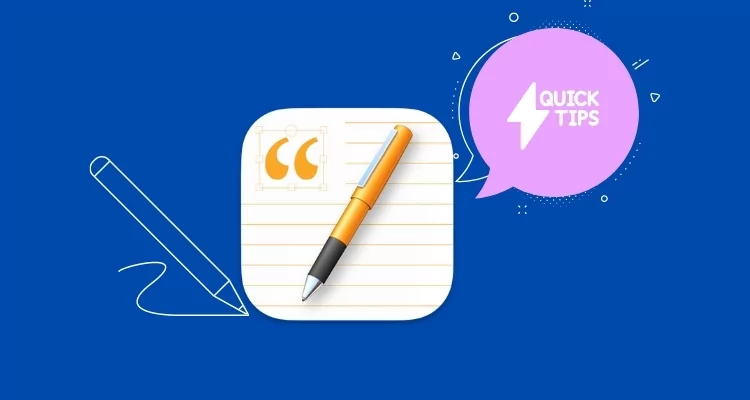Apple Pages is a word processing tool developed by Apple Inc. (For example, Microsoft has Microsoft Word); the Apple Pages app runs on iOS and macOS operating systems. It is an easy-to-use application that allows users to create documents on their devices. Users can write simple articles, use Apple page templates, or create stunning documents with great graphics. For most users to get the most out of this free word processor,
we have compiled the 25 best tips to use Apple Pages for Mac like a pro that everyone must know. Now, Even more stunning with Universal Control in MacOS Monterey or later updates. [Edit or Add content from Another side by Mac, MacBook, Or iPad]. I hope this tutorial will be useful for Students, business users, and All guys who are Looking for Microsoft Word alternatives on Mac.
Best Tips to Use Apple Pages on Mac
1. Track Word Count
1. One of the best means to track progress is to keep track of the word count. In Pages, it is easy to do so.
2. Just click View > Show Word Count [Shift + Command + W] to see the tracker at the bottom of the page’s screen.




2. Track the Changes made to the Document
If one is sharing their Pages app documents with a team, they can use the Track Changes feature to detect changes. This feature makes collaboration seamless. To track changes in composition, one needs to click Edit > Track Changes.

It makes it easy to view all changes made to a page document. All changes are tracked and shown in the toolbar at the top of the document.




3. Easily customize the Pages toolbar
A Cool trick on Pages is easily customizable to fit the workflow and project requirements with just a few simple tweaks. The Pages toolbar is also customizable as per the requirements with specific controls and tools.
1. To do this, click View > Customise Toolbar!

2. Here, one can easily add, remove, or change available tools on the toolbar by simply dragging and dropping. Click on Done.

4. Add hyperlinks to the document
Adding hyperlinks to the document makes it stand out from the rest. The addition of hyperlinks is a simple process; all one needs to do is click Format > Add Link.

One can add a hyperlink to web pages, emails, and bookmarks in this manner.

5. Add custom shapes to the library
The addition of custom shapes is great for creating visuals like graphs, call-outs, and more in the document. One can also create a shape which they can then add to the custom shape library. If the person has to add a custom shape to the library, they need to press control + click, then click on Save to My Shapes. One can also give it a name of their choice.


6. Choose a Default template in Apple’s Pages for easy document creation
If there is a document type one often uses, they can set it as their default template. It will help to get back to work faster. All one needs to do is Open Pages and click Pages > Preferences, then click Use Template.

It will automatically select the blank template.

If one wishes to use a different template, one needs to click Change Template.

7. Reduce documents file size
Large documents which include high-quality images and videos can be reduced in Pages. It is recommendable as it will help in keeping critical content alive. To reduce documents file size, one needs to click File > Reduce File Size,


then select the correct adjustments. One can also scale down large images, remove trimmed parts of videos and audio.
8. Customize auto-correction settings
Certain words are refinable by auto-correct. One can customize the auto-correction settings in Pages to avoid making these changes over and over again. All one needs to do is click Pages > Settings…> Auto-Correction.


Here, one can add ignored words, change capitalization rules and do a lot more to fit their preferences.
9. Easily arrange images
The creation of visual documents like newsletters, flyers, and others requires images. In Pages, one can arrange them to best fit one’s design preferences. To do so, all one needs to do is, upload the image (s) they wish to work with, then click Arrange in the right toolbar.







Here, one can also change the size, alignment, text wrapping, and so on.
10. Limit layout and design arrangements in during collaboration
When working with colleagues, sharing copies of one’s documents using formats other than Pages is better. Pages help one to save documents in multiple formats such as Microsoft Word and others. When drafting a document, it is better to limit layouts and design arrangements. One needs to apply header, body, and caption styles and do not need to worry about the final look of the document. When one is ready to publish their work, they can use Pages to make the document look attractive by updating the applied styles.



11. Save Pages document as a Word file
It is easier to share documents when saved as Word files. All one needs to do is click File > Export To > Word > Next. Give the document a name, save it somewhere, and then click Export. One can save the document as a Word document.

Save into Docx and Doc [Word 2097 to Word 2004] format.

Click next to save.
12. Use list formats to organize ideas
When mapping out ideas for a report, an essay, or something else, it is advisable to open Pages and type out one’s thoughts in single paragraphs without worrying about the sequence or hierarchy.

After one has finished the list, one can use the Text Inspector in Pages to apply for bullets or numbers.
13. Apply style sheets (Pages) to take advantage of automated formatting
When working in Pages, applying a title, heading, or body gives one an efficient way to reformat texts in long documents. Go to Insert > Table of Content [Document, Section, No Text Occurance] In Pages

using Styles enables one to build a Table of Contents that automatically adds page numbers. The page numbers also keep on updating as the document grows and changes.
14. Do not optimize media in a working document
A media-heavy document in Pages will have a large file size. One can optimize the document by using the Reduce File Size command. But it would be ill-advised to optimize a working document. Once a document is optimized, it will be impossible to enlarge pictures without losing image quality.

15. Use page layout mode carefully
The page layout mode in Pages is better when working with single-sheet design or multiple-page documents where the text does not flow across pages. Creating posters, brochures, and newsletters is relatively straightforward in Pages. In-Page, Layout mode offers the easiest way to position text and graphics, File > Convert to Page Layout.


However layout mode is not the best if the text is flowing across several pages.
16. Add photos and movies to Pages documents
As Pages connects to Apple core technologies for handling audio, video, and images, any media added to Pages is processed quickly. One will not suffer from lags even when they scroll and edit. Pages also create ePUB files that play audio and video.
To add on Page Document, Copy media file from finder on Mac and Directly paste in to Document.
17. Define capitalization
In Pages, it is easy to change capitalization. In the Text pane of the Format sidebar, next to the buttons for Bold, Italic, and Underline. There is the option for capitalization.


One can easily change to upper case and then back to lower case with ease.
18. Apply styles with a keyboard shortcut
One can apply styles easily by pressing the Function keys. In the sidebar, one needs to click the downward-pointing disclosure triangle next to the style name, then gently hover to the right of the style one wants to associate with a Function key. Then click the rightwards pointing chevron that appears, and pick a Function key under Shortcut in the pop-out menu.
19. Define text styles
Styles make our documents look more consistent. So, it is necessary to deal with styles that include collections of characters like font and line spacing, among other things that define what a text of a text looks like.
20. Configure live word and character count
Pages have a live word count. It is activable from the View menu button. After it is showing, one can click it to see other statistics about the text. 
One can also drag the word count anywhere on the page, and it will snap to the horizontal center.
21. Adjust the spacing between characters
One can easily tweak the spacing for a word or more from the cog menu next to the Bold, Italic, Underline buttons in the Format toolbar. 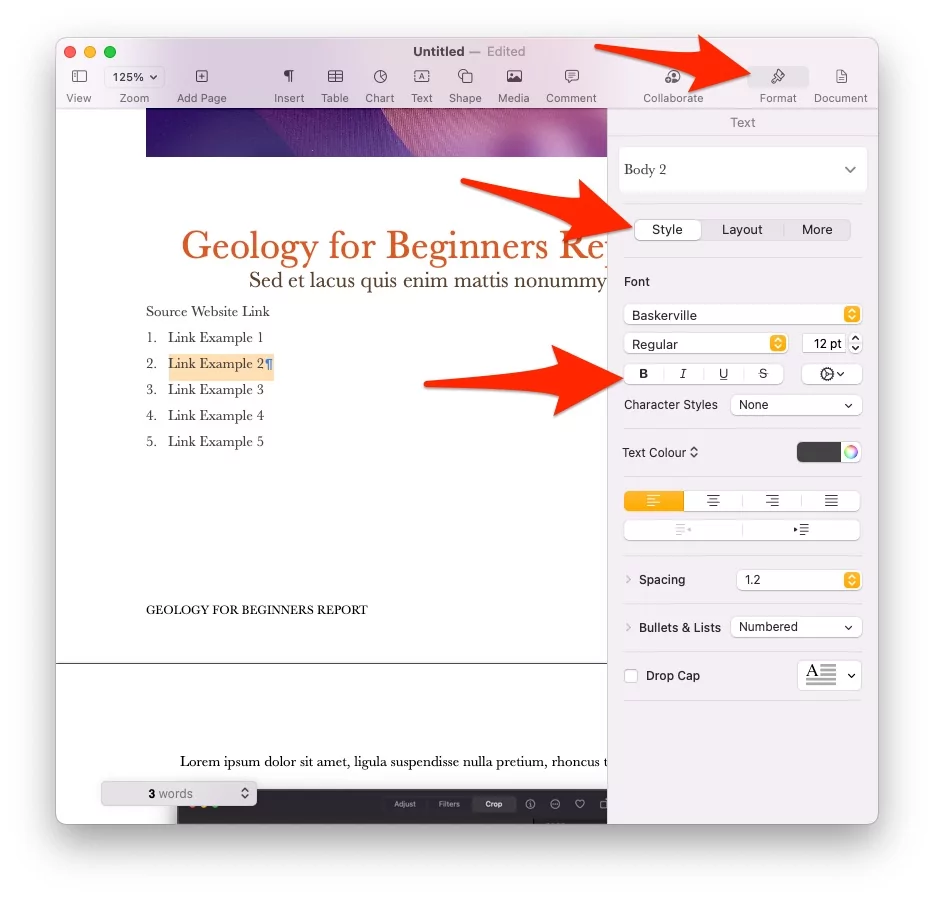
It is something that professional designers often do.
22. Pasting text from a web page without formatting
One can easily copy text from a webpage. All one needs to do is select the required text and press Command-C. With the text on one’s clipboard, it’s ready to paste into Pages. One can also press Command-V in Pages, and any text on the clipboard will paste, retaining the type attributes.
23. Know when to reduce file size in Pages
Suppose a document is eating up storage space. Then one can choose File > Advance > Reduce File Size. It will go immediately downsample any large media files.
24. Quickly get rid of Snap Guides
Pages use Snap Guides to help one line up different elements. Snap Guides are the yellow lines that make everything look better. But if anyone wants to override Snap Guides in Pages quickly, all they need to do is hold down the Command button when moving an item to remove Snap Guides temporarily.
25. Password Protection
On-Page, one can password-protect their files. One can access the Password via File > Set Password. It is great if one wants to share confidential documents.


Apple Pages is an easy-to-use application that allows users to create documents on their devices quickly. It comprises various Apple-designed templates and includes themes like letters, resumes, posters, and outlines. To make the best use of this application, we hope the tips mentioned above will work wonders for you.