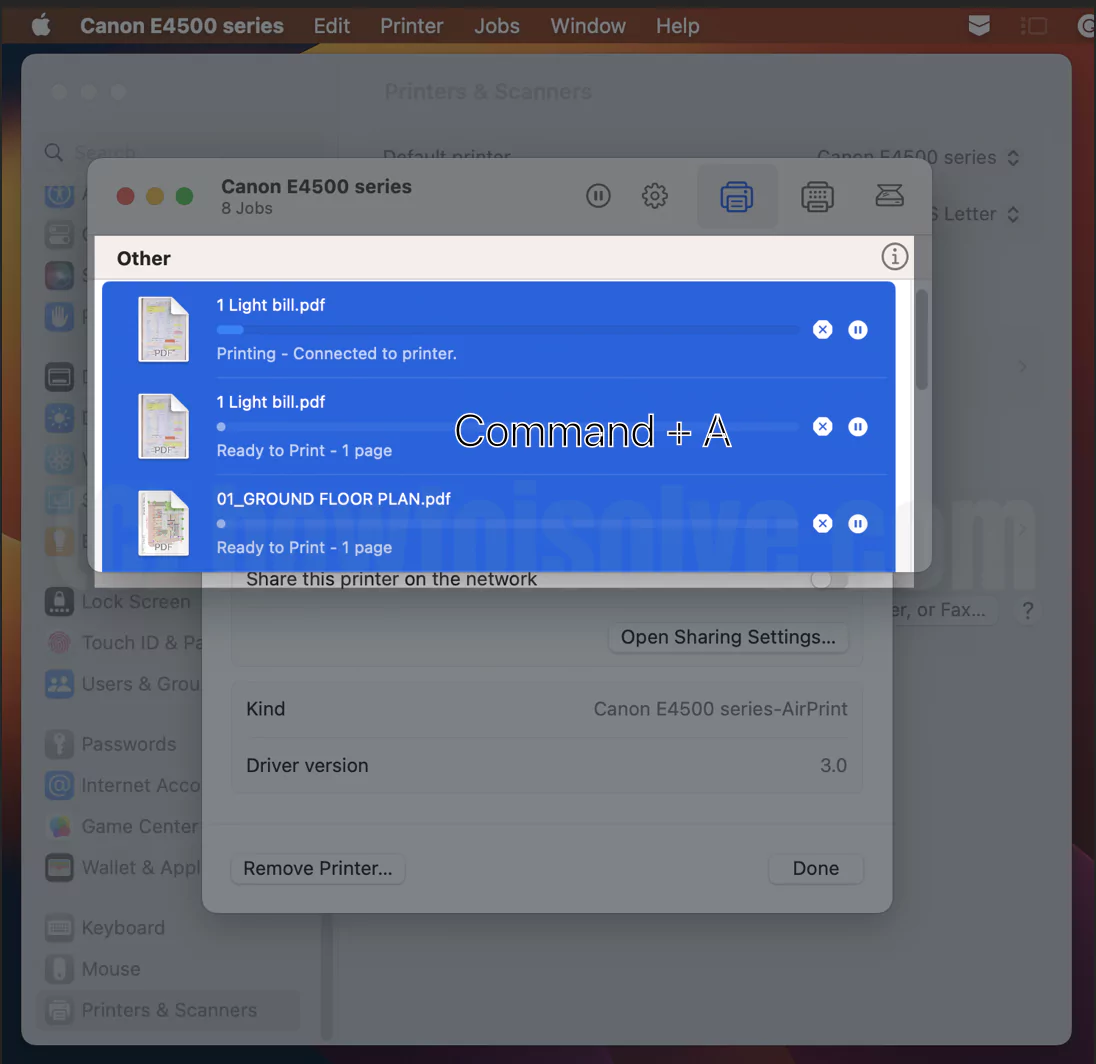Suppose you are a first-time using printer and often accidentally try to print, which is no longer required. Therefore, you decide to cancel the job rather than waste ink and paper. However, being a first-time user, how to clear the printer queue on mac can be a head-scratcher. Don’t worry; we will guide you to Cancel Printing & Print Jobs on Mac quickly and efficiently.
There are two ways to completely clear the printer queue or cancel a single job from the queue on mac. One is via settings, and the other is via Dock, which we have explained in depth. In addition, we have also mentioned how you can postpone or temporarily hold a particular job from printing, and again you can resume it. Further, we have mentioned steps to clear the printer queue on macOS Sonoma and Ventura.
How to clear printer queue on Mac macOS Ventura & Later
Suppose you are running macOS and don’t know how to clear the printer queue on it. Then, regardless of any reason, follow any of the two-way mentioned below to do so.
Via Settings
Here are steps to cancel the single job or clear all print jobs from the print queue.
1→ Goto Apple Logo Menu at the top right of the screen. Select System Settings.
2→ Now, scroll down and Click on Printers and scanners from the left side.
3→ Select your printer from the list of printers.
4→ Next Printer window will Pop up in that Click on “Printer Queue.”
5→ New window with all print jobs or print queues will appear.
6→ Now Select the job you want to cancel and click on the Close button (X) symbol next to that job.
[Note: If you want to pause or hold a particular print job in the queue, click on the Pause button (||) next to the print job. You can resume print job at your will by clicking the Resume button].
7→ If you want to Clear the printer queue Completely, press the “Command + A” key on the keyboard to select all print jobs in the queue and then Click “Command + delete” to cancel all print jobs.
You are done! Now, by following the above steps at any time, you can quickly clear the print queue on Mac using the above steps.
Via Mac Dock
Generally, the print icon is not visible on the Dock. However, to notify you that the print queue is active, the printer icon appears on the Dock, then follow the steps below to cancel the print queue.
Further, if the Printer icon is not visible on the Dock, kindly follow the steps mentioned in the above method (via Settings).
1→ Click the Printer icon at Dock.
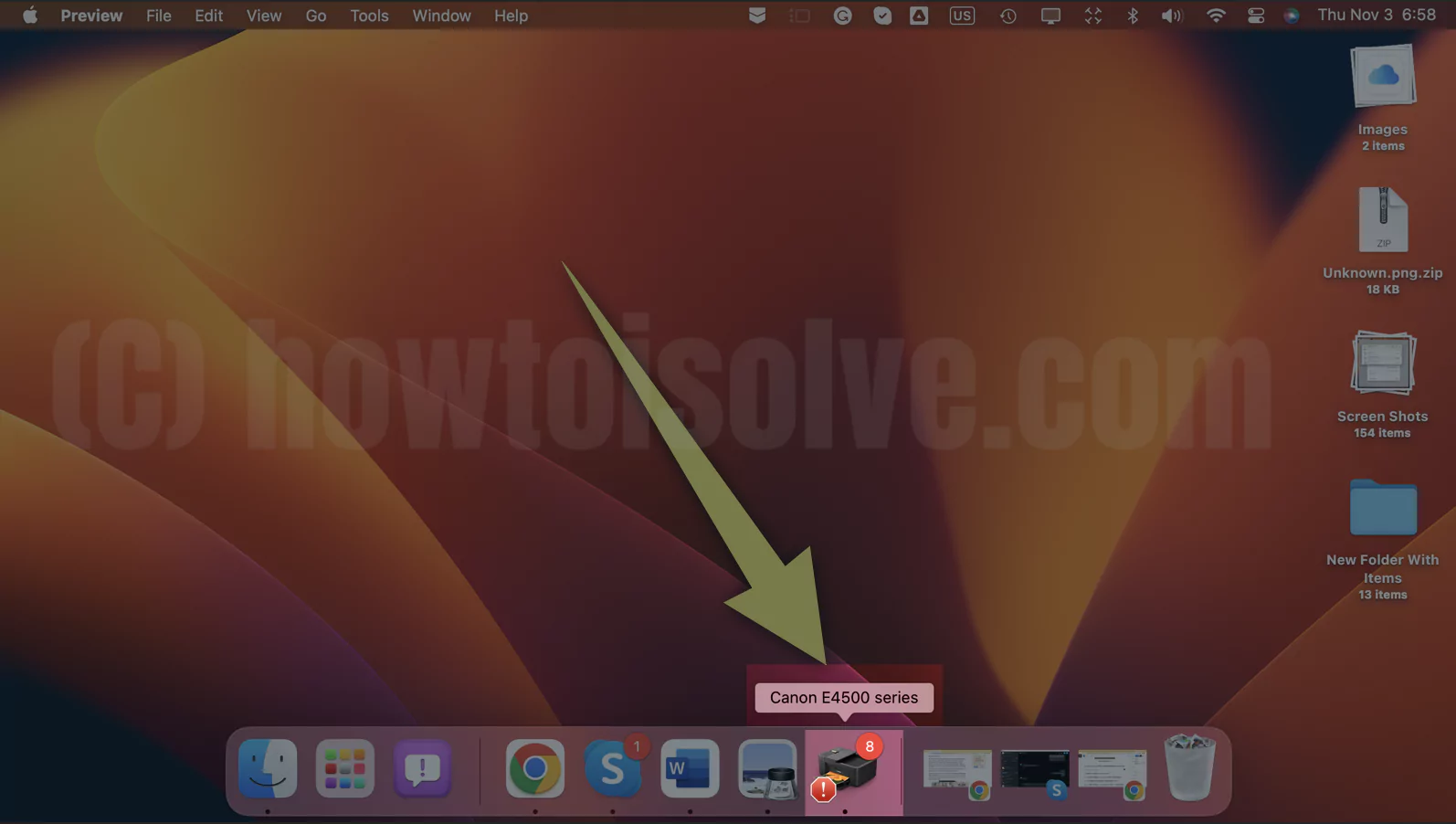
2→ Window with all print jobs or print queue will appear.
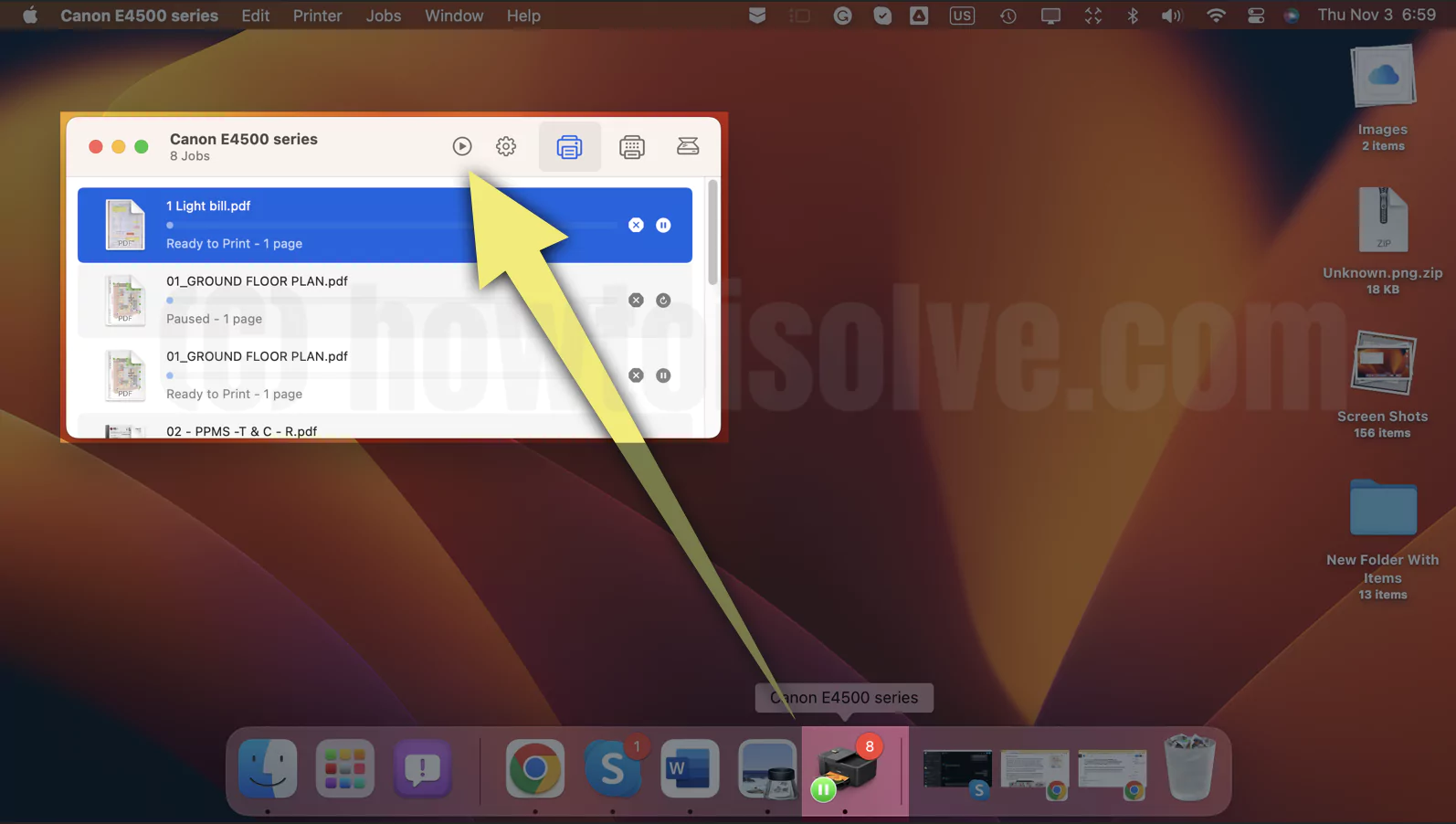
3→ Now, select the job you want to cancel and click on the Close button (X) symbol next to that job.
[Note: If you want to pause or hold a particular print job in the queue, click on the Pause button (||) next to the print job. You can resume print job at your will by clicking the Resume button]
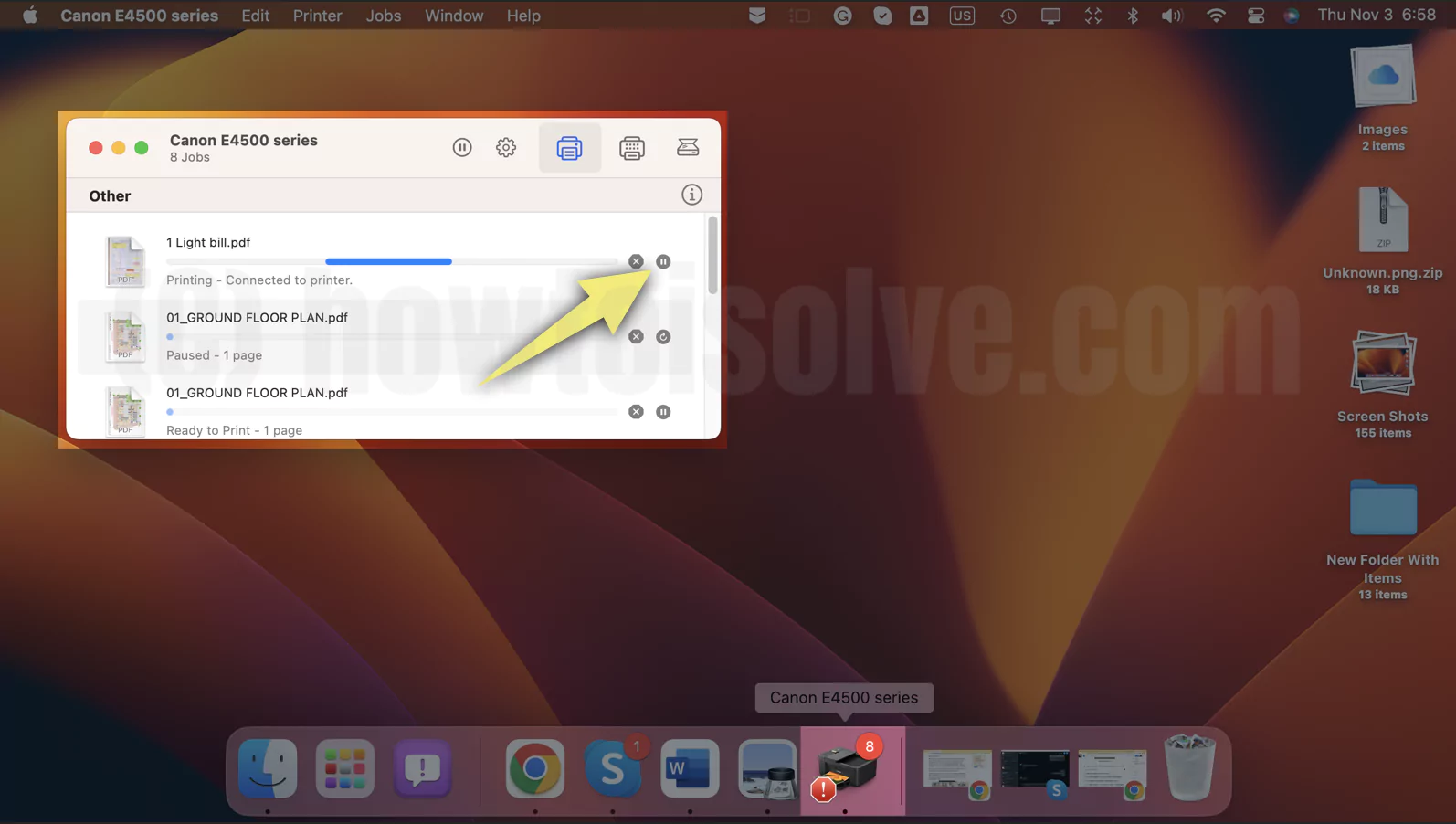
4→ If you want to Clear the printer queue Completely, press the “Command + A” key on the keyboard to select all print jobs in the queue and then Click “Command + delete” to cancel all print jobs.
The point to be noted here is that you will see an active print job notification in the Dock when the window having a print queue is in minimized state. Hence, when the Print queue window is closed, it will not be seen at the Dock.
How to clear printer queue on macOS Monterey
If you are running macOS Ventura & later version, follow the methods mentioned below to clear the print queue.
Via Settings
Follow these steps to clear the print queue on macOS Monterey using the following steps.
1→ Goto Apple menu at the top of the screen.
2→ Select System Preferences.
3→ Select Printers and scanners.
4→ Select your printer from the list of printers on the left.
5→ Next, select print at the top and click on “Open Print Queue.”
6→ New window appears with all print jobs waiting in queue to get printed.
7→ Now Select the job you wish to cancel and click on the Close button (X) next to that job. [Note: If you want to pause or hold a particular print job in the queue, click on the Pause button (||) next to the print job. You can resume print job at your will by clicking the Resume button]
S8 If you want to Clear the printer queue Completely, press the Command + A key on the keyboard to select all print jobs in the queue and then Click Command + delete to cancel all print jobs.
The method mentioned above is the ideal method. Because when you go via settings, you will always get access to the print queue. Hence you will quickly clear the queue.
Via Mac Dock
The printer icon is invisible on macOS Monterey unless any active print job is queued. Furthermore, we consider that you are in that situation and looking for a printer icon at Dock.
Follow the steps to clear the print queue on macOS Monterey via Dock. However, if you don’t find the printer icon at the Dock, kindly follow the method mentioned above via settings.
1→ Click the Printer icon at the Dock.
2→ window with all print jobs or print queue will appear.
3→ Now, select the job you want to cancel and click on the Close button (X) symbol next to that job.
[Note: If you want to pause or hold a particular print job in the queue, click on the Pause button (||) next to the print job. You can resume print jobs at your will by clicking the Resume button]
4→ If you want to Clear the printer queue Completely, press the “Command + A” key on the keyboard to select all print jobs in the queue and then Click “Command + delete” to cancel all print jobs.
The point to be noted here is that you will see an active print job notification in the Dock when the window having a print queue is in minimized state. Hence, when the Print queue window is closed, it will not be seen at the Dock.