Along with a revamped macOS, everything seems to be different. The main difference was in the energy saver feature. In the older Mac, you need to go to the energy saver under System Preferences, and from the same window, you can configure Sleep, Wake, Startup, or Shutdown.
But in the latest macOS, the energy saver feature disappears. But in reality, you can configure Sleep, Wake, Startup, or Shutdown using the pmset command in the Terminal. Presumably, you aren’t familiar with how to schedule Mac to turn on or off in macOS Ventura; here is the complete guide.
Schedule Mac for Automatically Turn on, Off & Sleep/Wake Using Event
There are times when you might have always worried about the Mac Battery, or you might have been using the Mac as a server in your company that needs to shut down, wake, sleep, or start at a specific time. Here is the guide through which you can configure the energy saver feature on the macOS Ventura and later versions.
Schedule sleep, wake, startup, or shutdown
Here are some of the essential commands that run in the Terminal through which you can configure Sleep, Wake, Startup, or Shutdown on the latest macOS & later versions.
Open Terminal on Mac, Press Command + Space to open Spotlight Search on Mac, Type Terminal, and Click on to open it. Copy the Below command and Paste it into a Terminal app, Press Return to run the below command. Your Terminal asks you to enter your Mac password, Enter your Mac login password. and That’s it.
Schedule Sleep
sudo pmset -b displaysleep 5: When you run the mentioned command, it will configure the display sleep for 5 Minutes on battery power.
sudo pmset -b displaysleep 5
sudo pmset -a displaysleep 10 disksleep 10 sleep 30 womp 1: Running this instruction configures the Display sleep to 10, Disksleep to 10, and System Sleep to 30. At the same point, enable the WakeOn MagicPacket for all Power Sources (Battery, AC, and USP).
sudo pmset -a displaysleep 10 disksleep 10 sleep 30 womp 1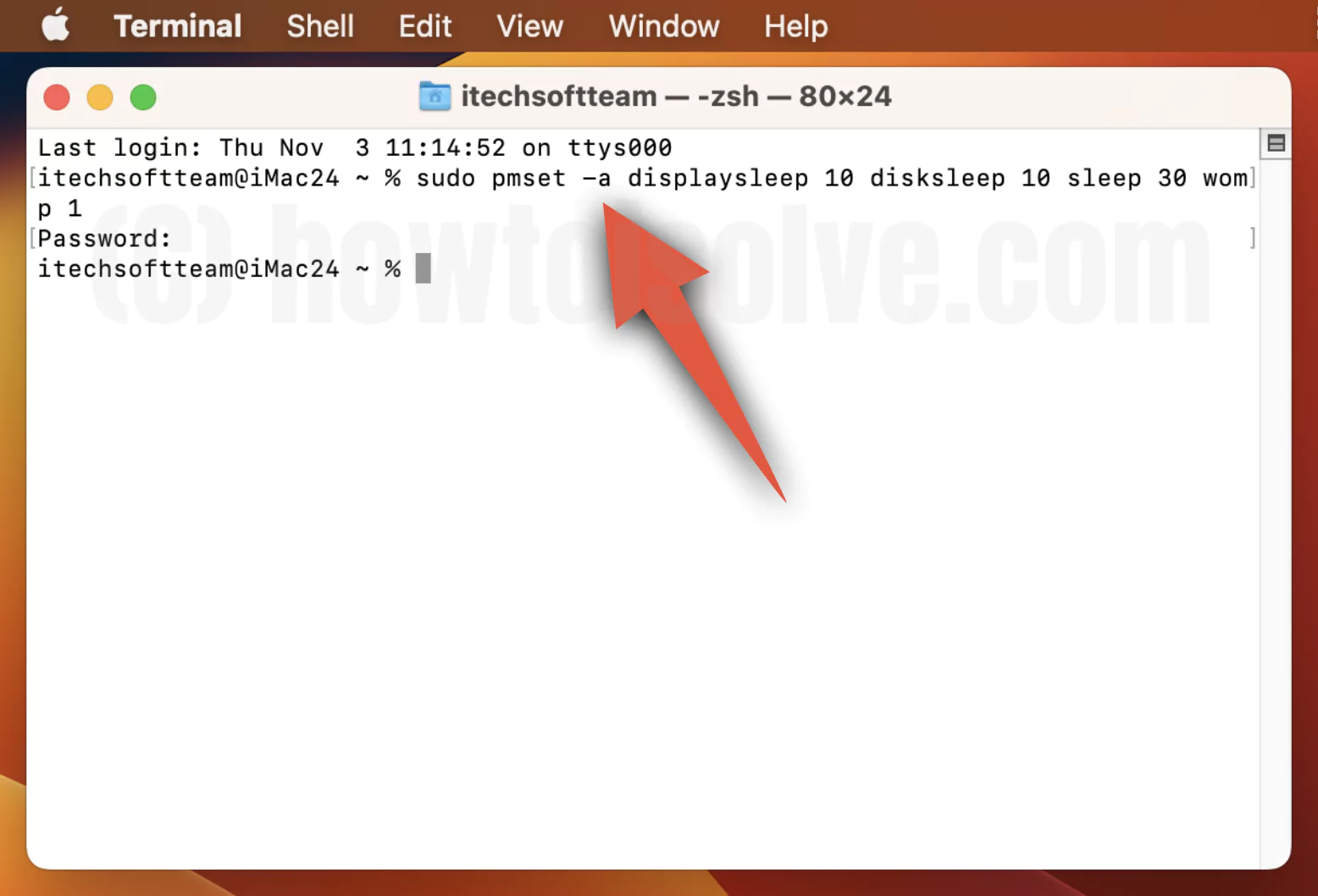
Schedule Wake Time
sudo pmset schedule wake “08/05/22 20:00:00”: There are chances where you want your system to wake up automatically at a specific date and time; that’s where you can use the command.
sudo pmset schedule wake "08/05/22 20:00:00"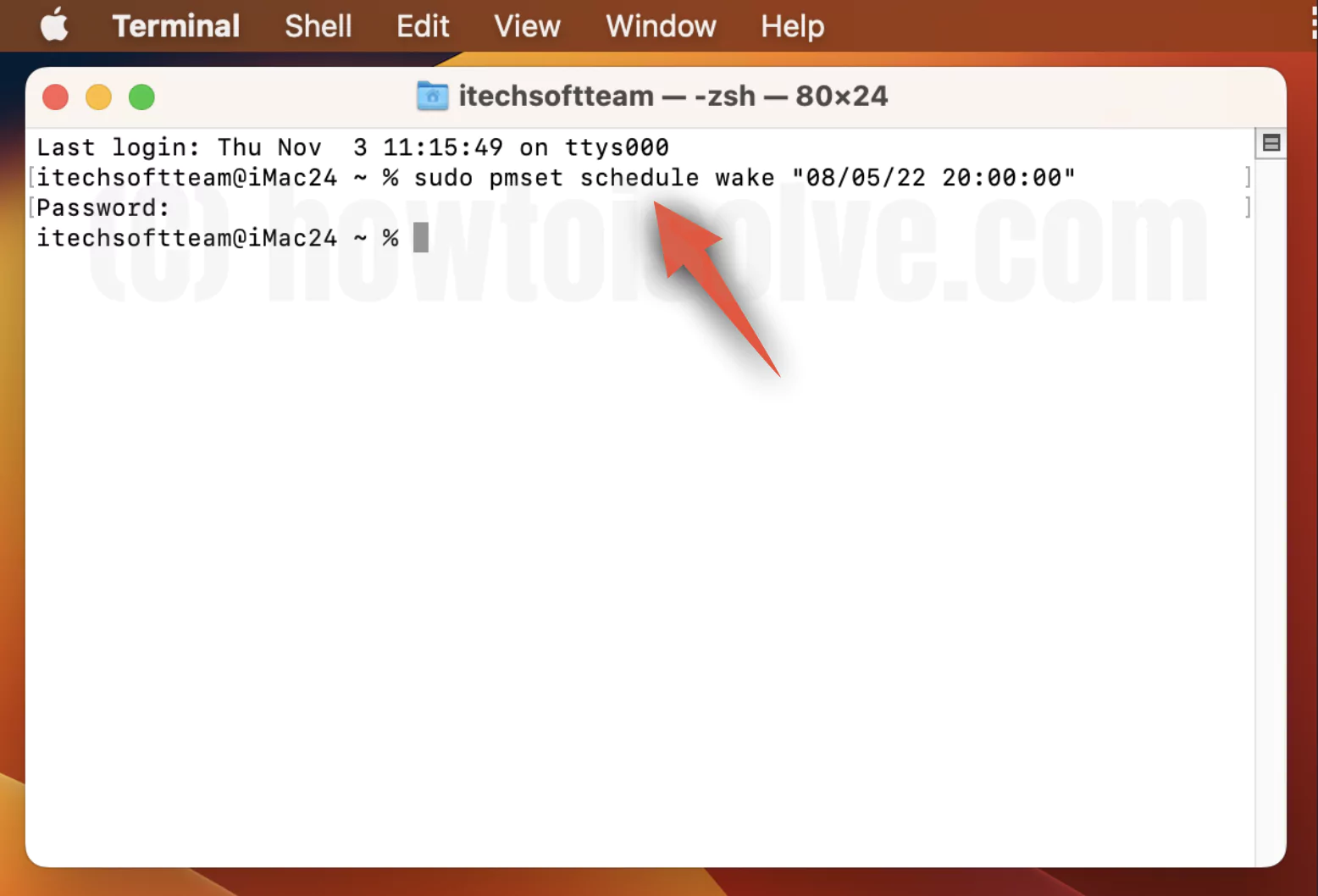
Schedule shutdown time
sudo pmset repeat shutdown MTWRF 11:00:00: Are you using the Mac as a server that needs to be turned off on the working days at a specific time, not worry more; compile this command on your Mac Terminal.
sudo pmset repeat shutdown MTWRF 11:00:00Here,
- M=Monday
- T=Tuesday
- W=Wednesday
- R=Thursday
- F=Friday
And 11:00:00 is the time.

sudo pmset repeat wakeorpoweron T 12:00:00 sleep MTWRFSU 20:00:00: Unlike the shutdown, if you have set up the event that needs to be a wake or powered on. At the same point, need to sleep at the specific time every day. Run this command.
sudo pmset repeat wakeorpoweron T 12:00:00 sleep MTWRFSU 20:00:00- M=Monday
- T=Tuesday
- W=Wednesday
- R=Thursday
- F=Friday
- S=Saturday
- U=Sunday
In this command, the wake-up time is 12:00 AM, and the sleep time is 8:00 PM. Nevertheless, you can place the days and the time as per your requirement in the same command.
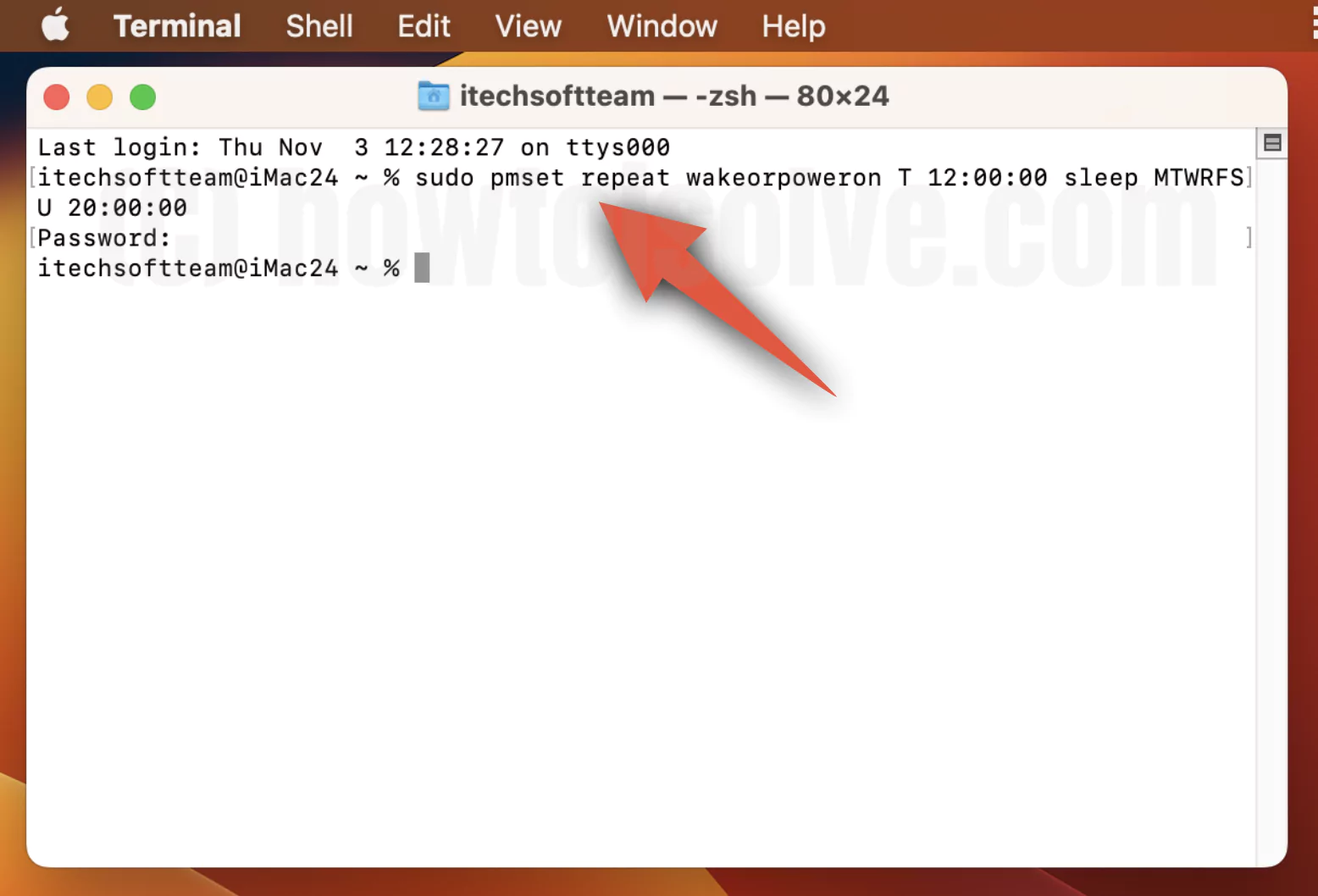
Schedule Your Mac With USP
sudo pmset -u haltlevel 40: If your Mac system is presently connected with USP, running this command will instruct the system to turn off urgently when the battery level of USP is below 40%. However, you can set it to any battery level per your requirements. For instance, if you want to turn off the system at 35% of USP, place 35 instead of in the command.
sudo pmset -u haltlevel 40sudo pmset -u haltlevel 20 haltremain 35: To make a move when the Mac computer is connected with USP, you can run this command in the Terminal. This command means that when the battery level of USP reaches 20% or the estimated time of a battery is 35 min, the system will instruct the emergency shutdown.
sudo pmset -u haltlevel 20 haltremain 35sudo pmset -u haltafter 2: Running this instruction on the Mac computer when connected with the USP; will command the system emergency shutdown when there are 2 minutes of running of USP battery power.
sudo pmset -u haltafter 2sudo pmset -g: If you want to know what are the power management settings pre-definitely enrolled on the Mac computer, use sudo pmset -g.
sudo pmset -g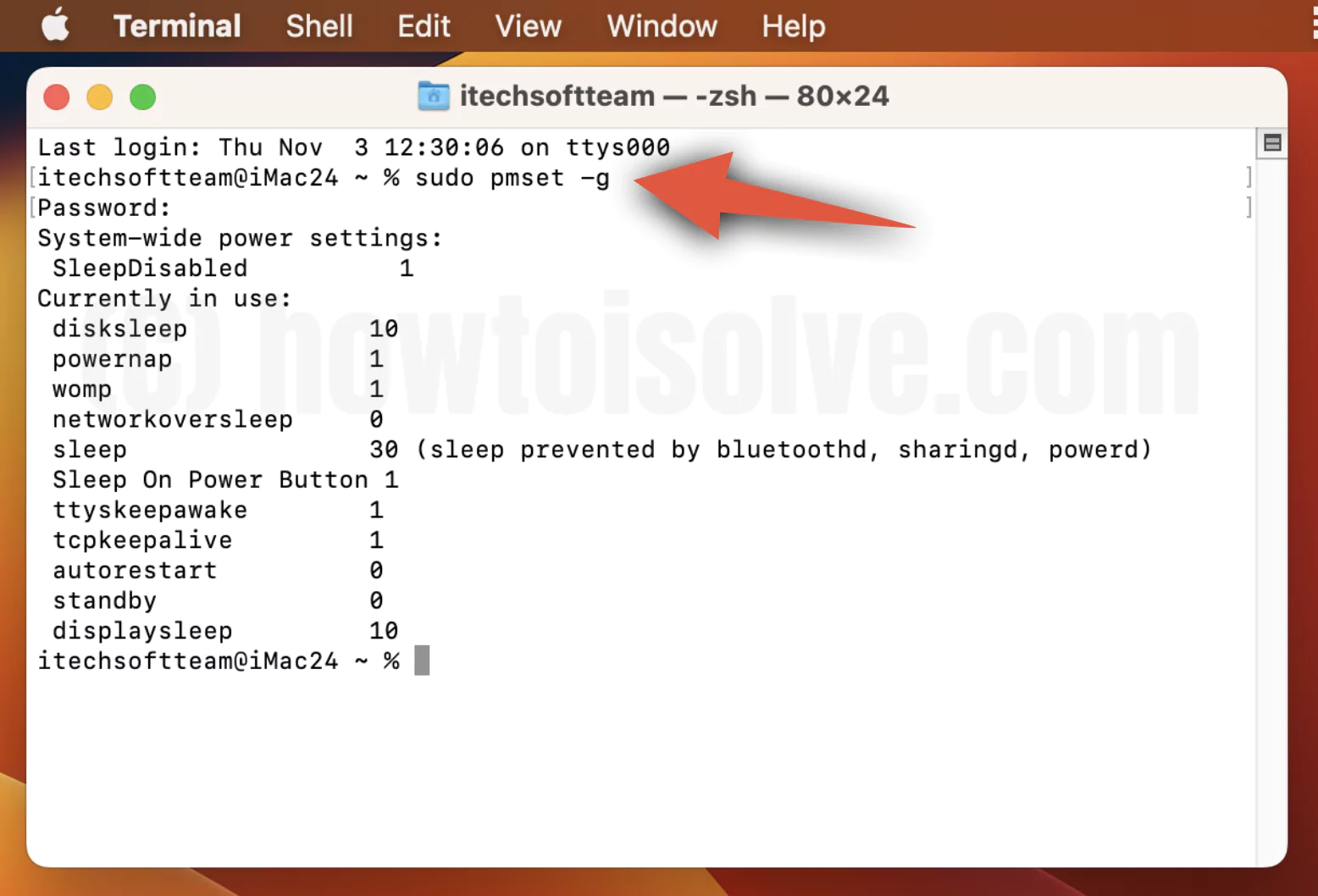
sudo pmset -g batt: aren’t familiar with what power source your Mac computer is using. Not worry more; open the Terminal and run the Pmset -g batt, and it will instantly show the Power Source of the Mac computer.
sudo pmset -g battsudo pmset -g pslog: Continuously experiencing the Mac Keeps Turning Off even when the battery life is between 30%-50%. What you need to do, is keep this command running in the Terminal. And when the issue arrives, enable the Mac computer. You will suddenly encounter a jump in battery life from 25% to 0%. This can be due to a corrupted or aging battery.
sudo pmset -g pslogHow To Check Schedule Sleep, Wake, Startup, or Shutdown
If you aren’t familiar with the schedule, sleep, wake, startup, or shut down on the revamped macOS. And want to check it, press Command + Space to open the Spotlight. In the Spotlight, search from the System Information.
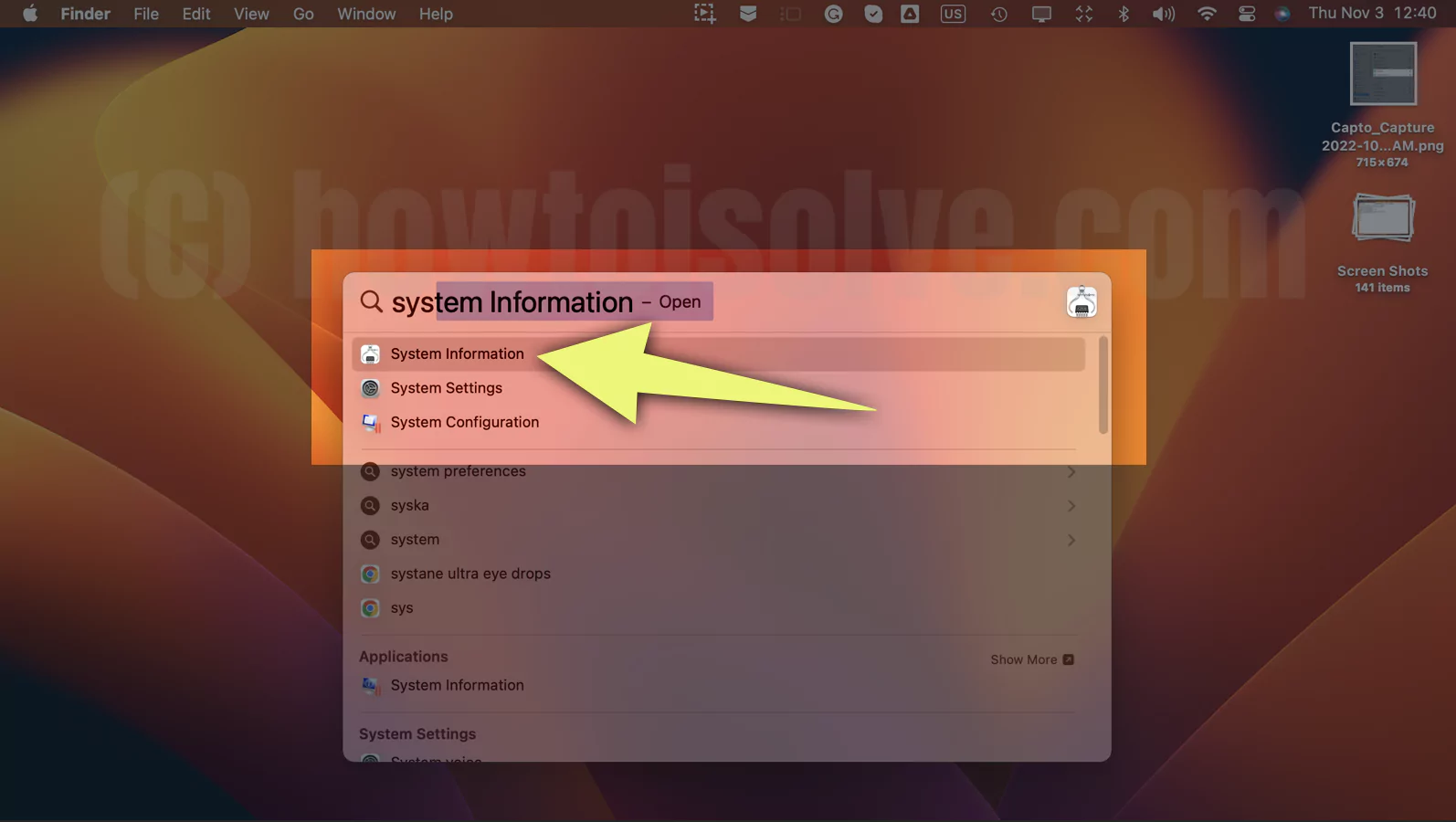
Next, search and click on the Power in Hardware menu from the left sidebar. In this Power Window, you will receive the complete detail of the power management feature enrolled on your Mac Computer.
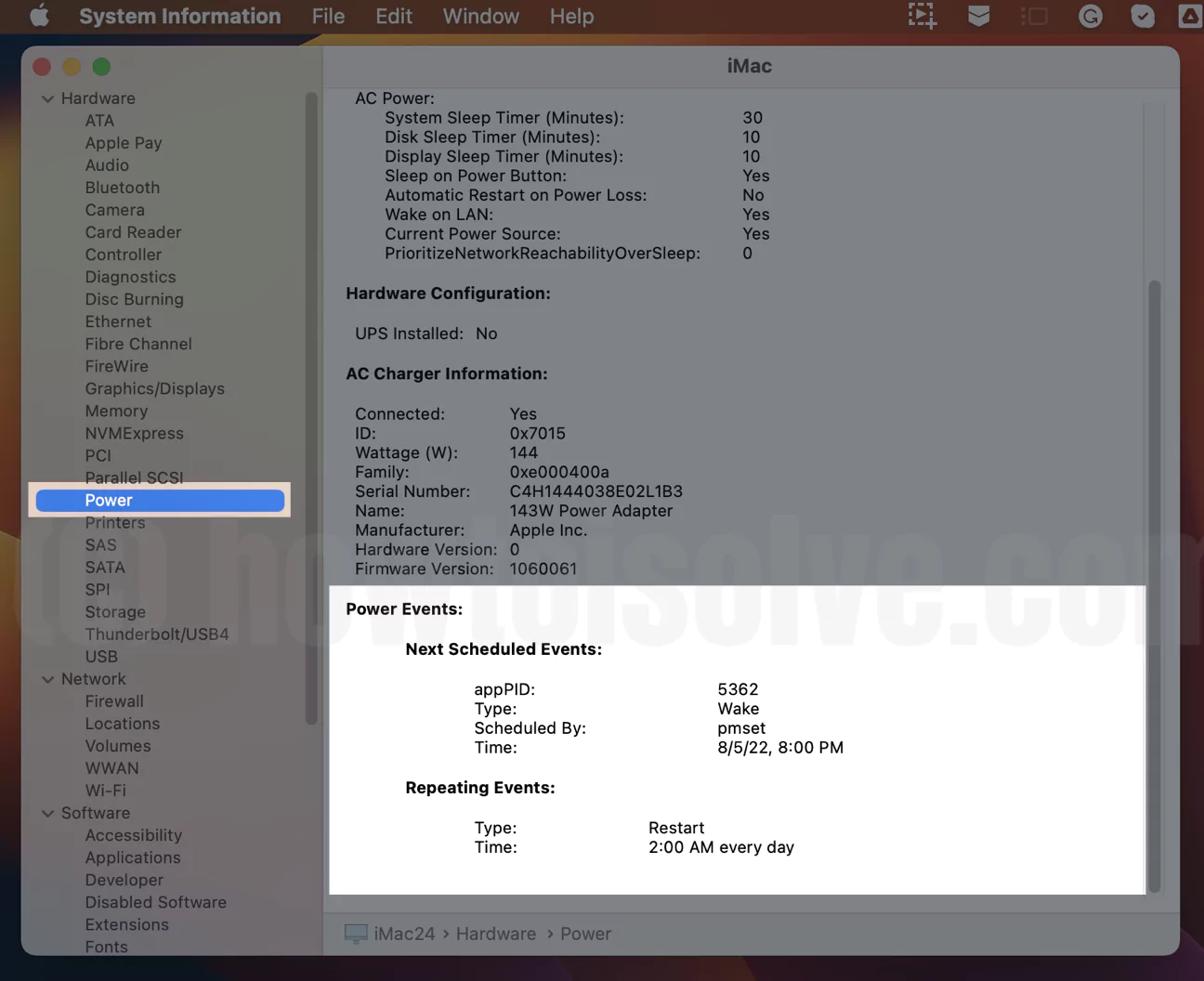
Alternatively, you can run the command sudo pmset -g sched in the Terminal.
sudo pmset -g sched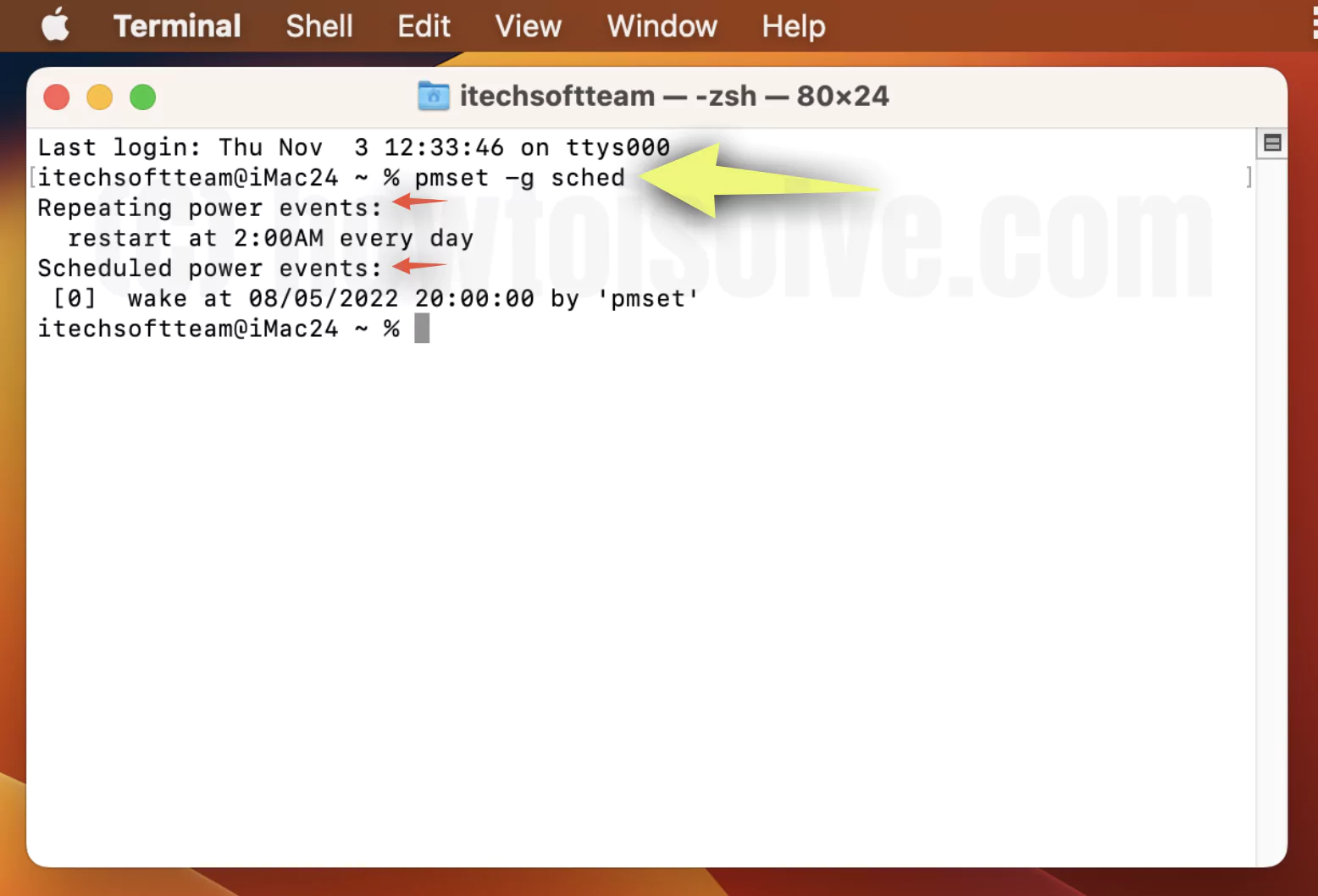
Now, Manage all Scheduled Events using the command below and delete the existing schedule.
How To Cancel Schedule Shutdown, Sleep, Wake, and Start-Up
Suppose you have scheduled a date or time on which your Mac computer needs to be shut down automatically using a specific command.
To Cancel all Events at once, Run the below command,
sudo pmset repeat cancel
To Cancel all Scheduled at once, Run the below command,
sudo pmset schedule cancelall
That you want to discontinue or cancel in the future. Don’t hesitate! Now you can cancel the event using the particular command in the Terminal itself.
For instance, you have to configure an event using sudo pmset repeat restart MTWRFSU 02:00:00:
sudo pmset repeat restart MTWRFSU 02:00:00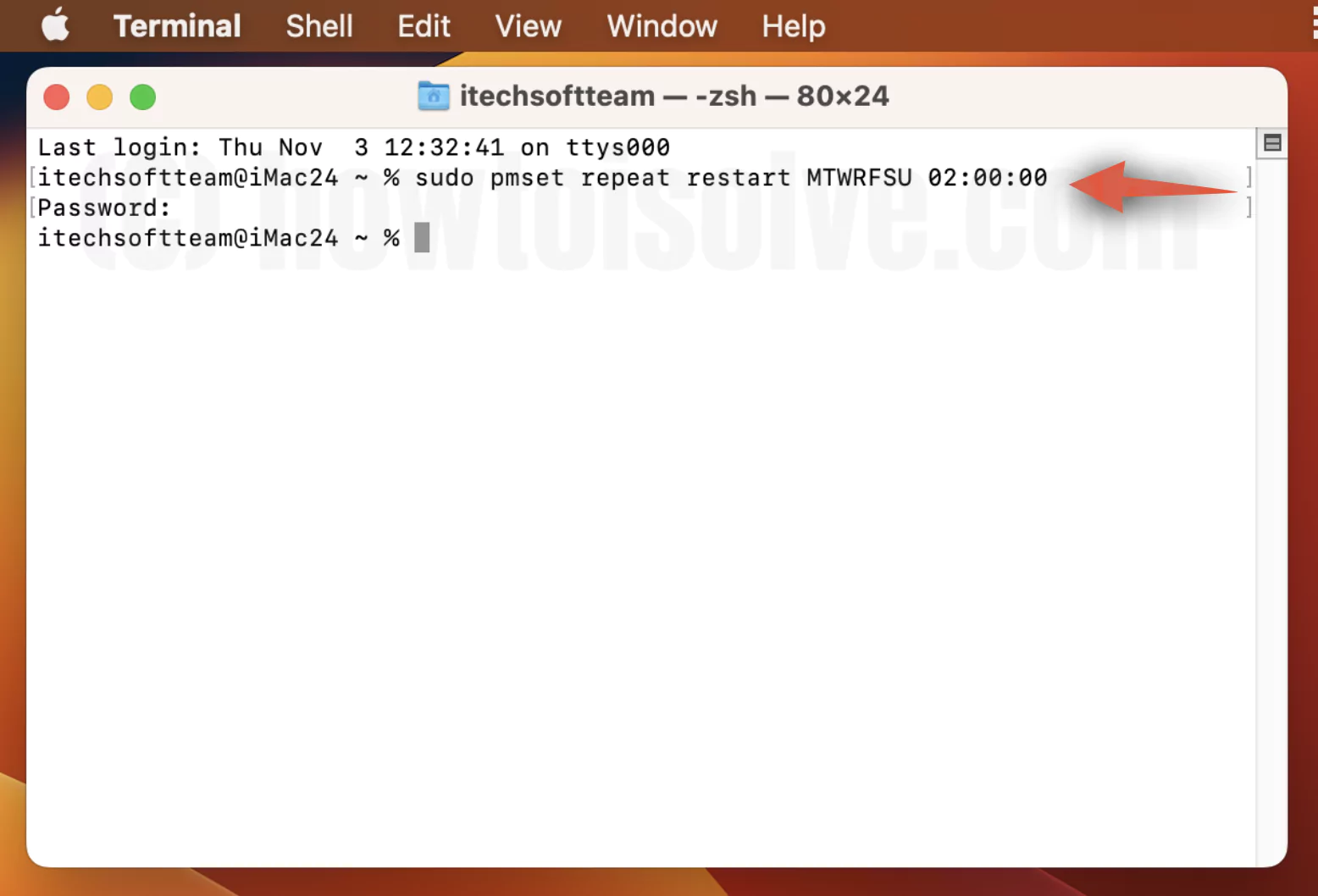
This means your mac computer will restart every day in a week at 8 PM. But if you want to change the time or day or wish to cancel, run the command sudo pmset repeat cancel in the Terminal; that’s It!
Helpful:- Schedule Spotify Sleep Timer on iPhone and Mac
Bottom Line
If you follow the complete properly and configure the energy saver preferences accurately using the terminal on revamped macOS. Eventually, you can juice the extra from the Mac by saving the battery.
