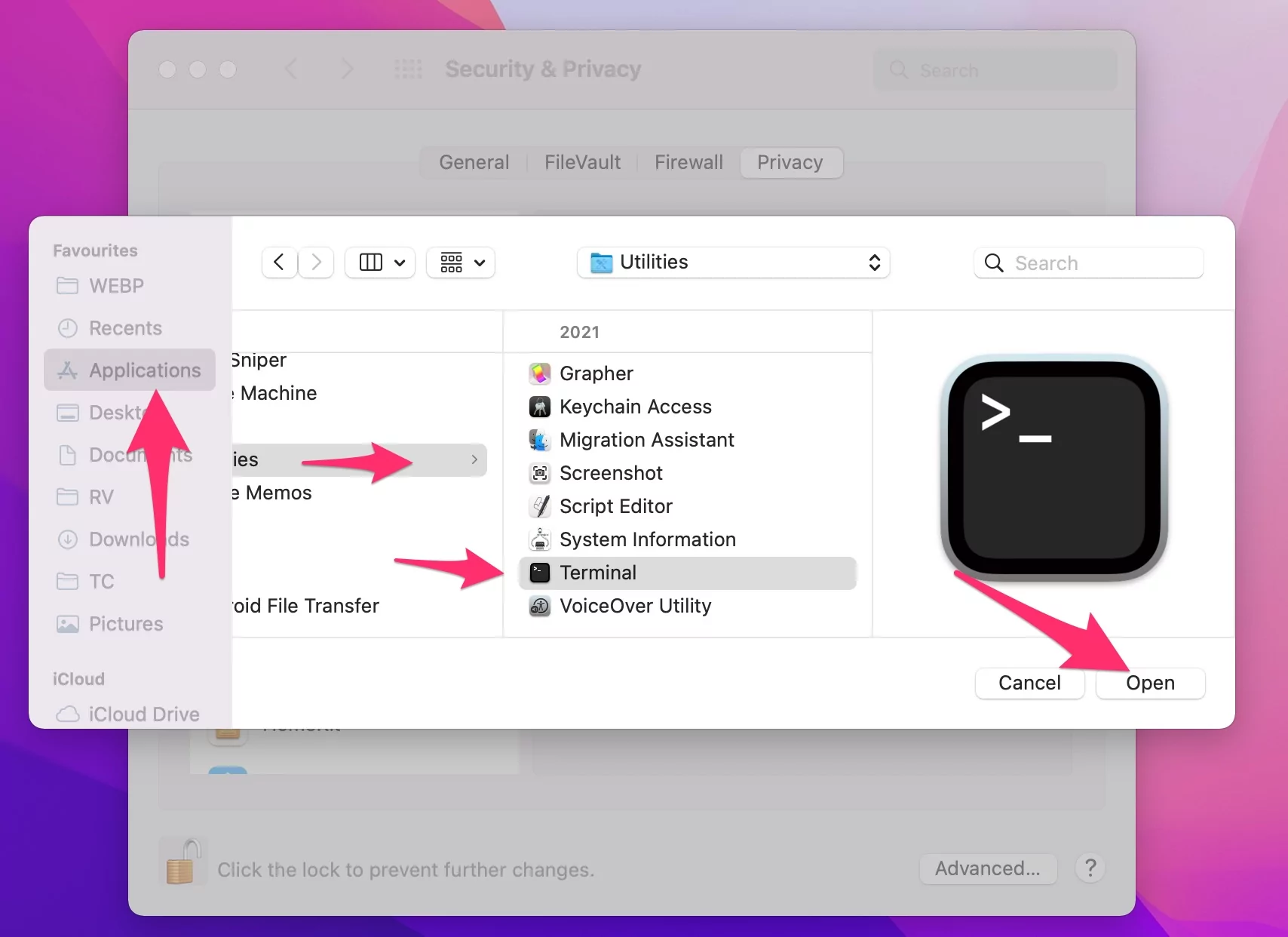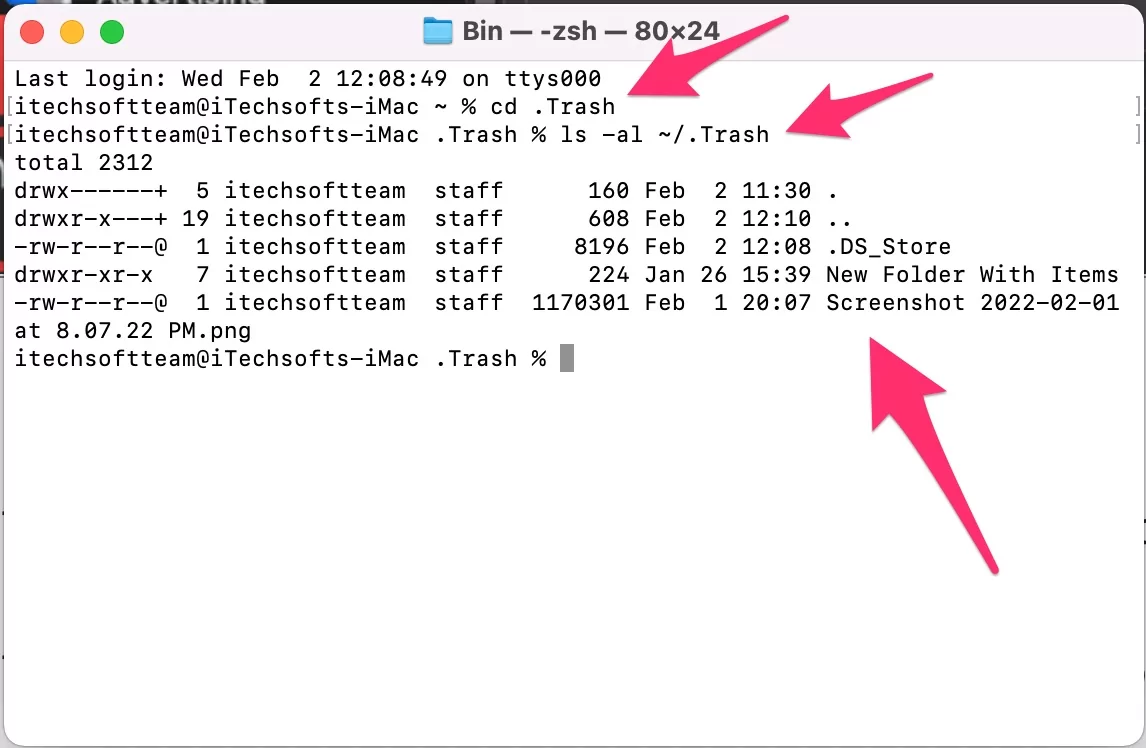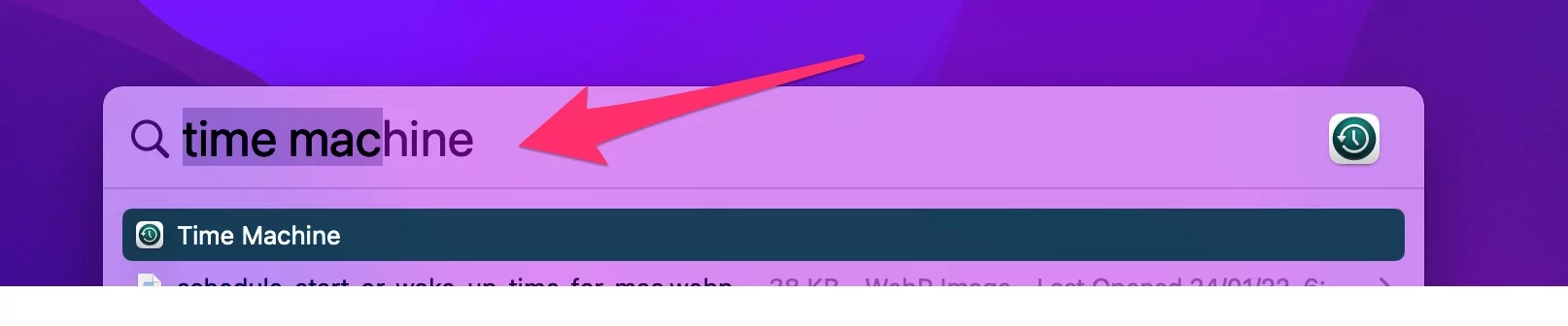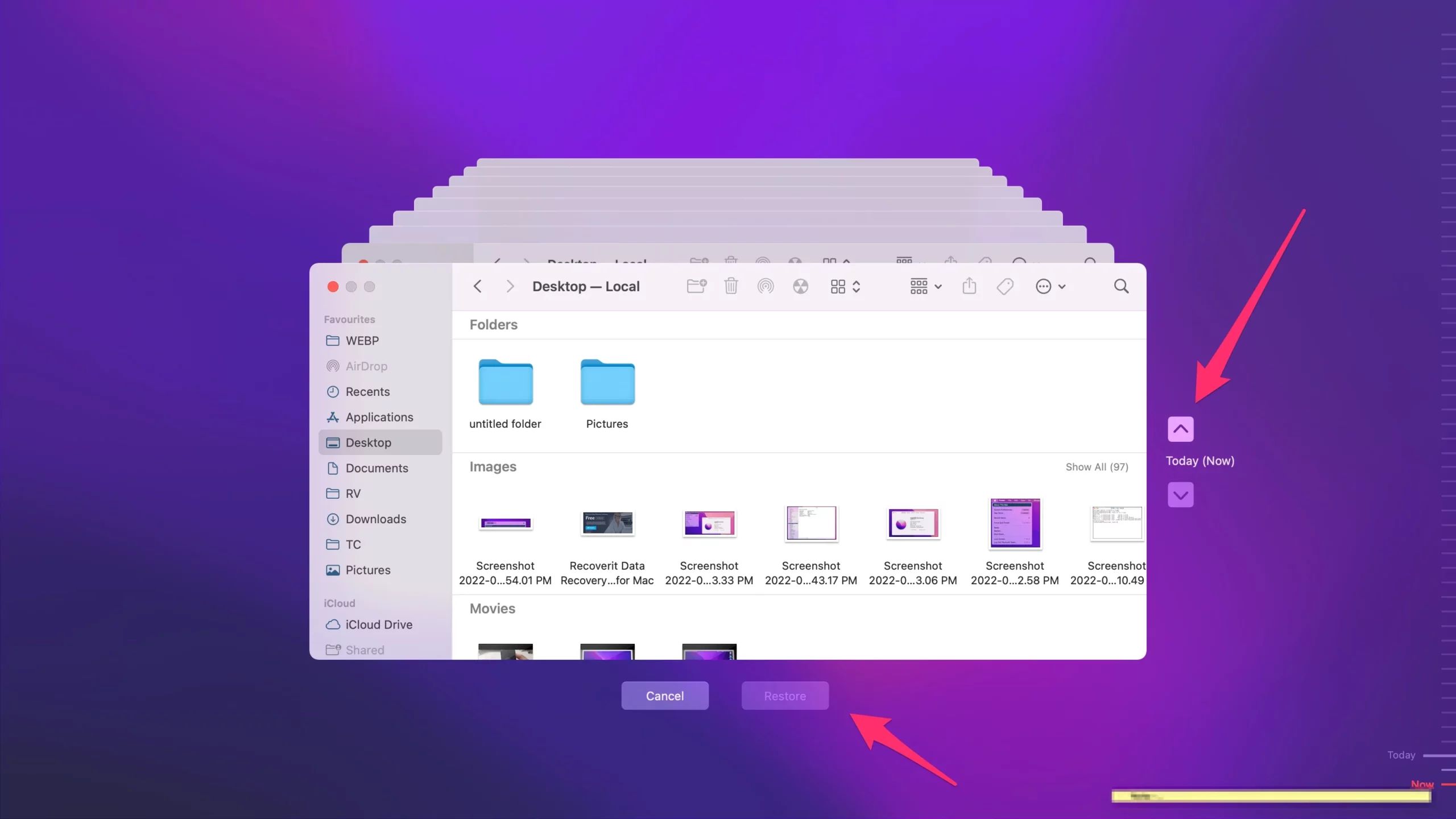Becuase of the Clutter-free desktop screen, Mac users are deleting the files from the desktop screen knowingly but then don’t know about your recording, a screenshot will save on the desktop screen by default. Here are the alternate tricks to get back deleted files from the desktop on your Mac running on any macOS Version.
Becuase the method is not changed yet, people forgot to try alternate methods to get deleted empty data from the Mac desktop screen.
Important tips: Without Deleting any file we can use Stack on Desktop to Manage Files & documents according to Type.
4 Tricks to Recover Deleted files from desktop Mac screen
1. Undo the Delete Operation
You have been deleted the files and folders from the Mac desktop screen. at the same time, we can undo the deleted file and Save it back to the desktop from the top Menu,
- Open Finder on Mac.
- From the Top menu, Edit > Undo Move of “deleted file name” or Command + Z.

- Now, your Data moved back to its original location. That’s it.
Also, try alternate methods to recover the deleted file to Desktop. Recover selected Data from the Trash folder on Mac.
2. Put Back Delete Files & Folder from Trash
This is a manual technique to get deleted files, folders, and documents back on your Mac drive from the Trash/Bin folder. If you don’t want to restore hundreds of files & folders to Mac from the trash folder. Select the files or Folders that you move back to the original location on your Mac.
You can put back deleted file within 30 days from the Trash folder on Mac. After 30 days, the File will automatically be deleted from the Trash folder permennetly.
- Open Trash bin on Mac from Desktop doc.
- Next, Find the file that you have to restore, Right-click on it, and Select Put back. to select multiple files, press & Hold on the Shift key from the keyboard and Select Files at once.

- Right-click on it, Select Put Back Option. That’s it.
3. Recovering Deleted Files Through the Mac Terminal Application
Retore Delete file from Trash bin folder is quite complicated but easy too with the below steps, Run the command in terminal and find the file that you need to restore back to Drive.
Before Accessing files and Folder using a terminal app, you have to allow permission to access for Terminal app from System Preferences settings.
- Go to the Apple Logo from the top Mac menu > System Preferences.

- Select “Security & Privacy” > Select “Full Disk Access” > Unlock the window, and click on the Plus button to add New App like Terminal.

- Under the Applications > Utilities > Terminal. and Open to allow it for a terminal.

- If the Terminal app is already open, then Quit & Reopen the app.

- Open Finder > Go to Applications folder > Utilities.
- Select Terminal app, open on your Mac.
- Type cd . Trash and Hit the Return.
- Next, List all the Files using the command ls -al ~/.Trash and Hit the return.
- Now Type mv filename ../ in Terminal and Replace the filename with your filename that you want to restore from the Trash folder.

That’s it. this method is complex but really works.
4. Restore Backup Using Time Machine to Mac
Restore data from Backup is an ideal option to get lost data at any time. But you have a time machine backup turn on. follow the below steps to Check past history & Change in Finder for the Files and Folders.
- Use Spotlight Search, and Type Time Machine.

- Open the Time machine, and see the finder preview on the screen, Move to Old Snapshot and see your File is available or not Deleted. If you find the old file on the desktop then click on the Restore button to copy the missing or deleted file from the desktop.

- That’s it.
5. Data Recovery software
Are you confused about the data recovery solution for your Mac and looking for the Best Mac Data Recovery software tool then I recommend using Wondershare’s Data recovery tool?
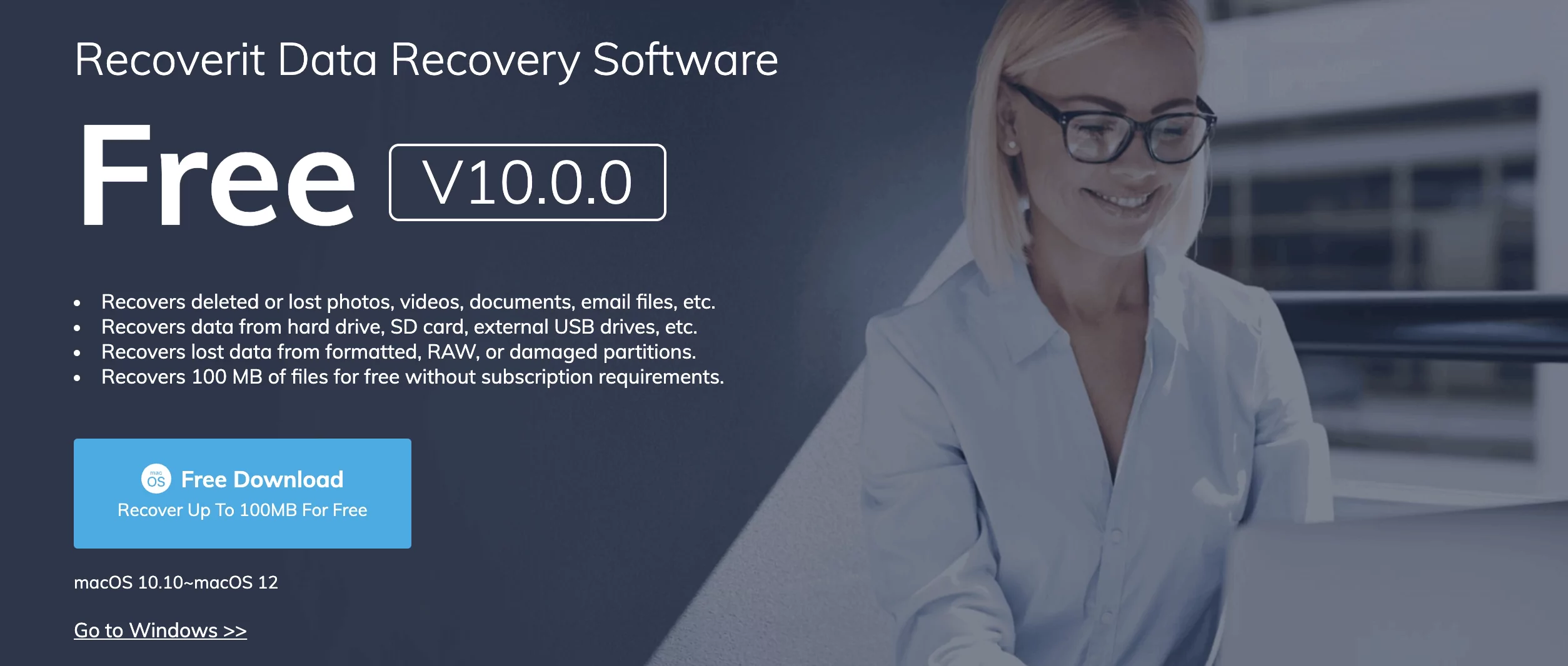
- This software support all types of Datafiles like Photos, Videos, Documents, Emails, and Audio.
- Also helps to recover from External Drives, USB Drives, and SD Card.
- Recoveries free up to 100 MB in the free version of the software.
Use this code: UVU8FQ49NW and Get 20% discount Now.
Conclusion:-
Hope you get the important fix and guide to recover deleted Photos, Videos from your mac desktop screen. Still need any further assistance then share in comments with me as usual.