External keyboard not working on iPadOS on iPad and iOS on iPhone is disturbing when we have the burden of project or office work. Apple Smart keyboard optimizes and time-saving process while you type anytime, just attach Keyboard on iPad and start typing. Some Third-Party Keyboard required a manual setup that we showed in our video tutorial. iPadOS 13 brings a lot of changes and updates to improvise user experience, and one of the best examples is support for external keyboard and mouse. Besides, not only it allows you to type, but also gives you access to customize shortcut commands.
Other than that, the iPad stuck on a black screen while connecting on an external keyboard and much more issues are encountered. Read the complete guide, that will help you deal with multiple external keyboard errors and how to handle them.
External Keyboard Not Working on iPadOS 13 on iPad Mini, iPad Air, iPad Pro
Can I Use On-Screen Keyboard on iPad, iPhone? While External Keyboard is connected.
Yes on iPad and No on iPhone. So here I cover all the Points of Apple iPad, How to open On-Screen Keyboard when iPad is connected on External Keyboard.
So on your iPhone Keyboard is not showing or missing, Just Turn off Bluetooth from iPhone control center or under the settings app, Settings app > Bluetooth > Turn off Bluetooth.
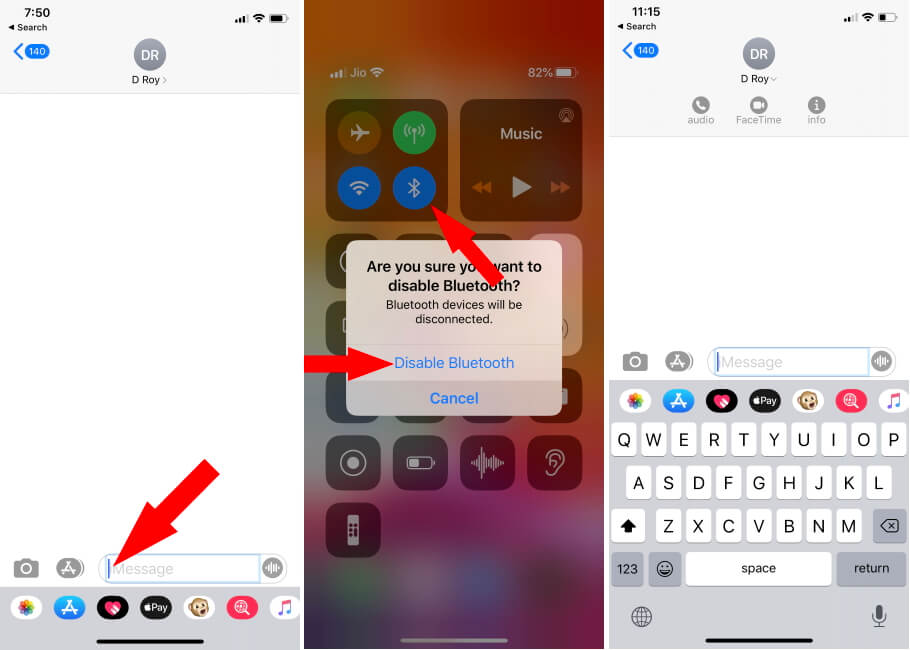
iPad Stuck on Black Screen After Connecting an External Keyboard
The trouble with the iPad screen is likely to occur after attaching an external keyboard on it. Though, Apple has included the support for External Keyboards in iPad, why is this happening? Let’s not discuss this; we should directly proceed with potential solutions to fix External Keyboard not working on iPadOS, and iPad stuck on Black screen after connecting to an external keyboard.
Quick Tips
Take a quick look at tips before attaching the keyboard with an iPad. This could avoid the black screen error of iPad.
- Make sure to remove the case from iPad before attaching to the keyboard. So your Smart keyboard can contact your iPad’s connector. Other Keyboard users can reset the bluetooth connection of Keyboard by long press on a button or Turn off bluetooth from the previous device.
- Place the iPad in such a way that none Smart Connector Pins of iPad as well as of keyboard are covered, because the inappropriate connection can lead us in this situation.
- Try to use Notes or Messaging app, prior to connecting keyboard. You can type text or anything which would bring the default keyboard on the screen. Thereafter connect the keyboard to iPad.
- Reset All Settings, is capable of troubleshooting update related glitches and bugs. Do it, Settings app > General > Reset > Reset All Settings.
- Later restart the iPad.
How to Turn Off/On on-screen keyboard in iPadOS & iOS
Some iPad people need to know how can I access iPad keyboard while External BLuetooth Keyboard is paired. or Some users Failed to find some symbols or icon and use from External Keyboard. Because they don’t know some Keyboard Shortcuts for iPad that we can customize.
So Apple Allow using On-Screen Keyboard any time.
As of now, if we want to use dictations or accented characters, or any other unlikely function, it can be done only with the on-screen keyboard. This is why many people are harassed by the on-screen and external keyboard. The current scenario is like, neither they can take full advantage of the external keyboard nor the on-screen keyboard. Because even after connecting an external keyboard, the iPad keeps popping-up the on-screen keyboard. Positively, Apple will look forward to this critical issue and take action. Till then you must try the below workarounds,
- Place/Attach the iPad properly on the external keyboard.
- Disconnect external keyboard by turning off Bluetooth and then reboot the iPad. Lastly, reconnect the external keyboard with the iPad.
How to Use an on-screen Keyboard When an External Keyboard is Connected
Yes, it is possible to use the on-screen keyboard while the external keyboard is still connected. The benefit of this feature is, we don’t have to disconnect and reconnect external keyboard when we want to use the on-screen keyboard. Here’s how to show on-screen keyboard while an external keyboard is connected,
Step #1: Press and hold the DOWN ARROW on the iPad.
Now, to hide the on-screen keyboard, tap on DOWN ARROW again.
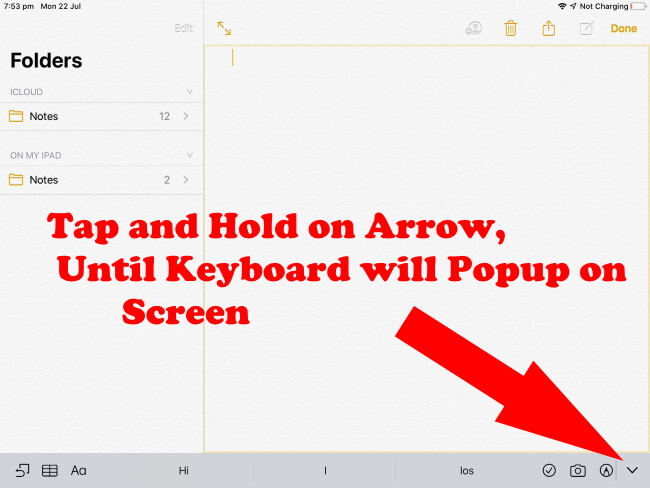
If you have Apple’s Bluetooth Keyboard, as we use with macOS, then the Eject button can hide and show the on-screen keyboard. No need to press and hold the DOWN ARROR to show or hide the on-screen keyboard.
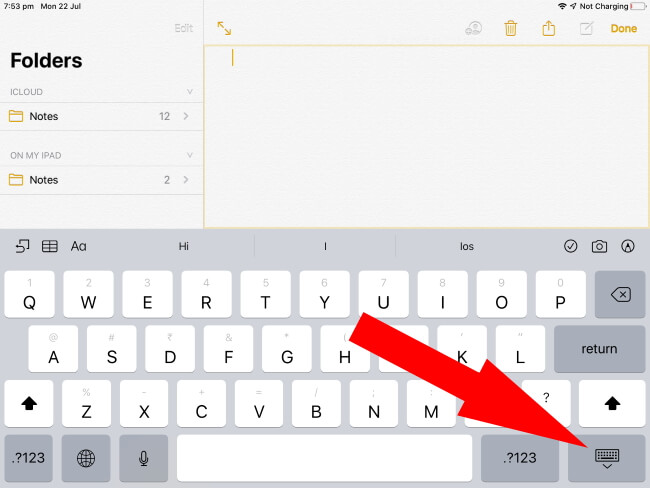
is it a tedious task for you? To quickly Enable just turn off bluetooth.
How To Temporarily Disconnect External Bluetooth keyboard in iPadOS
Temporary disconnection means, when you disable Bluetooth on the iPad, the keyboard will disconnect. Likewise, after turning on Bluetooth, the keyboard will reconnect. Only if, both are in the specified range and external keyboard is powered on.
This Accessory not supported message on iPadOS
While connecting external Bluetooth to iPad, you may receive This Accessory not supported error on iPad. Haven’t face such issue before updating iPad to iPadOS 13? Probably its system error, but with a simple restart, this message will not appear again.
If rebooting iPad doesn’t fix the unsupported accessory error on iPad, then press the Command+Spacebar to remove the on-screen error message. The last option left for you is to buy an iPadOS supported external keyboard if you really want to use the external keyboard on the iPad.
- Logitech Bluetooth Multi-Device Keyboard (Which we are using)
- Apple Smart Keyboard
- OMOTOM Ultra-slim Bluetooth Keyboard
- YEKBEE Keyboard for iPad
- JOSITIN Wireless Keyboard
- Artech Portable Bluetooth Keyboard
Unable to connect the external keyboard with the iPad
Still, can’t connect the keyboard with the iPad? Did you try cleaning the smart connector pins? If no, then bring a smooth piece of cloth and rub it on the smart connector pins of External Keyboard as well as of iPad.