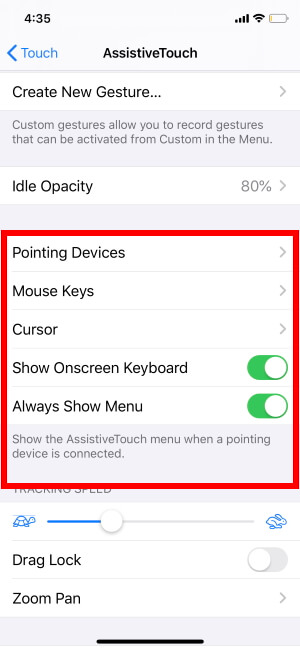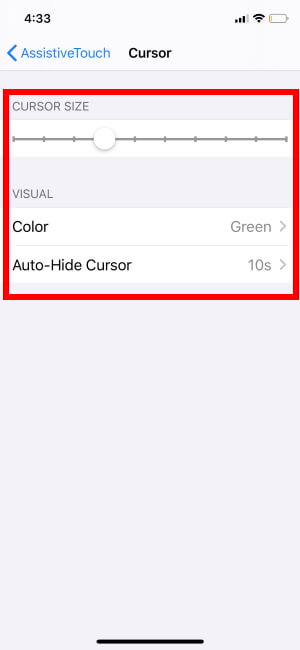Convert your iPad, and iPhone into Desktop screen, New iPadOS and iOS update support Bluetooth mouse, just like Desktop cursor we can change pointer size, Color and Auto Wireless mouse on iPad could do a lot for you. However, iPadOS 13 also has external keyboard support, and so if you are an artist or want to type mail, gear yourself up with the new feature. Just like the MacBook, the iPad will function with the help of wireless mouse once you connect. Moreover, it is an accessibility feature of the iPad. Along with mouse and cursor appearance, we can use External Bluetooth keyboard with iPad, Check the tutorial on Customize Keyboard Shortcuts in iPadOS
Finally, iPad owners demand got fulfilled after a long time with Mouse and keyboard support. Also, Apple allows you to customize some Mouse settings on iPadOS 13. In this post, you will find each setting that can be customized related to Wireless Mouse. All you need to do is, connect a wireless mouse to iPad and you are ready to go.
How to Connect a Wireless Mouse to iPad
Follow the below steps if your iPad Won’t pair with Bluetooth mouse
- Make sure your wireless mouse is able to connect on Bluetooth connection. Otherwise, it will not function properly. Here mouse with USB port is not useful.
- Reset Bluetooth no mouse: Press and Hold Device Switch Button until light blink on Bluetooth Mouse, This is the mark of your Mouse is reset and ready to pair with your device. if your mouse is using the first time, so skip this step.
- Follow the below steps and easily find then connect your bluetooth mouse, Quickly as possible,
First of all turn on or Enable Bluetooth on the iPad or iPhone.
Step #1: Go to the Settings app on the iPad or iPhone.
Step #2: Next, Scroll to Accessibility settings and Find Touch option.
Step #3: Now, Tap on AssistiveTouch > Scroll to Pointing devices.
Step #4: Tap on Bluetooth Devices option and Wait for your Mouse name will appear here. Tap on it and Make Connected it.
Step #5: If asked, then accept the Bluetooth Pairing Request, by select “Pair”. at the same time pointer will available on iPad/iPhone screen.
Now do more deal with many pro custom settings on Mouse Appearance like Cursor size, Cursor Color, Add New Buttons action on Mouse, Disable Menu, Disable Keyboard.
Video Walkthrough Guide, Pair Mouse with iPad and Change Cursor Size, Color and More
Can’t connect Wireless Mouse to iPad?
As I said earlier, compatibility plays an essential role when it comes to Apple products. If the current wireless mouse is not connecting to the iPad, then you might need to replace with a new one. Here’s some great wireless mouse deal for you,
- Logitech Multi-Device Wireless Mouse (Our Staff’s Pick)
- TeckNet Wireless Optical Mouse
- Apple Magic Mouse 2
- Logitech Bluetooth Mouse
How to Customize Wireless Mouse Settings on iPadOS
Done setting up wireless mouse? Good, now the second step comes to customize the mouse settings on the iPad. Customizing mouse on iPad will allow you to choose the settings for mouse button. Like, what will right button function when you press it or what will wheel button will do etc. here’s how to do that,
- Open the “Settings” app on iPad.
- Tap “Accessibility”.
- Select “Touch”.
- Go to “AssistiveTouch”.
- Tap “Pointing Devices”.
- Choose a Wireless Mouse.
- Tap “Customise Additional Button”.
Experience live hands-on practical tips in the above video tutorial made by howtoisolve.
- After you select Customise Additional Button, you will be asked to click the button on the mouse to make a change on a specific button.
- Press the button on which you would like to change settings.
- Among the list of options, you can select the one.
I’m using Logitech M585 Multi-Device Wireless Mouse for my iPad. This mouse has five total buttons. Look at my choice of options,
- Button 1: Single-Tap (Left button)
- Button 2: Open Menu (AssistiveTouch) (Right button)
- Button 3: Home (Mouse Wheel)
- Button 4: App switcher
- Button 5: Dock
Although, if you want to change the button 4 and button 5, then Volume Up and Volume Down button would be the great option.
How to Remove Button From The List: or Update Action for Button
For instance, if your mouse has five buttons and all are assigned some functions to do. But what if you don’t want to use one button? Yes, it is possible to delete the button from the menu.
- Open the “Settings” app.
- Select “Accessibility”.
- Choose “Touch”.
- Tap “AssistiveTouch”.
- Go to the “Pointing Devices”.
- Tap on the Wireless connected mouse.
- On the upper-right corner, tap “Edit”.
- Click on red minus sign and select “Delete”.
- Tap “Done”.
How to Change The Size of Cursor on iPad
Multiple cursor sizes from small to large are there. No need to stress your eyes when you can increase the cursor size to large.
- Go to the “Settings” app.
- Tap “Accessibility”.
- Select “Touch”.
- Open “AssistiveTouch”.
- Tap “Cursor”.
- Drag the slider to the left/right to increase/decrease the size of the cursor.
How to Change the Color of Cursor
By default, Apple will provide you White or Grey color. But verities of color options are available to make cursor more visible and attractive.
- Navigate to the “Settings” app.
- Go to the “Accessibility”.
- Tap “Touch”.
- Tap “AssisitiveTouch”.
- Open “Cursor”.
- Under Visual, select “Color”.
- Multiple color options such as Grey, Blue, White, Orange, Green, Yellow, and Red.
- Select one and get back to the home screen.
How to Enable/Disable AssistiveTouch When Wireless Mouse is Connected
Always Show Menu refers to AssistiveTouch. So don’t get confused between AssistiveTouch and Always Show Menu. Disabling Always Show Menu in iPad will remove the AssistiveTouch on connecting a wireless mouse to iPad.
- Settings app > Accessibility > Touch > AssistiveTouch > Disable Always Show Menu.