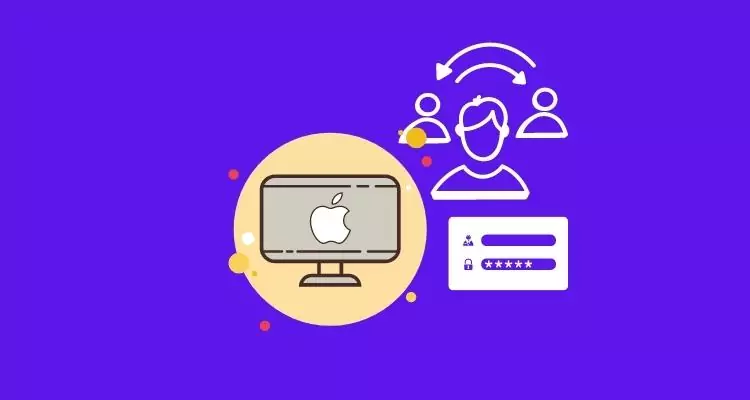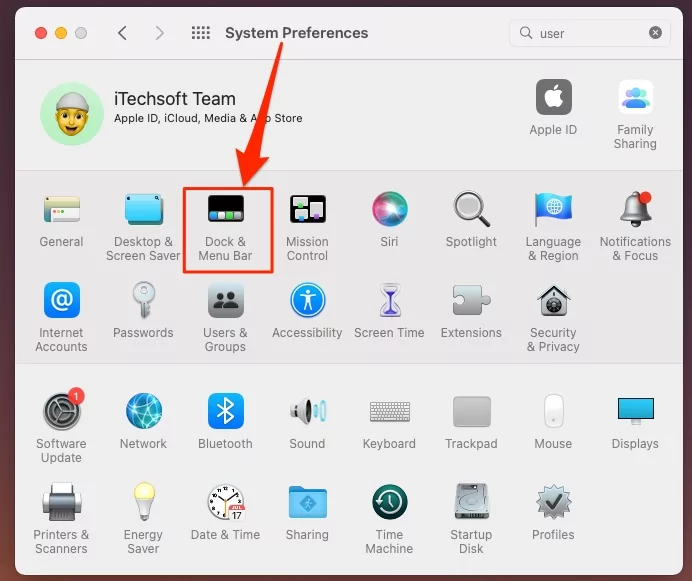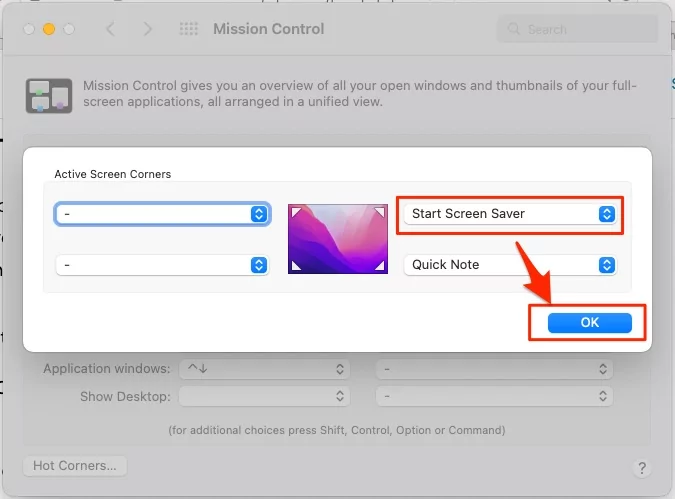Here are 4 Methods to quickly switch users on Mac. The Apple Mac allows its users to have multiple profiles on a single computer. If your Mac happens to have multiple accounts, then there are ways for you to switch between them quickly. Fast user switching is added feature on the latest macOS, so users can Switch to another login from Top Bar or the Mac Control Center or Using Another pro tips given in this tutorial.
While the most common ways of switching on Mac have been logging out of the current one or simply locking the screen, you can add a few more shortcuts.
Here are three easy ways to switch between users on your Mac:
Switch Quickly Between Users on Mac, MacBook
Method 1: BY ENABLING FAST USER SWITCHING:
This is the very First and unique way to enable fast user switching in your Mac settings. First, turn on the Fast Use Switching option in the top Mac menu bar. Then, use it whenever you want, without logout Current login. Let’s follow the below steps,
How to Switch Users on MacOS Ventura, Sonoma
Step #1: Go to the Apple Logo from the top menu > System Settings.
Step #2: Open Control Center settings, Now, scroll to Fast User Switching.

Step #3: Under the Show in Menu Bar, Select the Options,
- Full Name
- Account Name
- Icon
Alternatively, you can also add Fast User Switching Options in the control center, Enable toggle Show In Control Center (Read Method 2).
Step #4: Now, from the top menu, See the user switching icon or Name. Click on it and see the added User on Mac. Select a user to Move into an account.
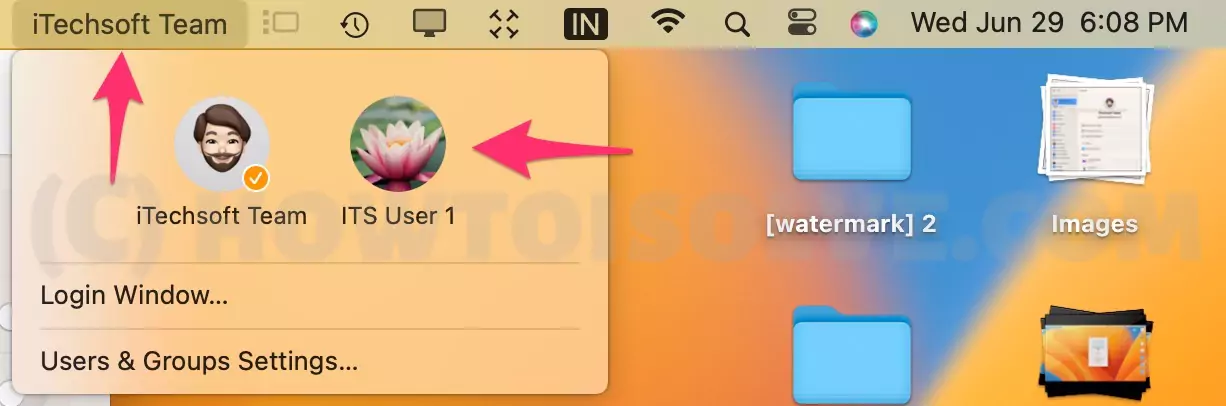
That’s it.
On MacOS Monterey & Earlier
Step #1. On your Mac, go to Apple Menu and choose System Preferences. You can also use the Launchpad to go to the location.

Step #2. Click on the Users & Groups icon from the bottom row. You will be able to view the current user settings.

Step #3. On the bottom left corner, you will find a lock. Click it to unlock the preference pane and make changes. If prompted, enter the password of the current account to proceed.
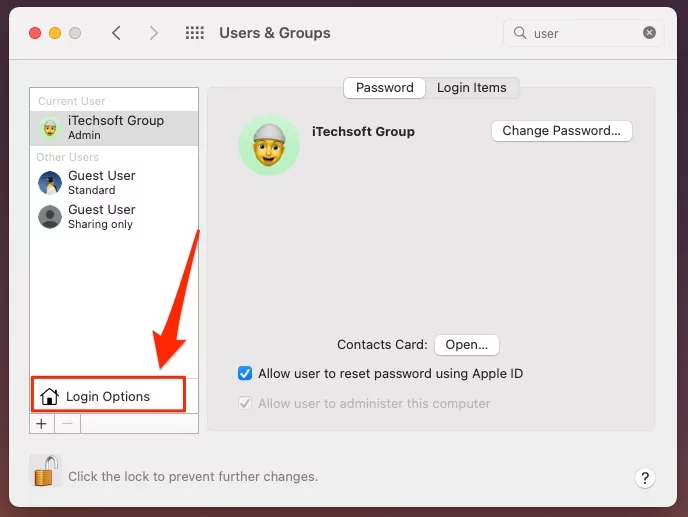
Step #4. Once done, you can find the Login Options > “Show fast user switching menu as” option. Check the box on its left, and click the double arrows next to the drop-down menu.
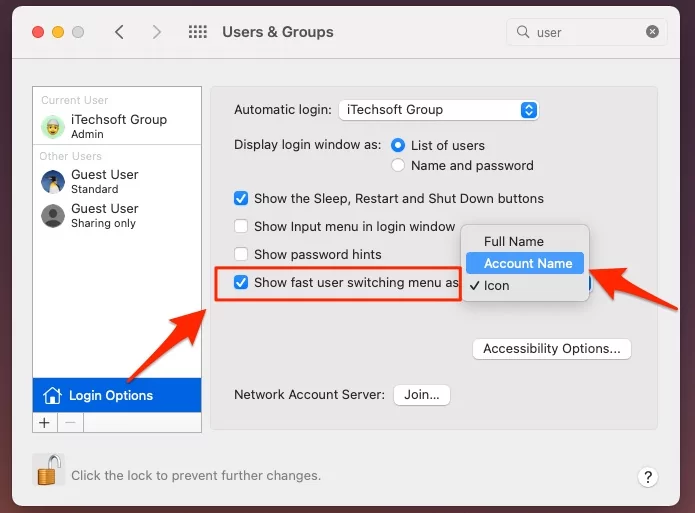
Step #5. You will find these options: Full Name, Account Name, and Icon. You can choose your preference from the list given.
Step #6.Your changes should save automatically. Alternatively, you can click on the lock (at the bottom left corner) again to prevent any further modifications from happening.

Step #7. The feature is enabled, and the shortcut will now be available on the top right corner of your Desktop. You can click on your name (or Account Name or Icon, depending upon the display preference you made) and view other profiles available on the computer.
Step #8. Click on an account to which switch. You will then see the login page where a prompt for a Touch ID or password will appear. Enter the credentials to log in.
How to switch users on Mac without logging in
Mac users can quickly switch users on Mac computer without logging-in with the help of Touch ID.
When two or more users are logged in at the same time, you can quickly switch between users using Touch ID. To set up Touch ID, see Use Touch ID.
Steps for Mac User With Touch Bar:
- You should Place your finger on Touch ID until “Click to switch to [your name]” appears, then press Touch ID until it clicks.
Steps for Mac or Magic Keyboard has Touch ID only (no Touch Bar):
- Just Press Touch ID until it clicks.
Method 2: Tip to Fast User Switching on Mac Using Top Bar & Control Center
For the information: Mac allows to hide or Make User Profile Inactive/disabled from users switching on Mac if you have multiple accounts or users on the same mac. Also, We can disable the Fast user Switching option showing on the top Mac menu bar or Mac control center. Follow the below steps to Turn off/Disable Fast User Switching.
On MacOS Monterey & Earlier
- Go to the Apple logo from top mac menu > System Preferences.

- Next, Go with Dock & Menu Bar.

- Under the Other module, See Fast user Switching > and Uncheck “Show in Menu Bar” and “Show in Control Centre”.

- That’s it. Now Fast user Switching option is not showing on Top Mac Bar or Control center.
On MacOS Ventura
- Step #1:- Go to the Apple Logo from the top menu > System Settings.
- Step #2:- Now, Click on Control Centre and Open it, Fast User Switching Select Option for “Show in Menu Bar“: Full Name, Account Name, and iCon.

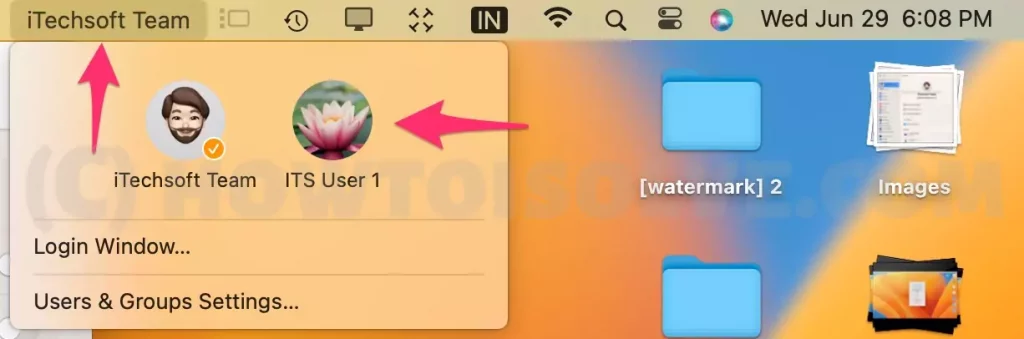
- Step #3:- and Enable toggle for “Show in Control Centre” to add in the control center. That’s it.

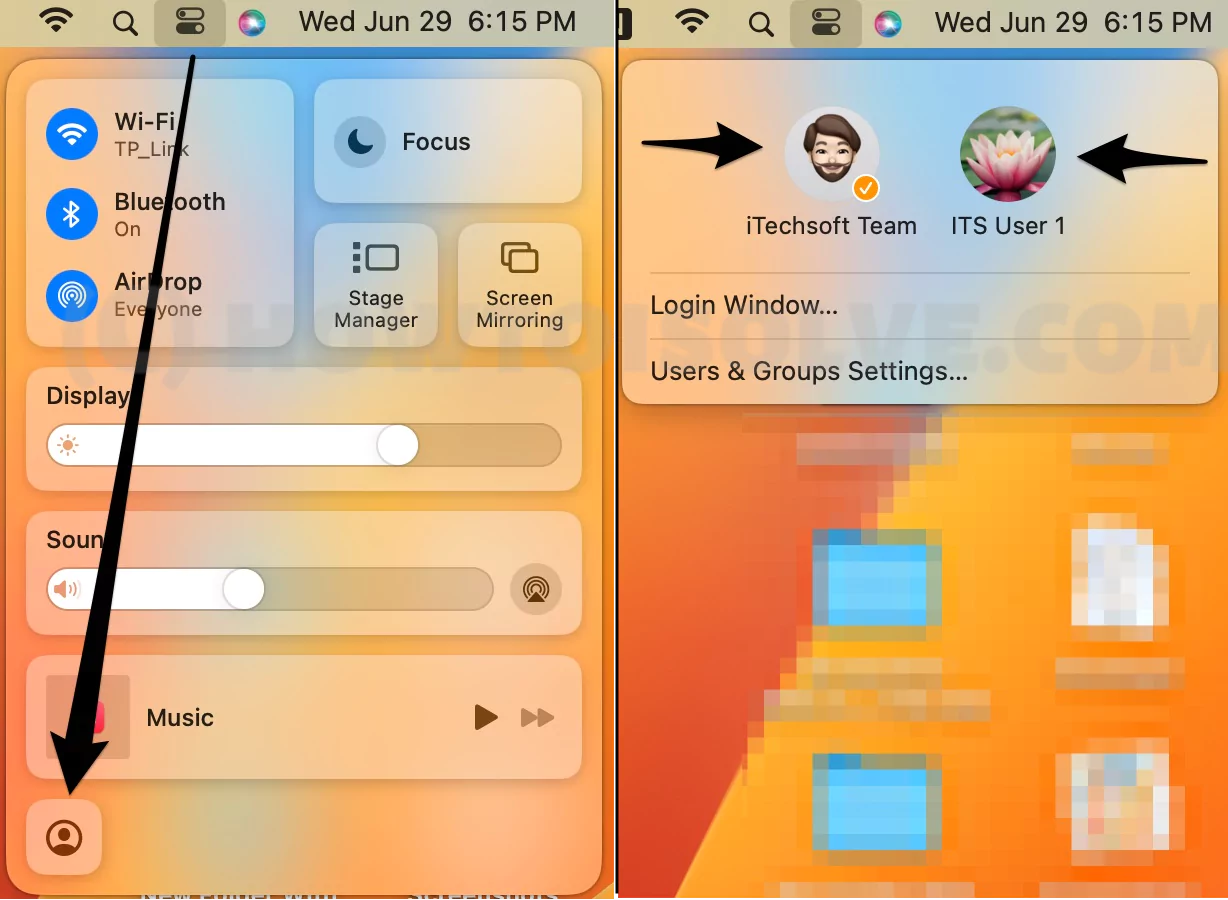
Method 3: BY LOGGING OUT OF YOUR CURRENT ACCOUNT OR LOCKING THE SCREEN:
The standard way of switching between users is to log out of the current user account or lock your screen. Follow these steps for the same:
- Go to the Apple Menu on the top left corner of your Desktop.
- Click the icon. You will find the drop-down list containing the options “Lock Screen” and “Log Out <Account Name>” at the bottom. Or use [Control + Command + Q].

- When you click on “Lock Screen,” your current account gets locked, and the display screen will ask for your Touch ID or password to log back in. You will find the “Switch User” option at the bottom of the screen.
- Clicking on the “Switch User” icon will bring you to the profile options on your Mac, where you will find all the profiles available on the computer. Choose the one to which you want to switch.
- Alternatively, when you “Log Out” of your current account, you will automatically be redirected to the profile options, where you can choose the profile of your preference.
- A prompt for your Touch ID or password will appear. Providing it will enable you to access the profile.
Method 4: Switch quickly between users on Mac Using Hot Corner
Use this method to quickly log out or Hide content from the screen in an emergency. Just move your cursor to Desired Corner on screen, to Activate Screen saver, and Go to the login screen whenever you come back to your Mac. And Use the User switching option on the same login screen.
On MacOS Monterey & Earlier
- Go to Apple logo Menu and choose System Preferences.

- Once there, select Mission Control. You will find the “Hot Corners” button in the bottom right corner.

- You can make the Hot Corner active by choosing one of the actions given.

- Select the Screen Saver option and set it to start. That will turn on the Hot Corner.

- When you come back to the Mac login screen, you can quickly find the “Switch User” icon at the bottom.
On MacOS Ventura
- Go to the Apple logo from the top menu > System Settings.

- Open Desktop & Dock > Hot Corners.
- Select “Start Screen Saver” for your Mac corner. and Done to save the settings.

- Now, when you put your Screen Saver and Get back with the login screen with All users.
Can I Disable Fast user Switching on Mac?
yes, we can disable Fast User Switching from Mac’s Preferences settings from Top Bar and Control center. In addition, if you don’t need some account then make it inactive to Hide from Fast User Switching option.
Can I Disable Other users on Mac?
Yes, as an Administrator we can manage User accounts on Mac. Like Create a New Account, Delete Account, or Make Inactive any account that’s not in use but don’t delete.
Mac Won’t see Other users on Mac? Here’s how to Activate
Activation and Deactivation doesn’t impact of data loss so we can do it any time in just few seconds or minute. Go to the Apple Logo > System Preferences > Users & Groups > [Click on Lock icon to make change and Enter the administrator password] > Select USER from left side of window > Uncheck option “Allow user to administer this computer”. That’s it.
How Do you Switch Between Screens Quickly on a Mac?
We can switch between window on Mac running in Backgroud using Keyboard Shortcut command [Command + Tab]. For Switch Between users, there is not any Keyboard Shortcut But move to Mac login screen using [Control + Command + Q], Find Switch User option on lock screen. That’s it.
How to Switch Users on Mac Without Logging in or Password?
enable fast user switching mac terminal
Conclusion:-
Above all are the methods are available in all MacOS, So you can do practice and go with your preferred method to use Fast User Switching on Mac. If you have any concerns about Not working on your Mac then share with us in the comment.
Keep in mind that, You have to logout your all user before you Sign out your Mac or Switch Off/Power off your Mac. Otherwise, your Unsaved work will be lost.
Source – Apple