Why does my iPhone Transfer keep failing? Unable to complete data transfer reset iPhone? No worries, this tutorial is all you need to fix the data transfer error on your iPhone. Before going down, let’s discuss why data transfer canceled reset iPhone to start setting up again. It probably happens due to software glitches, but not all the time; we can blame iPhone software. Sometimes, we make silly mistakes that lead us to such a situation and won’t initiate data transfer on iPhone, or data transfer gets canceled automatically.
We’ve made a list of potential but basic workarounds that have helped many other users to fix this issue, and hopefully, it will work for you too. So, without wasting more time, let’s start with solutions.
Fix Quick Start unable to complete data transfer – Data Transfer Cancelled Reset iPhone
Note: Please should place the two devices closer and see if that helps to fix the data transfer canceled.
Solution #1 First Fully Charge Your Old and New iPhone
One of the Apple users who was trying to transfer data from an iPhone to another iPhone didn’t work in the first place and got Data Transfer Cancelled screen on iPhone. But then putting both iPhones to charge, this error got away. So, either you connect the charger to the iPhone and initiate a data transfer or make sure both devices are charged enough to facilitate the transfer.
Solution #2. Enable Bluetooth and Wi-Fi Network
Data Transfer between iPhone takes place with the help of Bluetooth and Wi-Fi, and when we’re talking about Bluetooth and Wi-Fi, keep the iPhones in a range with each other. Moreover, Wi-Fi should have a stable internet connection on both iPhones. Bring the Control Center on iPhone and check the Bluetooth and Wi-Fi buttons are turned Blue.


Solution #3. Update Your iPhone Software
At the same time, both iPhones must be running the latest firmware. Without outdated software, incompatibility issues arise across devices and won’t let stable connectivity between them. Ensure the iPhone is charged at least 50% and connected to the Wi-Fi.
- Open the Settings App.
- Tap General.
- Select Software Update.
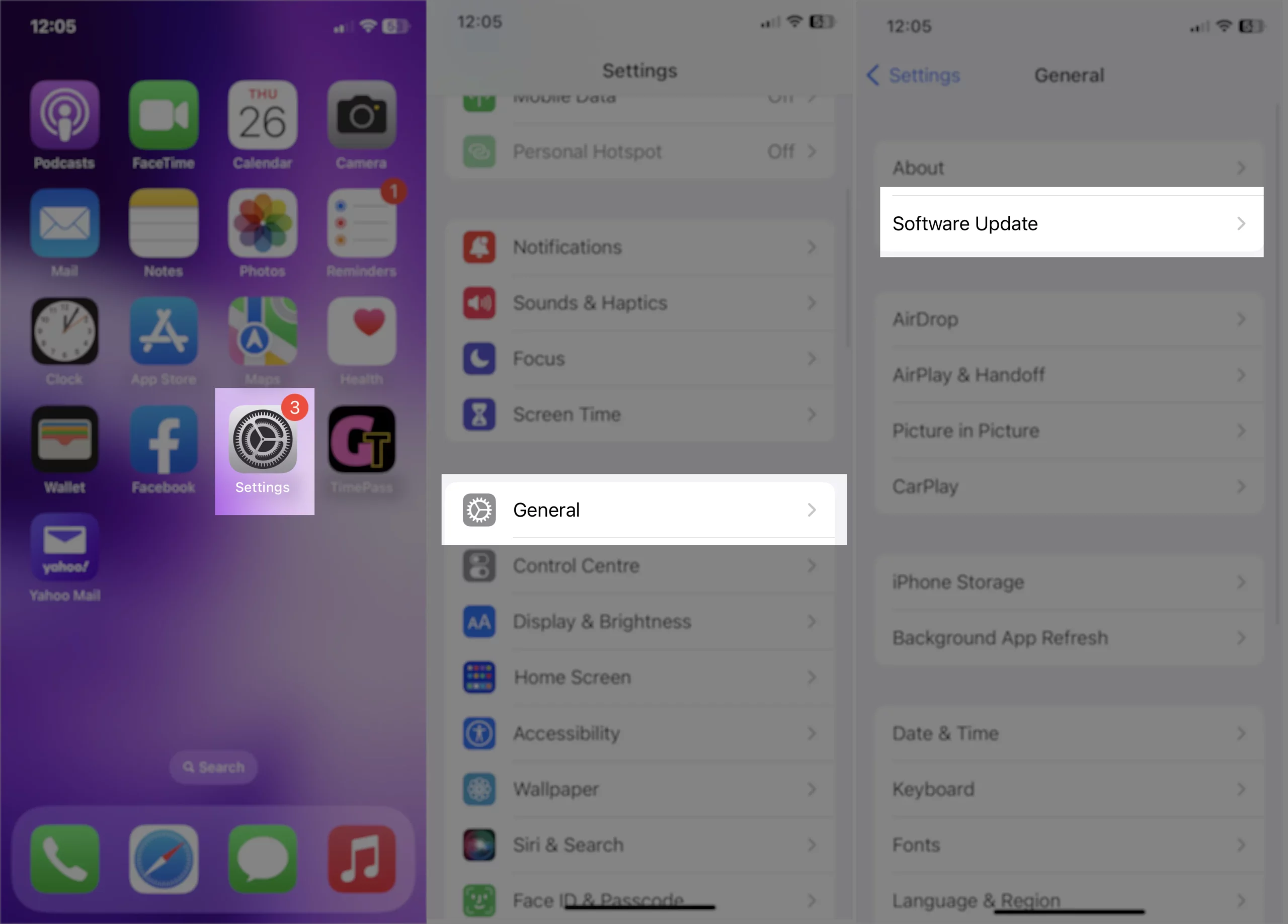
Let the server find the latest available update for your iPhone, and the prompt asks to Download and Install the update, go ahead and download the updates.
Solution #4. Erase All Content and Settings on your iPhone
Last but not least, all you can do is reset the iPhone to factory settings and delete all the personal data, contacts, messages, apps, settings, etc., and set up the iPhone as new. Though, backup the iPhone before erasing all content and settings on iPhone, because without backup, if you erase all content and settings, there’s no easy way to recover the deleted data.
- Open the Settings App.
- Tap General.
- Tap Transfer or Reset iPhone.
- Choose Erase All Content and Settings.
- Tap Continue
- Enter Passcode for This iPhone to unlock this iPhone.
- Type Screen Time Passcode if ask;
- Now your iPhone back up to iCloud will start Uploading Data to iCloud, if you don’t want to take a backup go with Skip Backup.
- Now, Follow the on-screen instructions to terminate the process.
The issue was reported on the Apple community page.
