You fire up your iPad to work on your upcoming project and suddenly realize something is wrong – the Dock is missing or keeps disappearing on your iPad running latest iPadOS. This has never happened before. Everything has always been well organized, so you are in trouble. What should you do? Where to begin from?
Continue reading our troubleshooting guide on how to fix iPad dock disappearing after updating to the latest iPad OS version.
Here are 11 ways to fix iPad dock disappearing in iPadOS 17 update. But before performing them, let’s know the possible reasons why iPad dock keeps on disappearing.
Causes for iPad dock disappearing
Most iPad users experience the problem when triggering the fullscreen ads while using certain apps. After watching the in-ads advert the Dock is missing when the users visit the home screen.
It’s feasible that iPad is confused between the portrait and landscape modes, which may cause such an issue. However, this kind of issue takes place on any iPad Model. While Apple doesn’t yet acknowledge such an issue, it’s likely to consider that they can fix it via software update.
Besides this, it can be due to bugs, unwanted iPhone settings, and more. Considering all the possible reasons, we have curated a list of troubleshooting tips to fix it.
Solution#1. Restart iPad
No matter why iPad dock disappears in iPadOS 17, the first solution you must try is restarting your iPad. This process is different for iPads without a home button and with a home button. Fuss not, we’ve covered it.
Restart iPad without home button: Press and hold either Volume Buttons and Top button simultaneously until you see a power-off slider. Drag the Power-Off slider and let your iPad turn off. Wait 30 seconds, and press the Top Button to switch on the iPad.
Restart iPad with home button: Press and hold the Top Button until you see Power-Off screen. Drag the Power Slider and let your device turn off. Wait for 30 seconds, and press the Top Button to switch on the iPad.
Solution#2. Force Restart iPad
If a normal restart doesn’t work yet, then you must try a force restart, as it helps to fix persistent bugs causing Dock keep disappearing on the iPad. To do so, follow the steps below.
Force restart iPad without Home Button
- Press and immediately let out the Volume Key nearest to the Top Button.
- Press and immediately let out the Volume Key farthest from the Top Button.
- Press and hold the Top Button.
- When Apple Logo appears on the iPad’s screen, release the Top Button.
Force restart iPad with Home Button
- Press and hold the Top Button and Home Button simultaneously until you see the Apple Logo. When the Apple Logo appears, release both buttons.
Solution#3. Change your screen orientation
Some iPad users found that flipping their device to landscape or portrait modes brings the Dock back on-screen. But in case you’re using the iPad in landscape mode, switch back to portrait mode and verify if the iPad Dock returns. Just make sure you haven’t locked screen orientation on the Control Center. If so, hit on the screen orientation lock.
Solution#4. Disable Zoom Off
If you find the Zoom feature on your iPad, it could be why you do not see Dock on your iPad. To turn it off, follow the steps below.
- Launch the Settings App on your iPad.
- Search and select Accessibility.
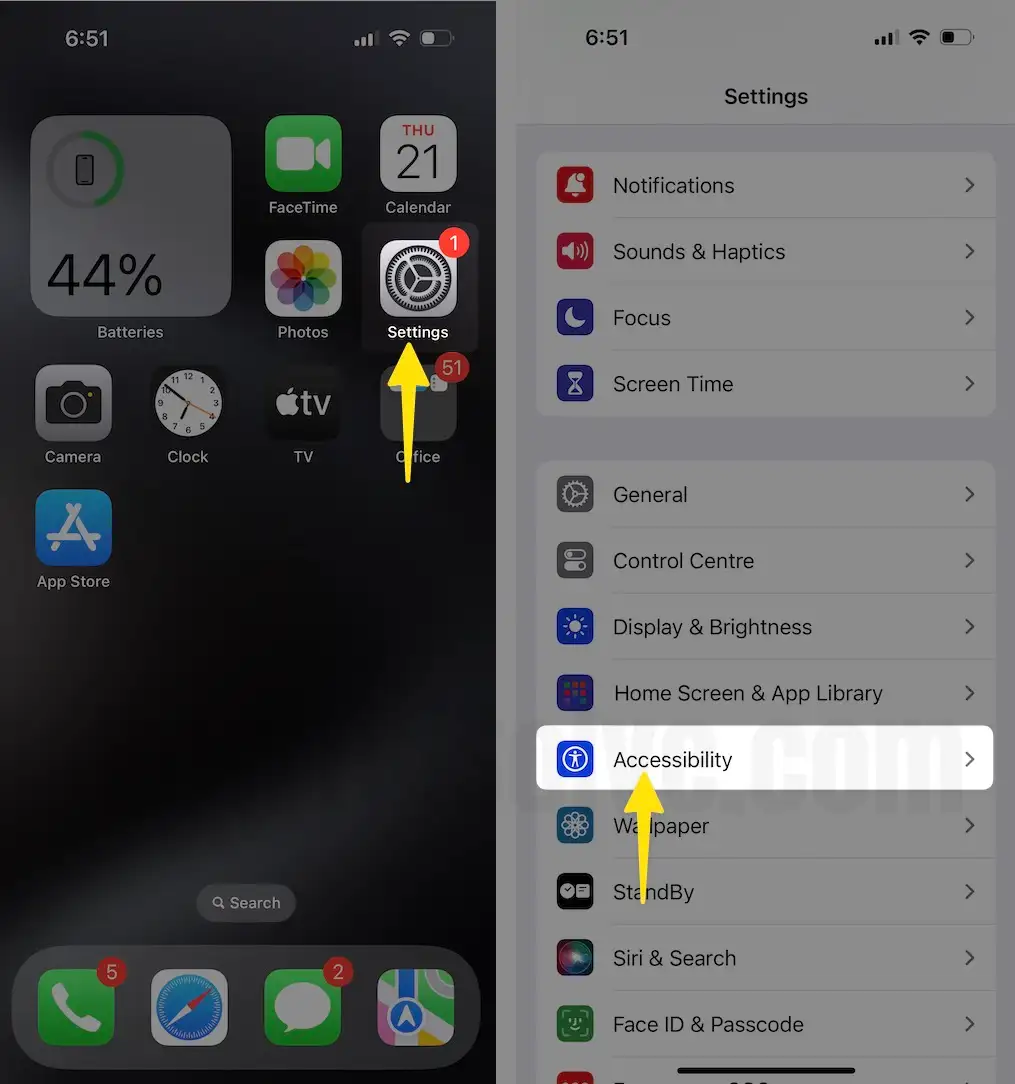
3. Tap on Zoom. On the next screen, turn off the toggle next to Zoom.

Solution#5. Disable All Multitasking Settings
Disabling multitasking for some users but not for others. But it’s worth trying if you want Dock back on the work. For this, head to Settings > Multitasking & Gestures > turn off multitasking gestures.
Solution#6. Update iPad
If you have an outdated and obsolete iPad, you may encounter various issues, including the iPad dock disappearing in iPadOS 17. To check the iPadOS version, follow the steps below.
- Head to the Settings App.
- Go to General.
- Tap on Software Update.
- Now, let your iPad check for updates.
- If available, tap on Download And Install.
Solution#7. Stop using a problematic app
Have you recently installed an application from an unauthorized platform or run an outdated version of the app? Considering this scenario, you must stop using a problematic app. Here, you can uninstall the problematic app or completely ignore using it.
- To uninstall the application, tap and hold the problematic App Icon.
- From the prompted menu, select Remove App.
- At last, choose Remove.
Solution#8. Reset All Settings
The iPad dock keeps disappearing could be triggered by some iPad settings. Therefore, in this case, resetting iPad settings can fix the problem. However, doing so will completely clear content from your iPad and return the settings to default.
This troubleshooting tip will affect notifications, wallpaper, accessibility settings, notification preferences, and more. Before performing these steps, make sure to create a backup of your iPad.
- Move to the Settings App.
- Tap on Transfer & Reset iPad.
- Select Reset.
- Choose Reset All Settings.
- Enter the iPad lock screen passcode.
- Lastly, tap on Reset All Settings.
Solution#9. Restore iPad to Factory Settings
Before performing the procedure, make sure to create a backup of your iPad.
- Launch the Settings App.
- Tap on General.
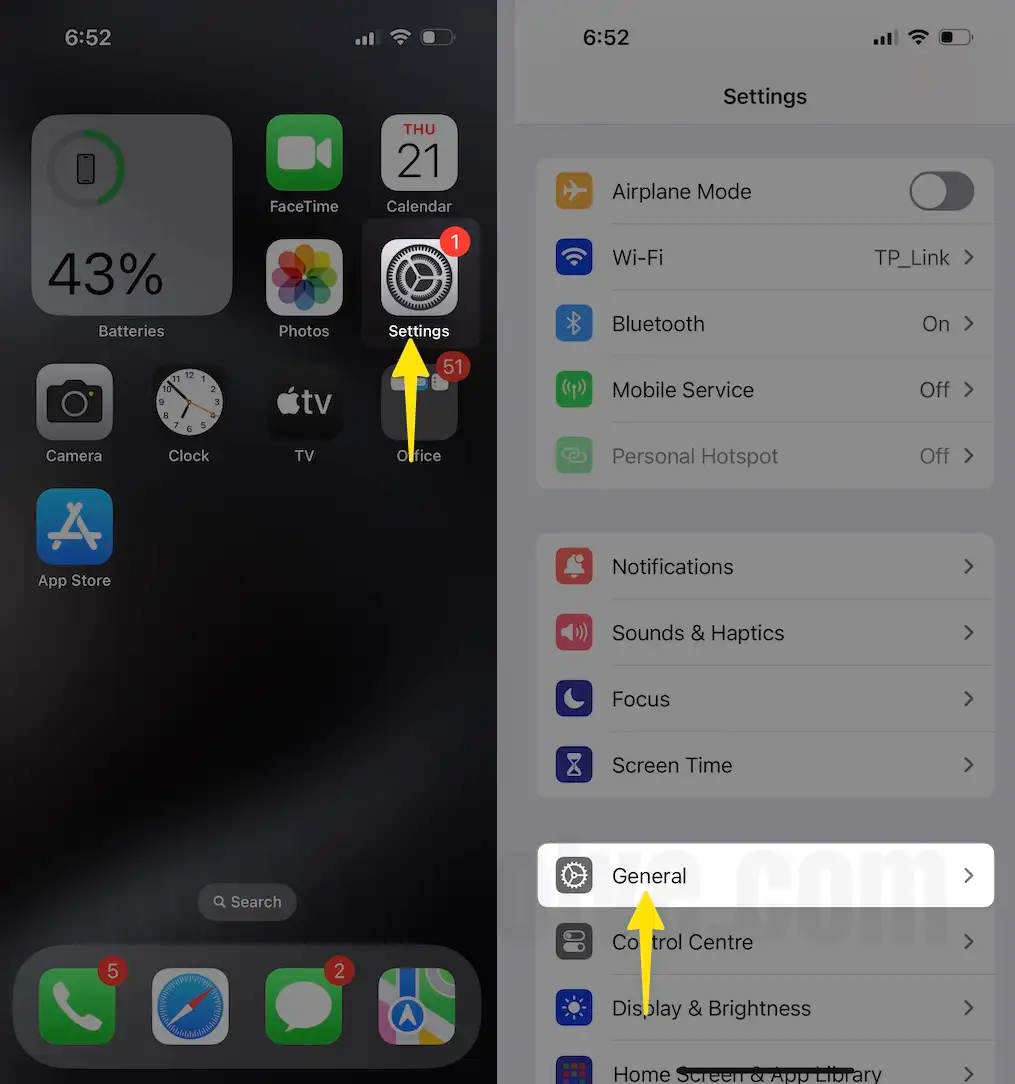
3. Select Transfer Or Reset iPad. Hit Erase All Content And Settings.
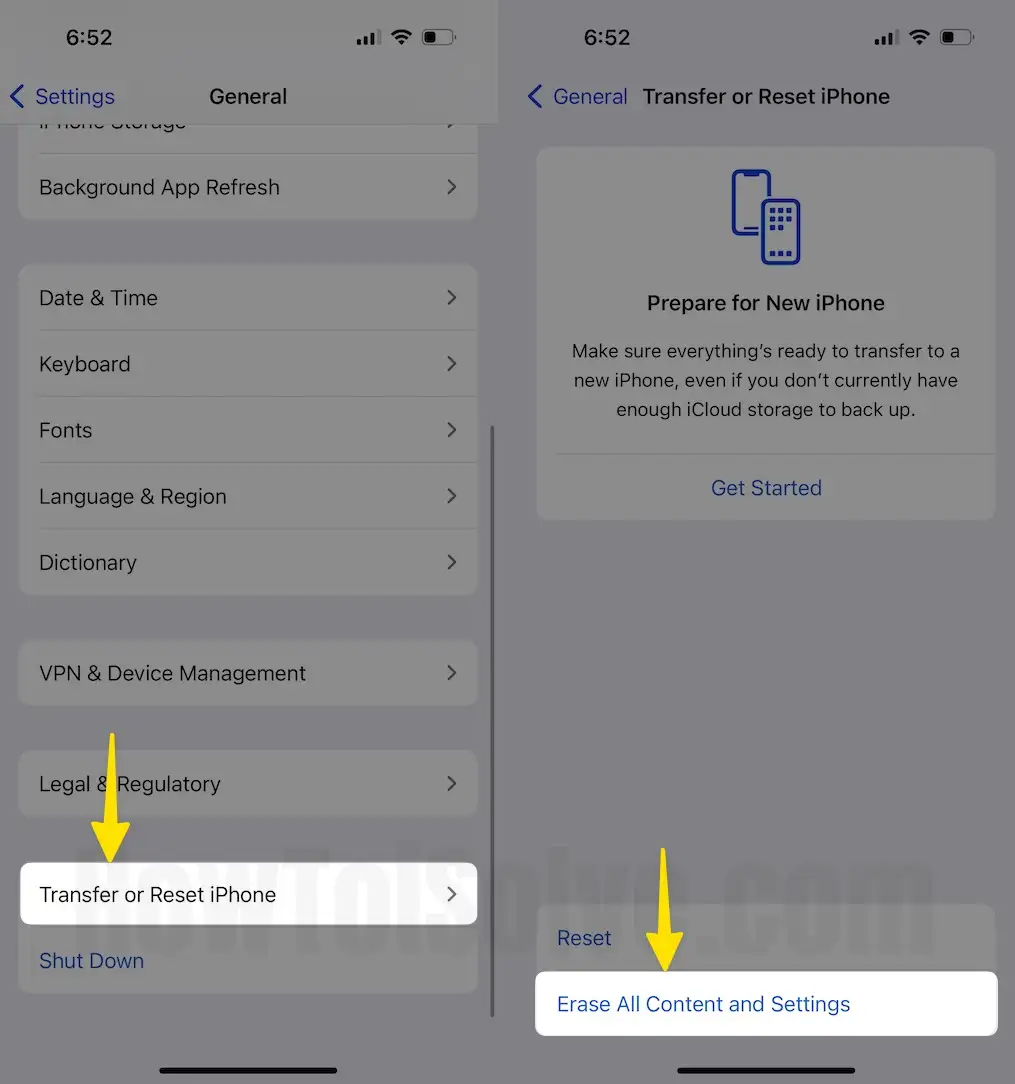
Enter the passcode, and follow the on-screen prompts, and finish the procedure for iPad to factory settings.
Solution#10. Contact Apple Support
If none of the solutions works on your side, then you must try contacting the Apple Support team because it’s the only solution left around. We have created a separate article for that, so learn how to contact the Apple Support Team.
Final Thought!
I hope this troubleshooting guide helped you to resolve iPad dock disappearing after updating to it’s latest iPadOS. However, if you’ve any relatable queries, do let us know via the comment box.