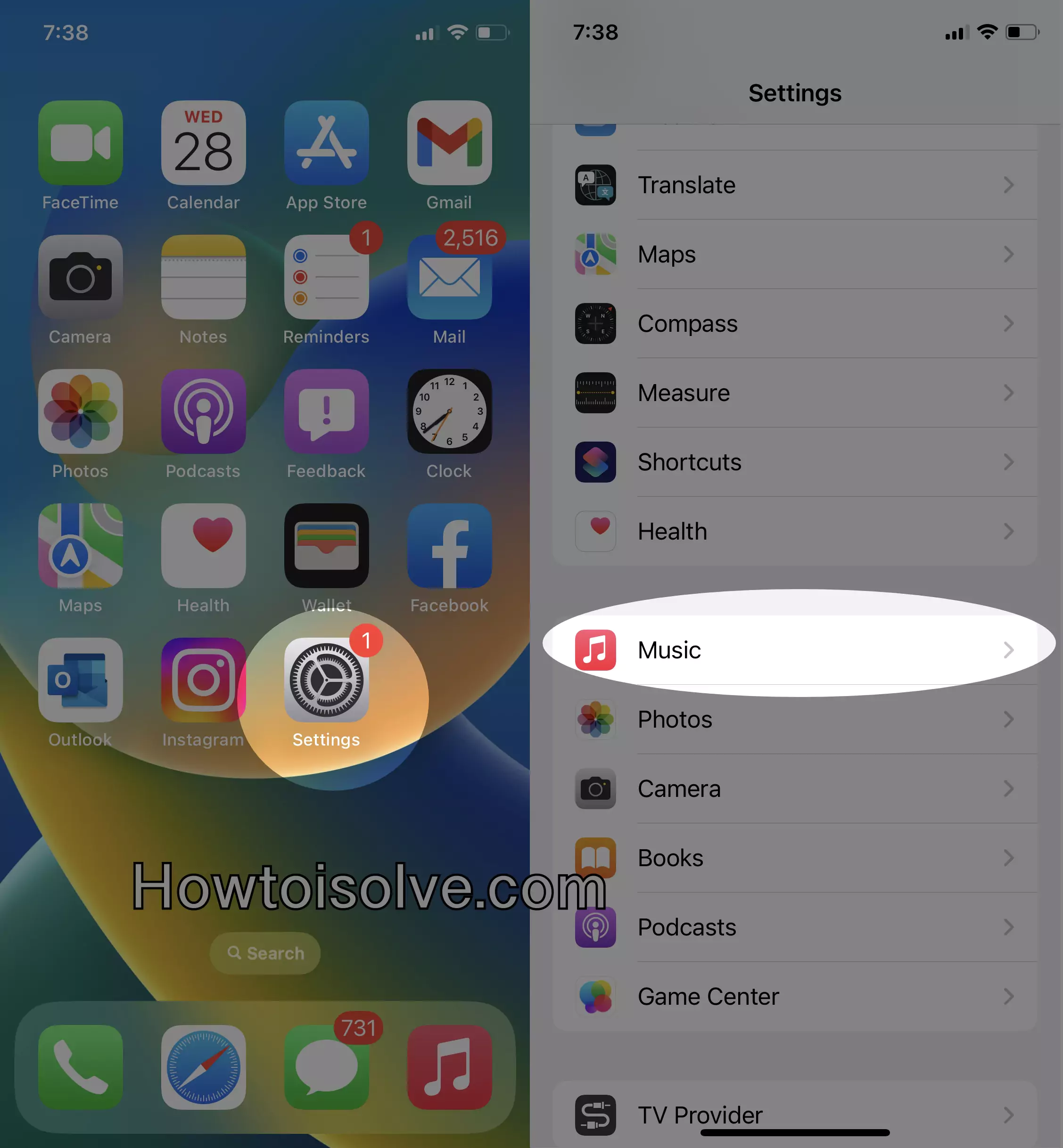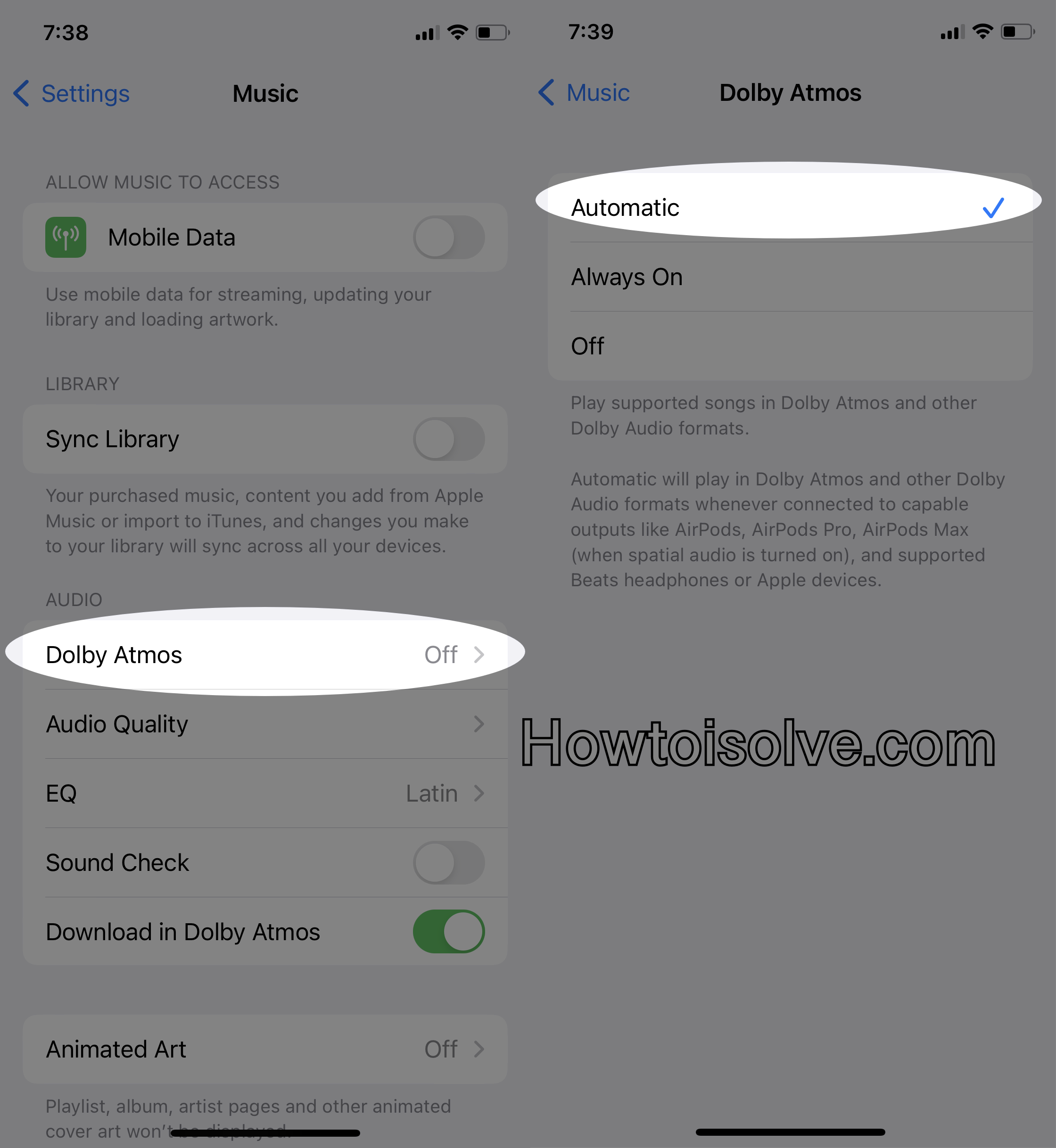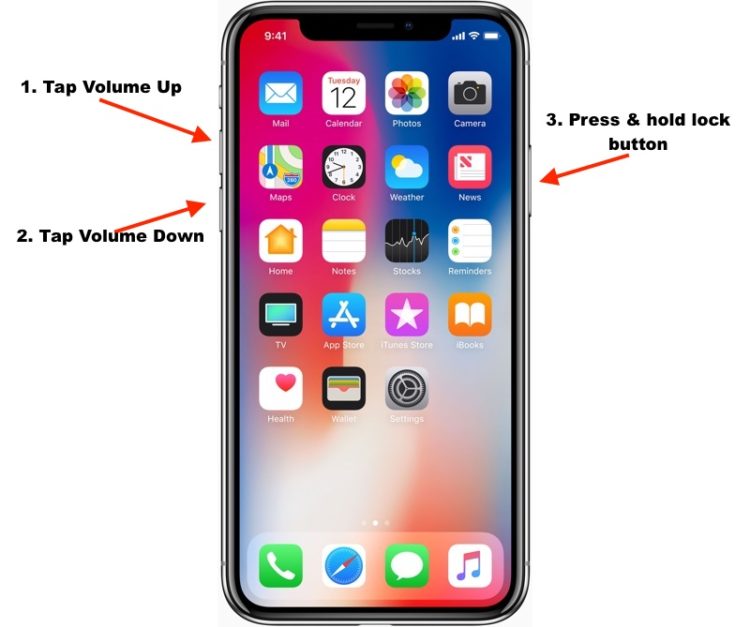The Spatial Audio is a 3D sound system that uses an accelerometer and gyroscopes to track the head moment. To provide Dolby Atmos Sound and Virtualized Surround while watching your favorite movie or listening to your playlist on your AirPods 3, AirPods Max, AirPods Pro, and Beats Fit Pro. But as we all know, frequent issues with the iPhone are a never-ending dilemma. And the most recent one is Spatial audio not working on the latest iOS-even when it’s turned on.
Fixing spatial audio not working on your iPhone seems arduous because we are unfamiliar with why spatial audio is not working on iOS. That’s why we have broken down the article based on various reasons. So keep an eagle eye, and go through our guide to eliminate the Spatial Audio “Not Playing” Error in iOS and iPadOS.
Spatial Audio Not Working On AirPods Pro & Beats
With a recent iOS update, everything seems to be going perfectly. But promptly, some users experienced Spatial audio shows “not playing” even when playing compatible audio from Apple Music. Do not worry more! Here is the step-by-step guide to fix the issue. So don’t leave any steps; I am damn sure it will help to resolve the issue.
LIKE TO KNOW :-8 Fixes Spatial audio Not Available On Mac
How To Turn On Personalized Spatial Audio On iPhone
The Cupertino-based tech giant; Apple has introduced another jaw-opening feature known as Personalized Spatial Audio for Beats and AirPods Pro compatible with iOS 16.
How does Personalized Spatial Audio Work?
According to Apple – Hear Movie and TV show audio rendered immersively in three dimensions. You can set up Personalized Spatial Audio for improved audio.
It uses TrueDepth Camera of Face ID iPhone to design personalized spatial audio profiles that are always new to your ears.
You should be equipped with an iPhone X and later, but not iPhone SE because there is no TrueDepth Camera. In addition, the iPhone device should have an iOS 16 & Later version.
Personalized spatial audio supported with the following AirPods Models.
- AirPods Pro and AirPods Pro 2nd generation
- AirPods Max – Apple’s headphone
- AirPods 3
- Beats Fit Pro
if your personalized spatial audio not working in iOS 16? Please follow this walk-through steps on how to configure personalized spatial audio on your Apple Phone,
1 → Head to the iPhone Settings and then choose Beats or AirPods Pro present below the Apple ID.
2 → Swipe to Spatial Audio Menu and hit Set Up Personalized Spatial Audio Or click on Personalized Spatial audio.
3 → Select Personalized Spatial Audio and tap Continue.

4 → Follow the on-screen instruction, detach your earbuds, and tap on Start Front View Capture to configure the front view.
Note: Keep your iPhone at least 10-20 inches away and slowly move your Head in the circle.
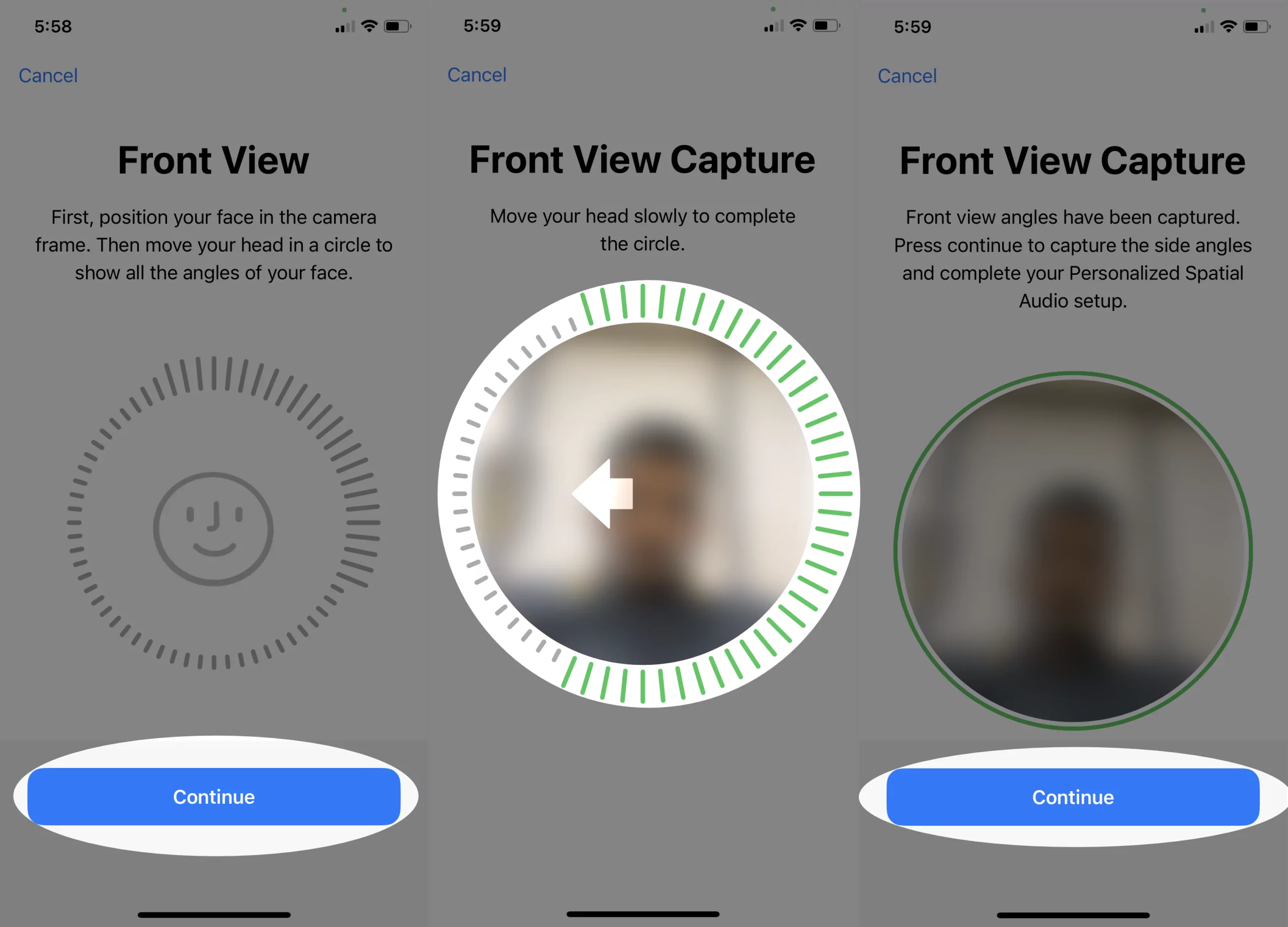
Step 5 → Keep following the instructions to capture your left and right ears. Move the Head to the left and right gently.

Step 6 → Once the iPhone draws the map of your Face View and Ear, tap Done to finish.
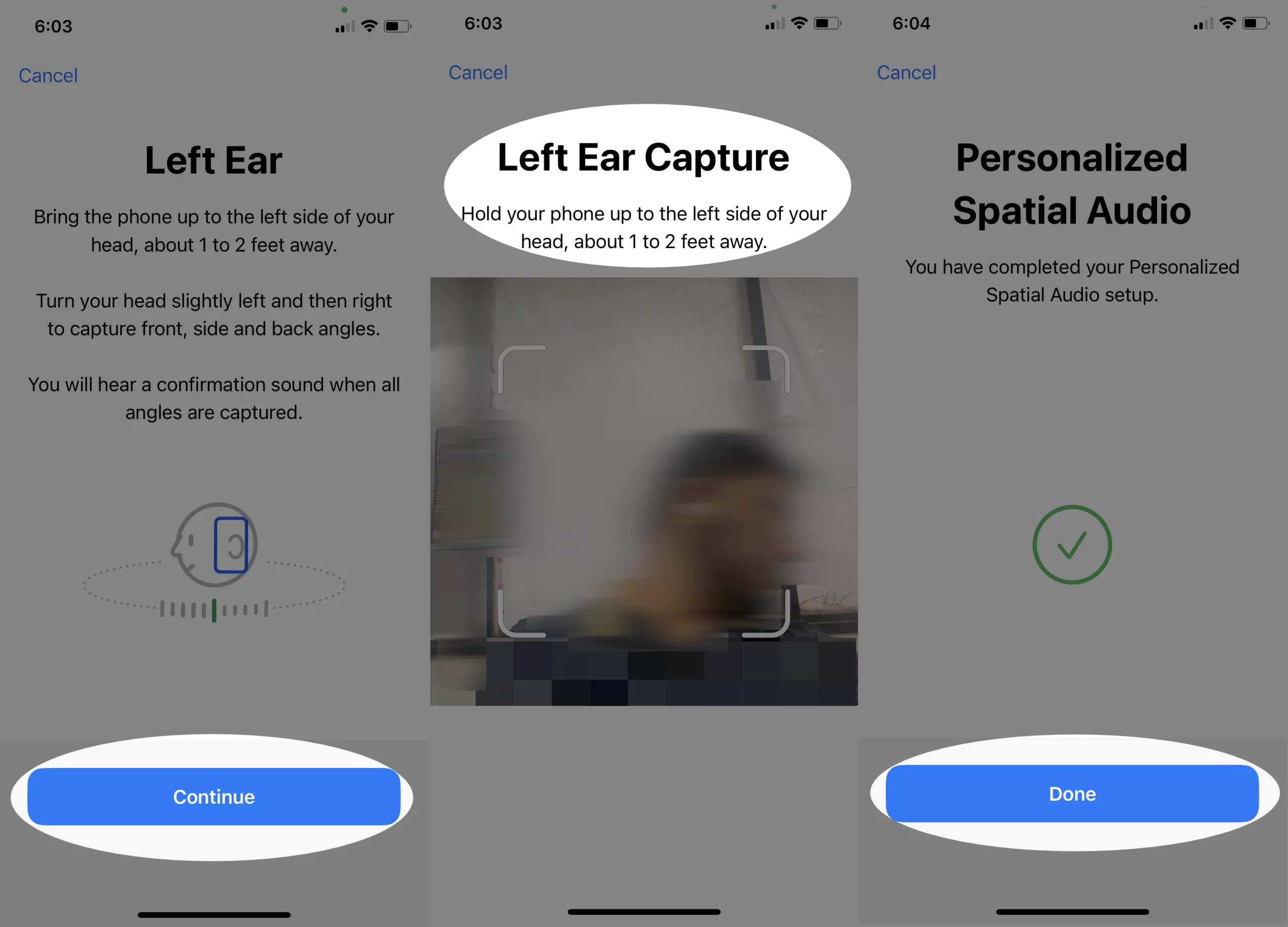
Then firmly wear out your Beats or AirPods to experience the personalized spatial Audio.
Keep Noted,
3D Audio (Spatial Audio) doesn’t track the phone but the head movement using an accelerometer and gyroscopes. So, for instance, if you remain stationary for a few seconds (10-15s), it recalibrates sound as if your phone is facde to you.
For convenience, you can verify it.
Turn on the Spatial Audio and move from the iPhone, looking to your right. Hold like that for a minimum of 10 seconds, and you will experience audio recalibration on both Airpods as if the iPhone or iPad is placed to you.
Disable Mono Audio setting [100% workable solution]
Spatial Audio not playing error on iPhone or iPad even with the compatible can be due to the enabled Mono Audio.
What is Mono Audio?
More technically, the Mono Audio seems like watching a 2 Dimension Movie where you can’t see the depth, and for Mono audio, you can hear depth.
But still, Apple claims that you will never miss out on any word, even if it’s hard to hear, or else you are deaf by one ear when Mono Audio is enabled.
1 → Navigate Settings > Accessibility.
2 → From the Hearing section, select Audio & Visual.
3 → Tap on the Toggle for Mono Audio to disable it.
Turning off the Mono Audio will completely fix the Spatial Audio greyed on iPhone.
Make Sure Head Tracking is Enabled
When the dynamic head tracking feature is enabled, the spatial audio for compatible movies & TV shows will sound like it’s coming from the iPhone instead of following the head movement.
- → Unlock your Phone home screen > head to Settings App.
- → Select AirPods Setting > Tap Accessibility.
- → Now swipe to the Spatial Audio Head Tracking Menu, and Turn On the Follow iPhone Toggle.
- → Head back to the iPhone Home and swipe up to open the Control Center.
- → In the Control Center, force press on the Volume Bar.
Somehow, you will also come across Volume Bar Screen with no options. Or Volume Bar Screen is only showing Specialised Stereo Fixed.
In the first case, it is due to no AirPods connected to the iPhone. And for the second case, it’s due to disabling Follow iPhone feature under iPhone’s Accessibility.
- → From the Volume Bar Screen, tap on the Specialised Stereo Fixed and select Head Tracked.
That’s It!
For Apple Music- Check Spatial Audio for Dobly Atmos is switched ON
Before that,
It would help if you had an active Apple Music Plan to enjoy the spatial audio (Dolby Atmos isn’t available in Apple Music Voice Plan. So make a purchase or upgrade to either Family, Individual, Student, or else AppleOne). Because the songs from the Apple Music library will get deleted if you have an inactivated Apple Music.
Similarly,
Verify the music album is compatible with Spatial audio. The compatible songs in Apple Music will have Dolby Atmos Badge on now Playing Screen. That’s It!
Note: In iPhone with iOS 15.1 and Later Version, the Spatial audio works seamlessly with all the applications like Spotify, Pandora, Netflix, Disney+, and many more.
Dolby Atmos Spatial audio needs to be activated separately from the Apple Music App to experience immersive three-dimensional sound.
Here are the steps you need to follow:
Step 1 → Open the Settings App > Music.
Step 2 → Select Dolby Atmos.
Select Any One:
Automatic: Gearing up this setting will only enable the Dolby Atmos when the connected hardware is compatible.
Always On: Configuring Always-On will enable the Dolby-Atmos, regardless of the Headphone or Speaker your iPhone is connected with.
Disconnect And Reconnect AirPods
Basic troubleshooting steps can sometimes fix head tracking that didn’t work. So try disconnecting and reconnecting the Airpods with an opposite compatible iPhone to refresh the connections.
You need to place the AirPods in the case and shut the Lid of the case. Hold for a couple of seconds.
Step 1 → Navigate to the iPhone Settings App > Bluetooth.
Step 2 → From the list, select the info (i) icon next to the AirPods name that you want to delete from the devices list. Then, on the next screen, tap Forget This Device.
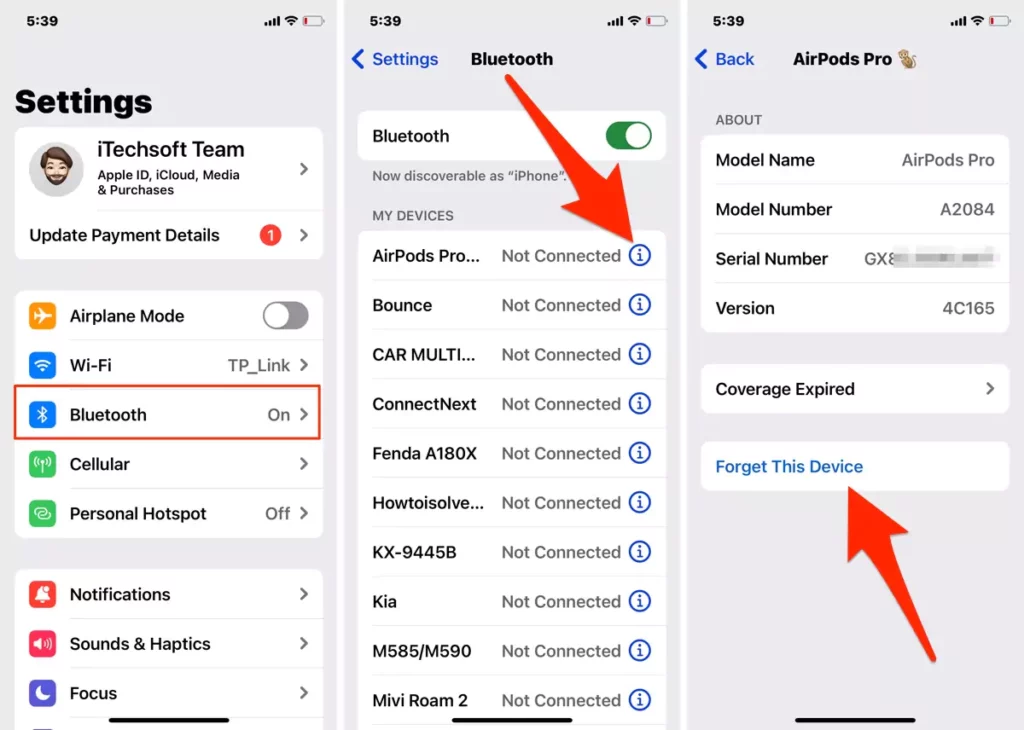
Step 3 → Now press and hold the back button located at the back of the Airpods case until the flashlight twinkles.
In the end, the phone screen will guide you on How To Connect AirPods With iPhone. And then re-enable the Spatial Audio to see if it works or not.
Restart Your Phone
Another piece of cake is restarting the phone to fix Spatial Audio not working with AirPods 3.
Restart iPhone Without Home Button
- Step 1 → Press any Volume Button along with a Side Button until the Power Off Window Appears.
- Step 2 → Now drag the slider until you encounter a black or unresponsive screen and hold for 30 seconds.
- Step 3 → After that, re-enable the Device by pressing the Power Button until the Apple Logo appears.
Restart iPhone With Home Button
1 → Press the Power Key until Power Slider appears.
2 → Drag the slider to restart and wait for a few seconds.
3 → Press the Power Button once again until you encounter the Apple Logo.
Here we end up! Now check Spatial Audio not working with Spotify is solved. If not, we have covered more troubleshooting steps to fix it.
Reset Your AirPods
Considering the connectivity issue for spatial audio is not On in iOS 15, resetting the AirPods is the best way to get rid of it.
1 → Place your AirPods in the case and shut the Lid. Hold for 30 seconds.
2 → Then re-open the Lid of the AirPods Case.
3 → On your iOS Device, navigate to Settings > Bluetooth.
4 → Select the (i) Icon next to the connected AirPods.
5 → Tap on the Forget This Device and reconfirm.
Keep the Lid open and press the Setup Button present on the backside of the case until the Flashlight sparkles and turns White. That’s It!
Please wait a while and reconnect your AirPods with your iPhone using the traditional way to connect them.
Turn Off Automatic Ear Detection
When your iPhone consumes enabled Automatic Ear Detection, the music starts playing from the phone’s speaker when you don’t wear the AirPods.
The feature is helpful, but sometimes it interrupts the normal functioning of Spatial Audio. So try disabling it by following the steps given below.
Step 1 → Navigate to Settings > Tap AirPods Settings.
Step 2 → Now, tap on the Toggle to disable the Automatic Ear Detection Feature.

Alternatively,
1 → Go to Settings > Bluetooth.
2 → Select the i Icon present next to the connected AirPods.
3 → It will navigate to AirPods Settings; from here, hit the Toggle next to the Automatic Ear Detection to turn it off.
Now verify Spatial audio not tracking the movement got ruled out. Some users might still have the issue; move forward to the next tick.
Update iPhone To The Latest iOS 16
There is no other reason for spatial audio not working on iPhone if you have an outdated iOS version.
Add to your notes that the spatial Audio only works with iOS 15.1 and later versions. So to use it efficiently, you have to keep your Device updated.
Step 1 → Move to Settings > General.
Step 2 → Select Software Update > Download And Install.
After completing the update procedure, try enabling the spatial Audio on the latest iOS device.
Update Your AirPods Firmware
Unlike the iOS version, you must always keep your AirPods Firmware updated because outdated versions can be the biggest hurdle for Spatial Audio.
Step 1 → Navigate to Settings >Bluetooth.
Step 2 → To verify the AirPods Version, tap on the (i) Icon beside the AirPods name. There you will get to know your AirPods OS Version.
If you find it outdated, place the AirPods back in the case and bring them nearer to the connected iPhone, it will automatically get updated.
Verify If There Is No Hardware Damage
Now all the possible software-related troubleshooting steps got finished if Spatial Audio is not working on AirPods stays.
I would like to know if this issue came across after a hard random fall of Airpods.
If yes, take your AirPods to the nearest Apple Service to verify if the corrupted hardware is not causing spatial audio not to work.
ENJOY SPATIAL Audio!
Spatial audio not working on an iPhone is no more a big deal to crack. But this is only when you have gone through our complete troubleshooting guide. Further, if the issue persists, it’s better to Contact Apple Support.
FAQs
How Do Enable Dolby Atmos?
Take your music experience one step ahead by enabling the Dolby At more on your iPhone: iPhone’s Settings > Scroll to Music > Under Audio Menu, choose Dolby Atmos. Then, select any one from Automatic, Always-On, or Off.
How Do I Update My AirPods Firmware?
To enjoy the advanced aspects like spatial Audio. You must frequently update AirPods by bringing them nearer to a connected iPhone, which will automatically get updated.
Does iPhone 11 Have Spatial Audio?
Yes, all models after iPhone X are compatible with Spatial Audio.
Does Spatial Audio Work With Any Headphones?
No Spatial Audio doesn’t work with all headphones except Beat Fit Pro.
How Can I Tell If Spatial Audio Is Playing?
Practically, you can know by simply moving your Head either in the left or right direction to experience the 3D immersive sound.
From the Settings,
Swipe up from the main screen to open the Control Center > Force press on Volume Bar > On the Volume Bar Screen, there will be the Blue Stereo Head Tracked option. I