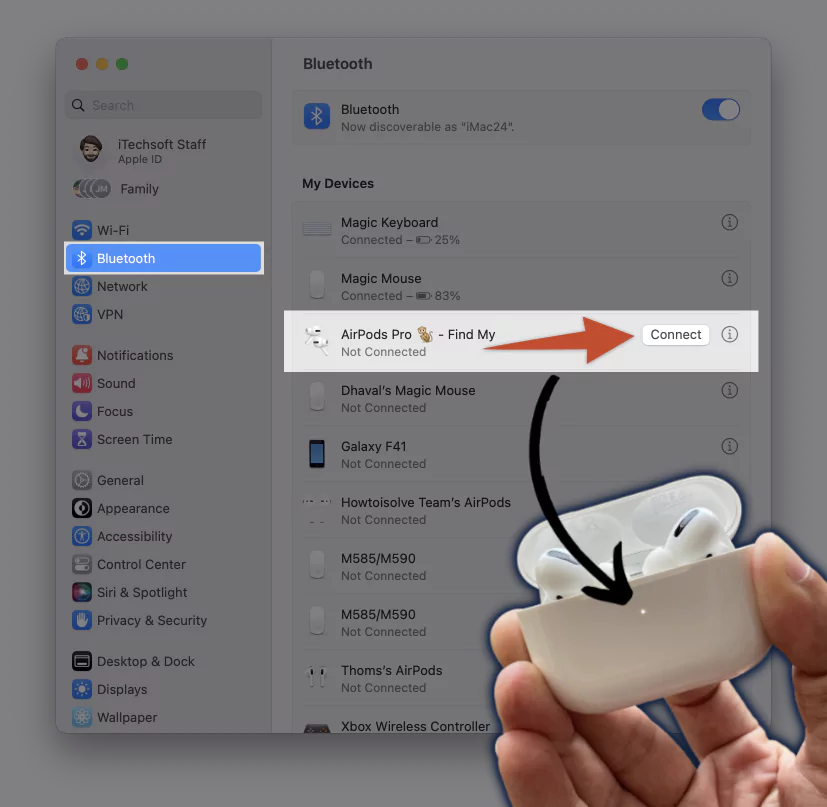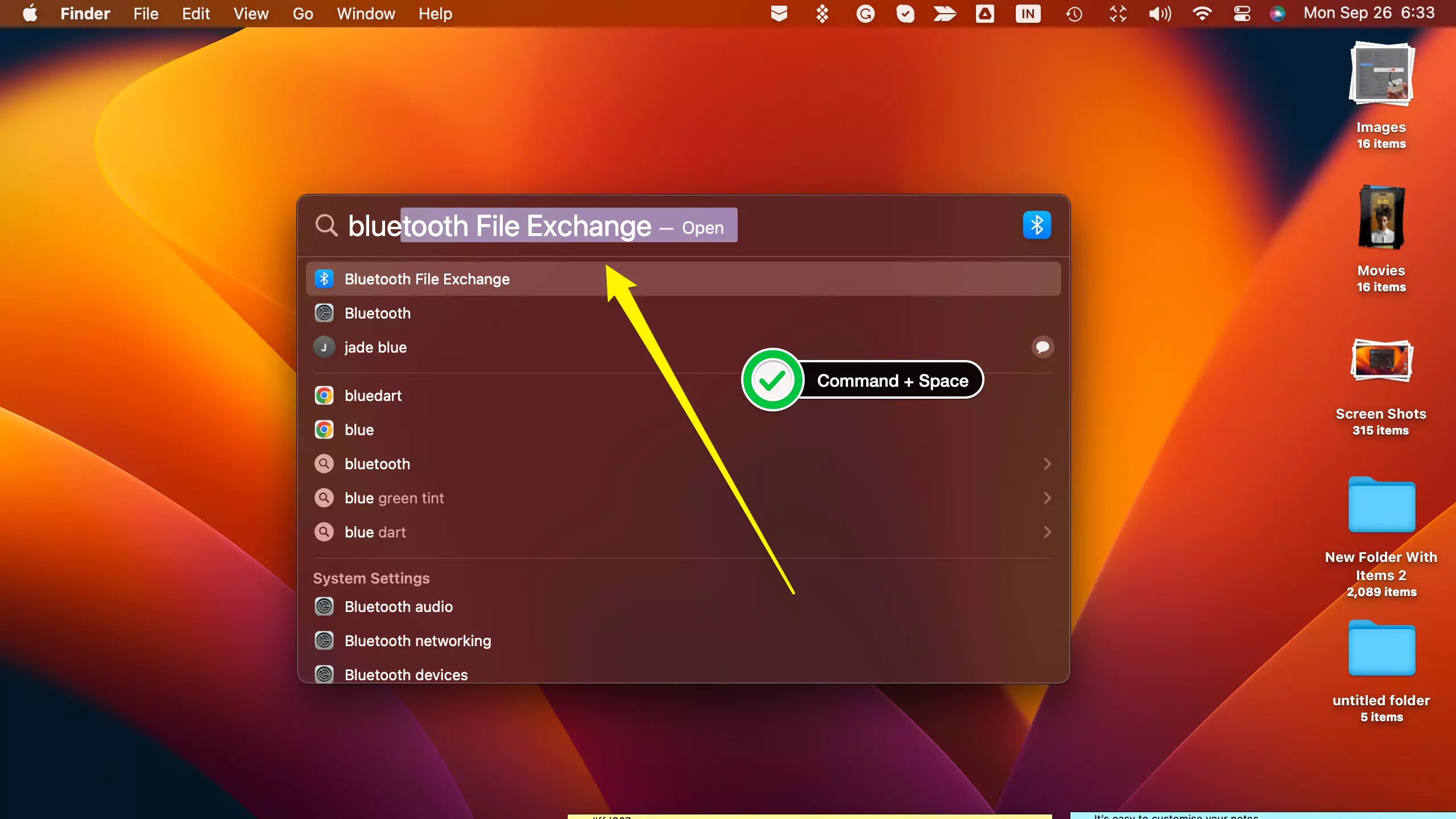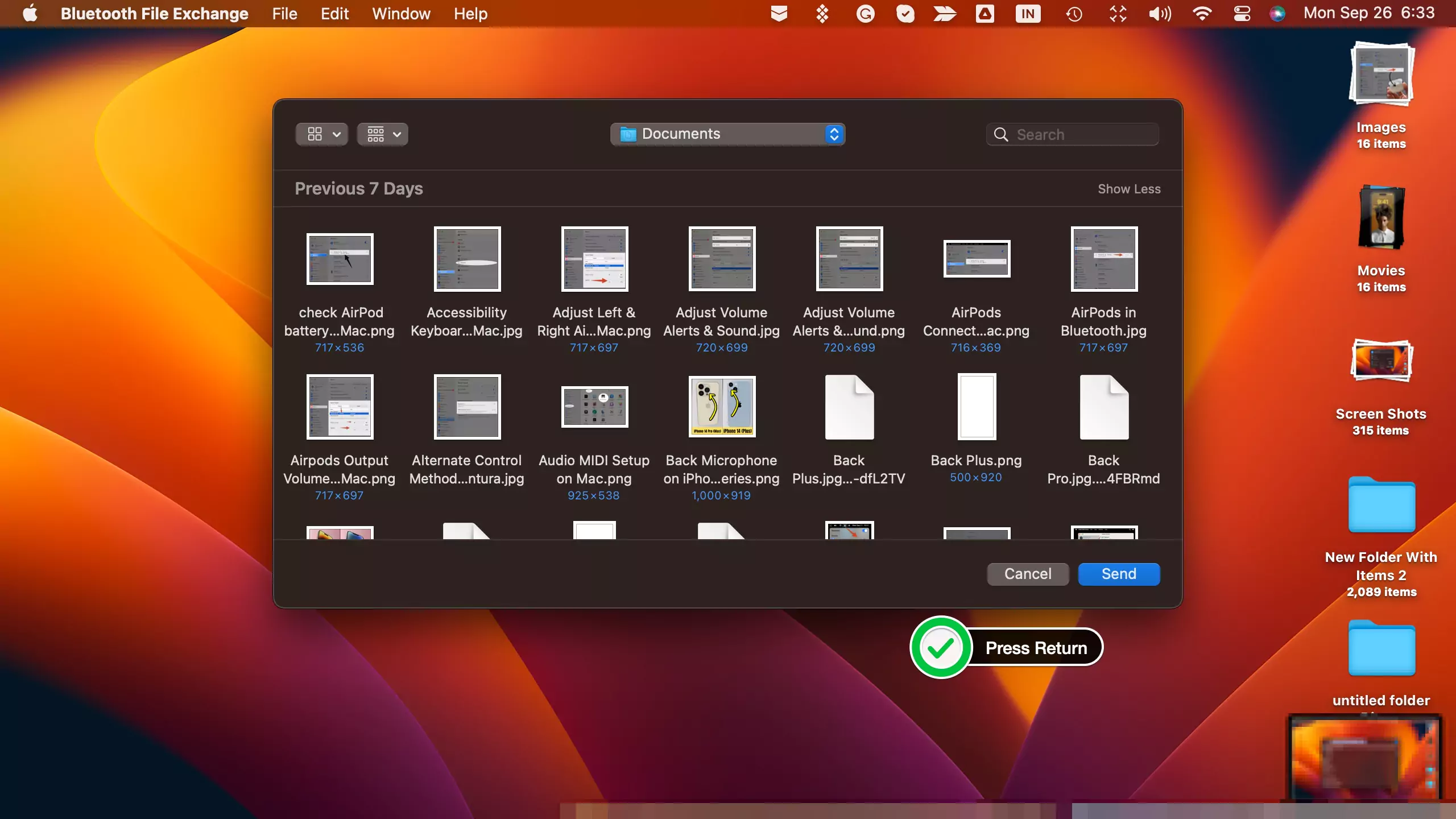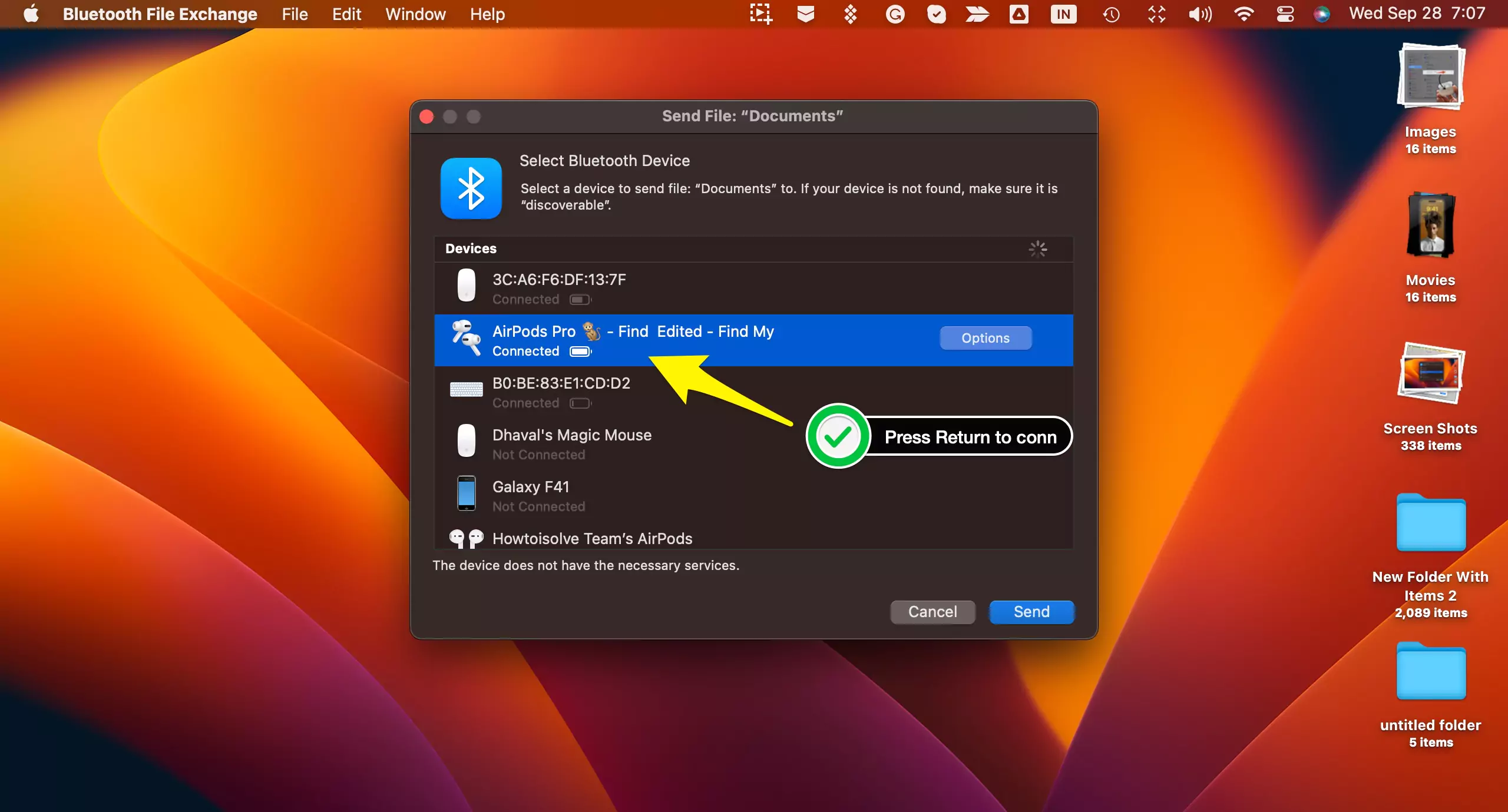Apple is a well-interconnected ecosystem via iCloud. Therefore, if you own AirPods, it will be easily interconnected between your devices, be it Mac, iPhone, or Macbook, via the same Apple Id. Airpods’ superb sound quality and unparalleled experience are worth every penny. Connecting your AirPods to different devices to enjoy music on your iPhone or watch Netflix on a Mac or MacBook is effortless.
Suppose you just got your AirPods and don’t know how to connect them to your Mac or MacBook. Otherwise, you know how to connect AirPods to Mac, but it takes 15 seconds! Connecting AirPods to Mac takes a few seconds, so we try to give insight into three different methods.
Therefore, with this article’s help, you can connect Airpods to MacBook within a few seconds with just a few clicks.
Must Walk through AirPods Settings on Mac.
How to Connect Airpods to Mac
Here are the 3 Different ways for AirPods connect to Mac using three different methods.
Method 1: Connect AirPods to Mac Via System settings
You can connect your AirPods via system settings. This method will definitely work if others don’t. Follow the below steps to connect AirPods via system settings.
1→ On your Mac, select the Apple menu and click System Settings.
2→ Next, turn on Bluetooth.
3→ Open the lid of the charging case with the AirPods in the charging case.
4→ From the back of the charging case, press and hold the setup button until the indicator light flashes white.
5→ On your Mac, Click your AirPods from “My Devices.”
6→ Click Connect button next to the Airpod name or Right Click and Select Connect.
That’s it; you are ready to enjoy music hands-free with the Airpods.
Method 2: Connect Airpods to Mac Via Control center
The second method to connect your AirPods to your Mac is via the Control method. Here are the steps to connect AirPods to MacBook Pro/ Air using the Control Center.
1→ Go to Control Center from the top Mac menu bar.
2→ Select Bluetooth and turn it on.
3→ Open the lid of the charging case with the Airpods in it.
4→ Press and hold the setup button at the back of the charging case until the
indicator light flashes white.
5→ Now, Go back to the control center and Select Sound.
6→ Click on Your AirPods from the output.
Enjoy your music using Airpods while working on a Mac.
Method 3: Connect Airpods to Your Mac via Speaker/Volume Control from the Mac menu bar
If you just bought new Airpods and want to use them on Mac, you first need to pair your airpods to Mac. Once the airpod is paired with a mac, you can easily use it anytime. That’s nearby.
The first time pairing your Airpods to Mac, you need to turn on Bluetooth on Mac and open the lid of the charging case with the Airpods in it. Next, Press and hold the setup button at the back of the charging case until the indicator light flashes white.
If the speaker/volume icon is not visible on the menu bar, follow the steps below to make it visible on the top menu bar.
1→ Go to Apple Logo menu > System settings.
2→ Select the Control center from the left pane.
3→ Go to Sound and select the “Always Show in Menu bar” option.
Once the Speaker icon is visible on the Top menu bar, follow the steps below.
1→ Select Speaker/Volume Control Icon from the top Menu bar.
2→ From the List of Output Devices select your Airpods.
That’s it! Your Airpods get connected to the Mac. This method is the simple method of all.
We hope that with the help of the above methods, you can easily connect your AirPods to your Mac without any doubts.
Method 4: Connect AirPods to a Mac Without a mouse
how to connect AirPods or AirPodsPro to Mac with the keyboard? That’s a challenging question.
Because Keyboard Tab is not helpful to move and enable the settings on Mac system settings (System Preferences.)
The method is really simple, but you have to follow the below steps carefully.
- Press Command + Space to Open Spotlight search on Mac > Type Bluetooth File Exchange.

- Press the Return key to close the File browser window,

- see the Select Bluetooth Device window.

- Now, use the Down Arrow key to move and find the AirPods in the list. if your AirPods are not showing, then make sure the airpods are nearby and the lid is open.
- Select AirPods name and Click on the Return to Select and connect/pair with Mac.

Now, AirPods is connected with mac. That’s it.
Press Esc key to close “Bluetooth Device Windows” from the Mac screen.
Fix: Only One AirPod Working at a Time
Troubleshooting
Fix 1: AirPods connect to mac but only one plays
Suppose you are used to Airpods for seamless hands-free audio, but what if Airpods connect to mac but only play one? Don’t worry; there may be a different cause for that. Here we have listed most of the possible reasons and their fix.
- Make sure that both AirPods are adequately charged. If your one AirPod is fully drained, it may not work.
- Change Volume settings
Ensure that Volume Balance Slider has placed in the middle and not on either side. Here are the steps to check and move the volume Balance slider to the middle
1→ Click on Apple Menu and Select System Settings.
2→ Next Click Sound from the left pan.
3→ Click on the Output tab and select the paired AirPods.
4→ At the bottom, move the Balance Slider next to the Output Volume Option to the middle.
If the Output volume slider is towards L or R, it will play only one AirPod. Therefore, it should be in the middle.
3. If the above two won’t work for you, try resetting your AirPods. Else, Reboot your macOS.
Still having issues because of Other connectivity issues; let’s fix it with AirPods Won’t connect to Mac and Start pairing with Mac.
Fix 2: AirPods connect to mac instead of the phone
If your AirPods connect to MacBook or mac instead of the phone, then you need to stop auto-switching from settings and select Option “When last connected to This iPhone” from the phone.
Here are the steps to do the same.
On Mac,
1→ To change the Settings for AirPods on mac, Ensure Airpods are connected under the Bluetooth settings.
2→ Go to the Apple Logo > System Preferences (System Settings) > Bluetooth > Tap on (i button next to the AirPods name).
3→ Select “When last connected to this Mac” Under the Connect to this Mac.
4→ Click on Done to save the settings.
If you wish to apply the same settings on your iPhone/iPad, then follow the below steps to Stop switching AirPods automatically to your iPhone as well.
On iPhone,
Step 1. Ensure AirPods are connected to your iPhone.
Step 2. Go to settings.
Step 3. Tap Bluetooth and tap on info button (i) next to your AirPods.
Step 4. Tap on “Connect to This iPhone.”
Step 5. Next tap on “When last connected to This iPhone.”
With the steps mentioned above, your AirPods will connect to your iPhone, not your mac.
Fix 3: Airpods connect to mac but no sound
Suppose your AirPods connect to mac, but no sound, which means there is some issue. Therefore, you need to resolve it. You need to solve the problem of AirPods Connected to mac but no sound or AirPods connected to mac but not working with the following troubleshooting.
- Sometimes speaker of the Airpods may get clogged due to dirt and debris or Ear wax. Therefore, you must clean your Airpods in such a way that you don’t damage them.
- Ensure that battery of both AirPods is sufficiently charged.
- Ensure that the Volume of your device is not too low.
- Make sure that Your AirPods are selected as a volume output device.
- Reset your AirPods. Put back Airpods into the charging case and again, open the lid of the charging case and press and hold the setup button on the rear side of the charging case for 15 seconds till the slash light turn white.
- Disconnect your AirPods from the device (System Settings > Bluetooth > Airpods > Select Forget this device). Now Try to Establish a Fresh new Connection with the device.
- Turn off Automatic Ear Detection.
- Update Your Airpods Firmware and macOS.
After trying the above fixes, I hope your problem of AirPods connecting to MacBook but no sound gets resolved.
Fix 4: AirPods connect to mac and iPhone at the same time
You cannot be connected to both mac and iPhone simultaneously. But you can smoothly switch back and forth between devices if both devices are signed in with the same Apple Id.
Apple has created a way to sense which device you’re interacting with at a given moment and automatically switch between them. For automatic switching between devices, you need to turn on automatic switching from AirPods settings.
Sometimes you may face the problem of AirPods connecting to mac and then disconnecting. There are many reasons, but the most prominent reason is automatic switching.
Fix 5: AirPods connected to mac bad sound
Are your AirPods connected to the mac, but it sounds like some $2 cheap headsets? Try to resolve your problem using the following tips and tricks.
- You need to change the default audio input device to the built-in mic.
- Close all other non-use applications like zoom and iMovie.
- Make sure that AirPods hardware is not damaged. If it is damaged, then Contact the apple support genius bar.
- Update Firmware, macOS. Thoroughly clean your AirPods and ensure AirPods is sufficiently charged.
Read more: AirPods Connected But No Sound
We hope that your problem of Airpods connected to mac but producing bad sound gets resolved with the help of the above tips.