Error is The application can’t be opened. 10673 on Mac. Are you unable to extract the information attached in your Email with a link or clickable picture? Normally the link is open on your Mac’s default browser as a webpage without closing email Message preview and Other apps like Zoom, Skype, Webex, Microsoft Teams, Google Meet. Normally that’s the right chain to view your email with some information or Registration form and much more. But nowadays several users have been reported the issue, while they clicking on the link given on the mail message, showing an error popup, Error 10673.
Let’s fix the bug and view any link on your Mac’s browser from the apple mail app on Mac.
Troubleshooting for Error 10673 on Apple Mail app on Mac
1: Open in Browser with Right-click
If your mac has installed multiple Browsers then you can open it on any browser by right click on the link given in the apple mail message and selecting the browser. Sometimes internal software issues can’t check your default browser. in such a case, you have to reset this setting explained in the next solution.
- Go to your Mail message preview > Right-click on link > select Browser to open a webpage or URL.

2: Restart your Mac
This might be a temporary bug and we can fix it by simply restarting your Mac. The restart process is quick and time-consuming this will fix your issue in many cases.
- Go to the Apple logo from the top Mac menu > Restart.
3: Change Default Browser on Mac
When you click the link in the mail preview, it will open in the default browser app. This can help determine if the default browser is causing the problem. For this, you have to change the default browser app to Safari.
macOS Ventura, macOS Sonoma And Later
- Open the Apple Logo.
- Select System Settings…
- Go to Desktop & Dock.
- From the right side, click on Default Web Browser and choose Safari.
After the completion, restart the Mac and verify the issue.
On MacOS Monterey & Earlier
- Go to the apple logo from the top Mac menu > System Preferences.

- Next, Click on General > Default web browser.

- Select Browser and change to Safari. or Select Another Browse and Re-select the default browser. if it’s selected then nothing to change.
- That’s it.
4: Set the Correct Email App Client on Mac
Several users are fixing the issue by selecting the Apple Mail app default instead of Microsoft Edge in Mail preferences settings. as follow the below steps,
On MacOS Ventura
- Open the Apple Mail.
- Select Mail from the top menu bar.
- Choose Settings.
- Go to General Tab.
- Select Default Mail Dropdown and select Apple Mail.
After the completion, restart the Mac and verify the issue.
On MacOS Monterey & Earlier
- Open the mail app on Mac, From the top menu, Mail > Preferences.

- Under the General section, > Remove Microsoft Edge from Default email reader.

- Select mail app, Default email reader. and That’s it.

Now, your MacOS system will redirect the mail app while you try to compose a new email from another third-party app or Browser email address.
5: Force Quit Mail app & Other apps
Go to the Apple Menu and select the Force Quit option. Now, pick up the Mail app from the list and choose Force Quit Button. After this, reopen the Apple Mail and cross-verify the problem. If it doesn’t work, move to the next solution.
1→ From the top Mac menu, Go to the apple logo > Force Quit…
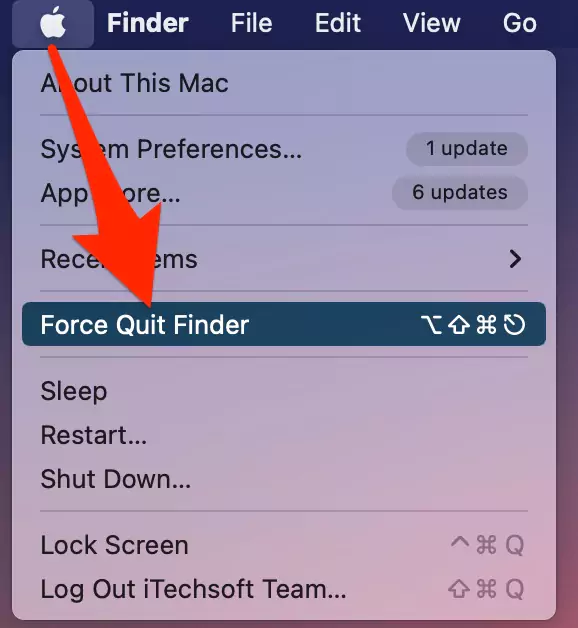
2→ Select, Mail app > Force quit.
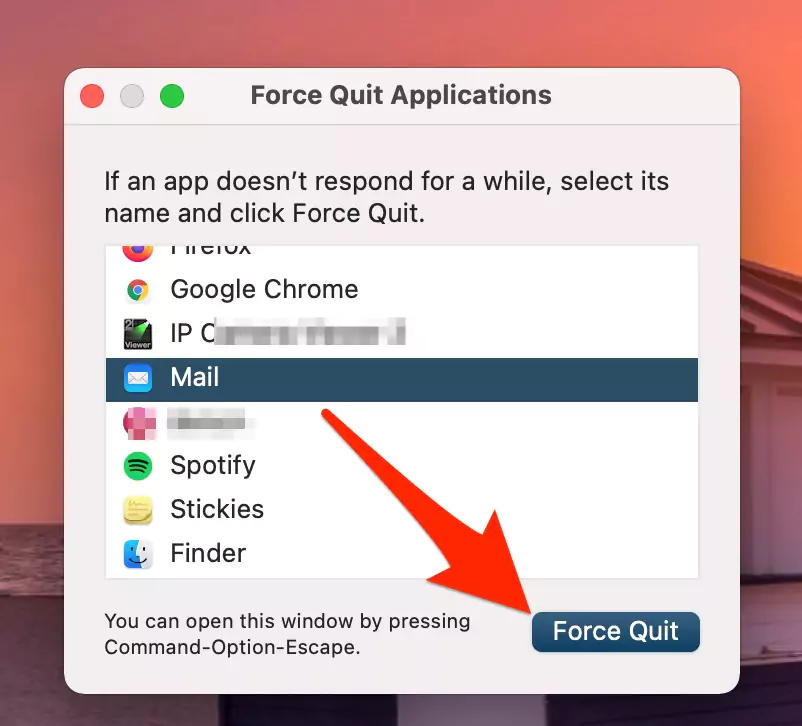
Now, re-open the mail app and check the issue is fixed or not.
Still, the issue is not fixed then put your Mac in safe mode and check.
6: Disable Automatic Proxy Configuration
Try fixing the issue by turning off Automatic Proxy Configuration in the proxy settings of Wifi. Here is how you can do it.
macOS Ventura And Later
- Go to Apple Logo.
- Choose System Settings…
- Click Network.
- Select Details… next to the connected Wi-Fi.
- Now, click on the Proxies from the left sidebar.
- Lastly, toggle off the Automatic Proxy Configuration > OK.
On MacOS Monterey & Earlier
- Go to the Apple logo from the top Mac menu > System Preferences.
- Next, Find and Click on Network Option.
- Select WiFi from the left side of the window, Advanced… settings option.

- Choose Proxies Tab > and Set the correct option. See the screen below, that’s it.

If not, then Uncheck the option and click on Ok to apply changes. and again click on apply.
7: Try in Safe mode
Safe mode on Mac determines the software issue on Startup your Mac. Follow the steps below to put your Mac in safe mode is it an M1 or Intel mac.
- Shut down your Mac. and After 20 seconds. Press and Hold on the Power button until you see the Black screen and Apple logo on the screen. with Startup volume and Options.
- Select Startup volume > Press Shift key from keyboard and click on continue in safe mode.

- Log in with your Mac admin login password and check the issue is fixed in safe mode. That’s it. To exit from Mac safe mode, Restart your Mac.
- Shut Down your Mac, and After 20 seconds, Press and Hold on the shift key until your Mac sees the login screen with the Safe boot label at the top right corner of the screen.
- That’s it.
also, check your Mac is updated with the latest macOS to fix the bug and errors like this.
8: Check for Software Update
MacOS Software updates improve your Performance and fix permanent problems with apps like the mail app. To check for Software Update, Go to the Apple Logo > System Preferences > Software update > Download and install. and That’s it.
9: Remove SavedState from Chrome Library
Recover corrupt savedState google chrome file in Library on Mac. Delete and Re-create savedState file on your Mac manually using the below steps,
- Close Your Google Chrome browser on Mac.
- Open Finder > From top Menu Go > Go to Folder > and Move to ~/Library/Google/GoogleSoftwareUpdate/Actives/
- and See the file, “Apple.com.google.chrome.savedState” and Right click on file > Move to bin.
- Re-open Google Chrome on Mac and Hope you fix it.
Hope you get the important fix that exactly works for you. Still, you need more help then comment below.

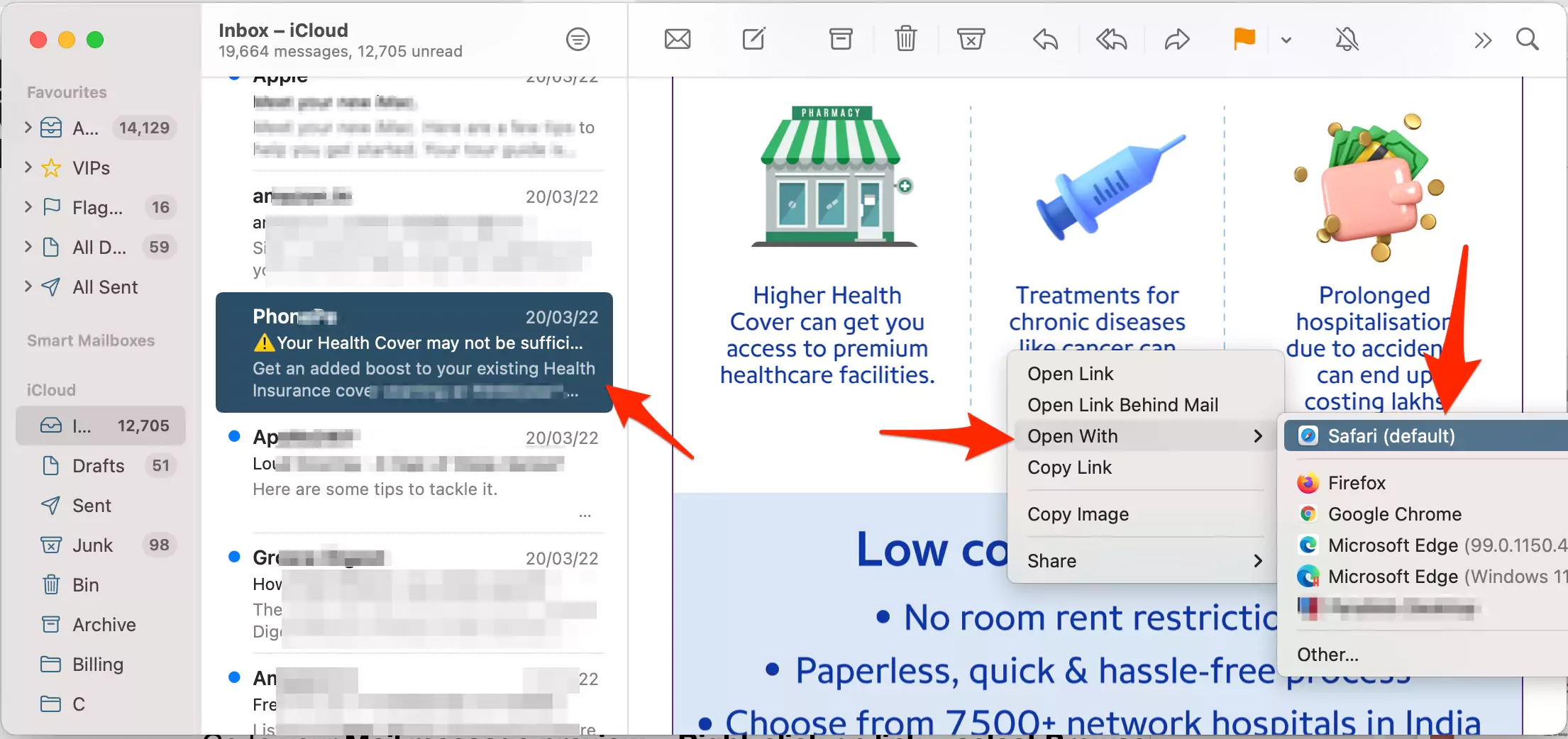


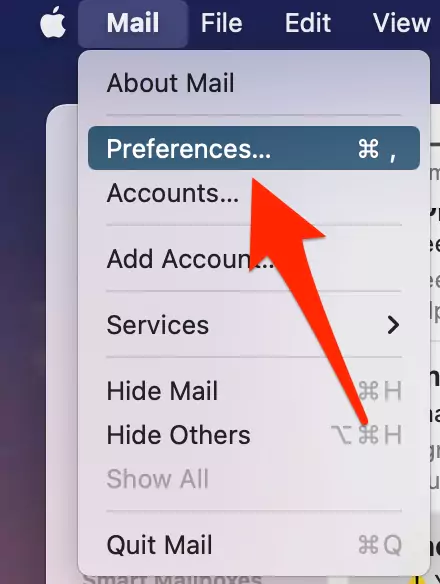
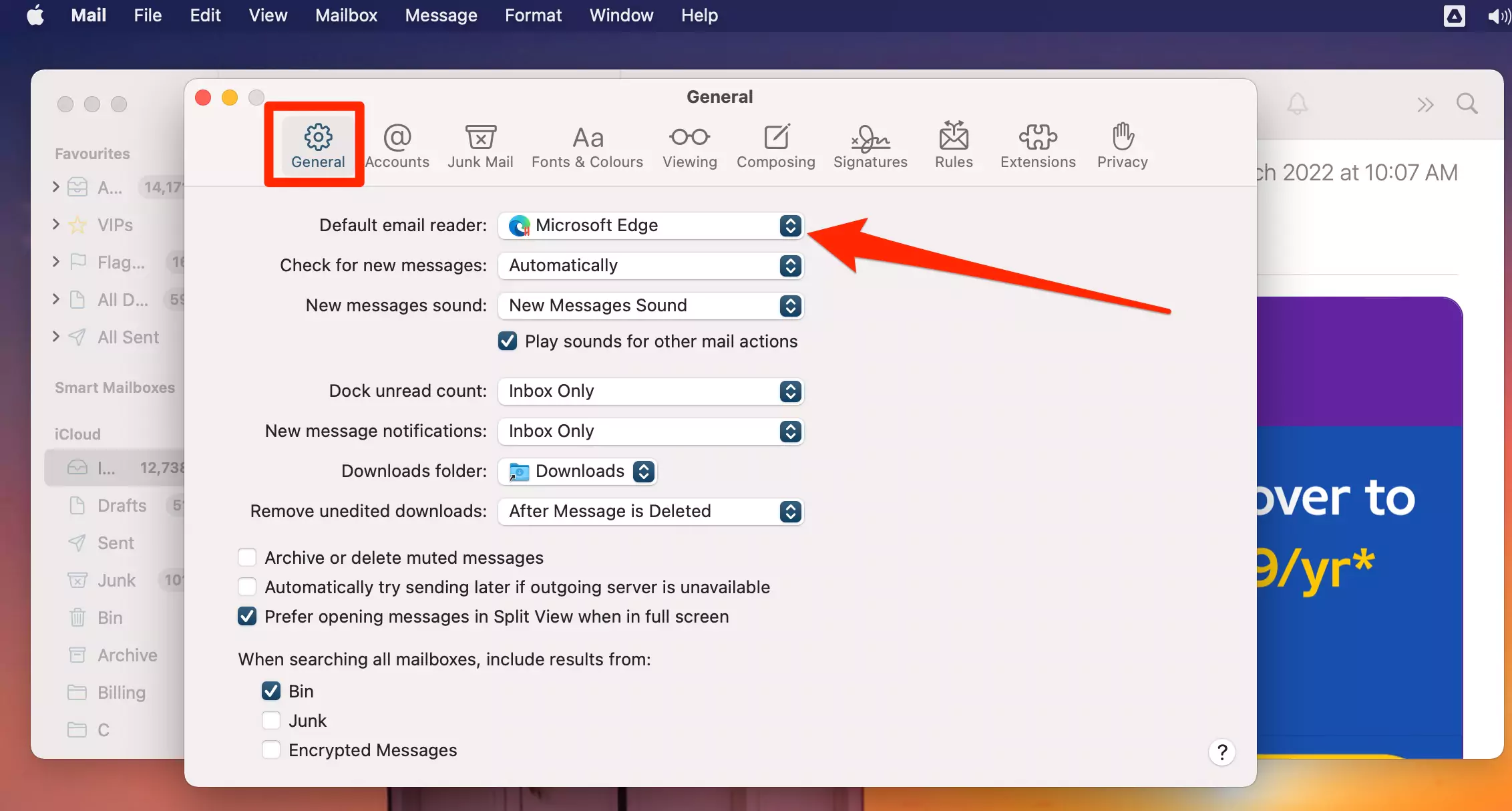


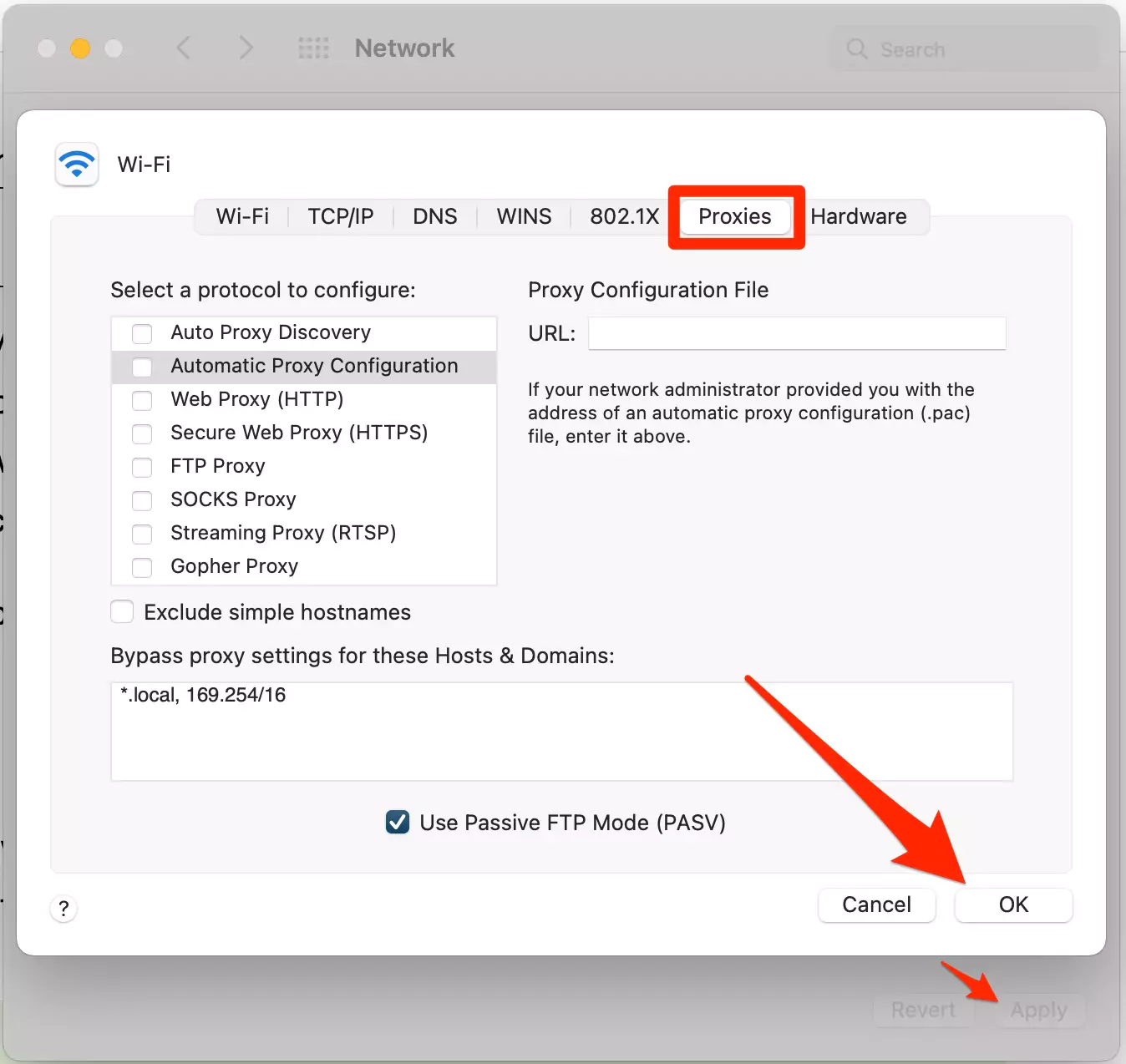

Thanks!
In the Terminal app I used ‘man rm’ to read the ‘rm’ command manual and then I used ‘sudo rm -d -R’ to remove a directory with files and folders in it! Additionally, I was able to drag multiple files from the Trashbin to the Terminal window for a list of files to delete.
Nice tip!
Len