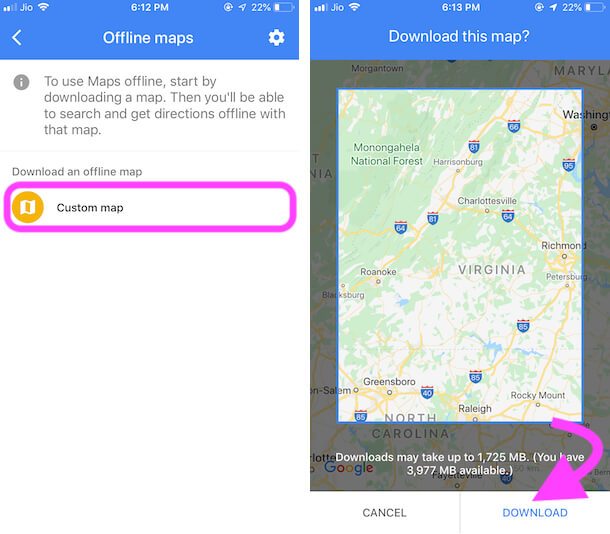Google Maps offline on iPhone really helps all iOS users who have updated the Google Maps app. Before you go outside or in a poor network coverage area, you can plan or prepare yourself by storing map data in your iOS device locally for offline use. Google Maps officially allows for downloading regions, Cities, or States.
Note: on behalf of more perfection and easily find the location, you can save a limited area range predefined by Google. Also, there is no limitation on how many places you download from Maps. All downloaded areas will be listed in the Google Maps app setting. Google Maps trick is Useful for all iPhones.
Trick to download and use offline maps in Google Maps on iPhone
1. Open the Google Maps app on the iPhone > Tap on the Profile icon at the top right corner of the iPhone screen.

2. Next, Tap on Offline Maps and Ready to Download it on your iPhone, So Tap on Custom Map.
3. Now, Select the Location by Drage it and Tap on Download.
4. That’s it.

Home Button iPhone Users & Earlier
- Open Google Maps app on iPhone > Tap on More option > Offline Maps.
For text, put your iPhone into airplane mode: WiFi and Cellular automatically turn off.
Now, from the Google Maps app tap account info icon from the top left or slide your finger from the right screen edge to left.
Go with Your Places > See all saved locations in your Maps.
That’s it.
You successfully saved or download maps for Google maps offline on iPhone, or iPad from any iOS version.