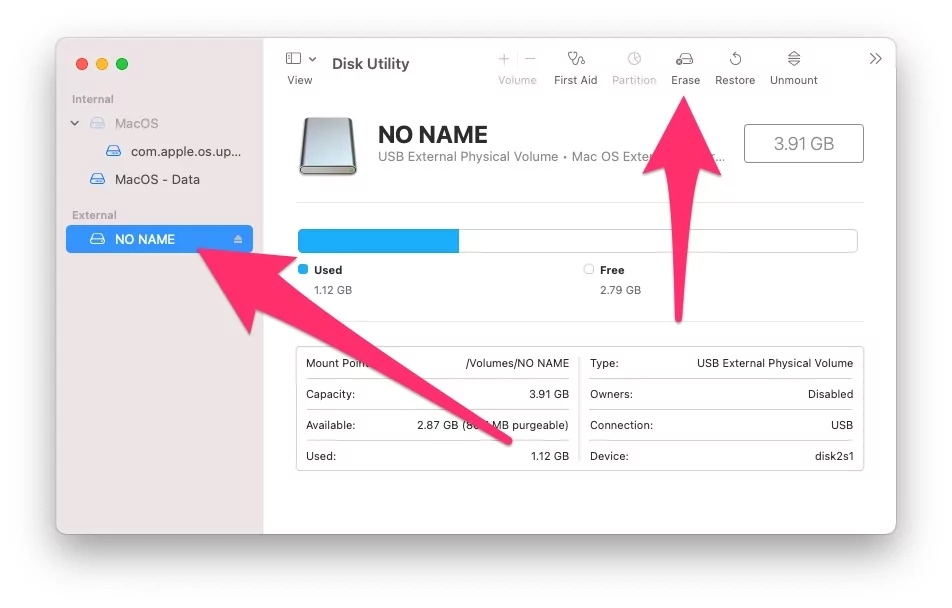Are finding a way to Change the Default Dropbox Folder location on Mac or PC to an External Hard Drive? here are the Easy steps and Troubleshooting solutions if you can’t Change the Dropbox Folder location becuase of the Unsupported File System of your External Drive. that’s Required HFS+ or APFS.
To avoid additional charges, you can move the Dropbox Files and Folders to any external hard drive or USB Thumb Drive. It’s a bit tricky to do, but not impossible. Just make sure the external hard drive or USB Drive is working correctly, and you’re good to go. Here’s how to move files from Dropbox to External Drive.
Dropbox is a fantastic place to store files and folders and give access to the person that you wish, anytime, anywhere. This platform has moved to business accounts, making it easy for large organizations; however, you’ll have to pay the specific cost to get the professional account and more storage. By default, Dropbox comes with 2GB of Storage for free, and that can be upgraded to more depending on your need, and of course, it will cost few bucks.
How do I backup my Dropbox to an external hard drive – Automatically
Follow the steps to the end to move Dropbox Files to External Drive; once you’re done with this section, don’t forget to change the Dropbox folder location mentioned in the next section.
Follow the Steps to Move Dropbox folder location to External Drive on Mac,
For Mac 🖥 💻:-
- Open Dropbox on your Mac, From the top Mac menu bar, click on the DropBox Shortcut icon.

- Select Profile icon [i assume that you log in to your Dropbox account]. Next, click on the preferences option.

- Now, Click on Sync Tab, and Under Dropbox Folder Location,

- Select Your External Drive or Another folder to Change Dropbox folder location. if can’t get any error on the Unsupported file system then Skip Next [1 to 5 step].

- If you are won’t able to use Alternate Folder or Getting error “Unsupported File System” Dropbox is compatible with HFS+ or APFS, when select External Drive for Dropbox folder.

- Formate the External Drive using Disk Utility and Formate in APFS. Open Disk Utility on Mac from Spotlight Search or Launchpad.

- Select External Drive from the left side of the Window. and Click on Erase Option from the top.

- Select Format Type “Mac OS Extended (Journaled)” and Erase.

- Wait for the complete process successfully.
- If you are won’t able to use Alternate Folder or Getting error “Unsupported File System” Dropbox is compatible with HFS+ or APFS, when select External Drive for Dropbox folder.
- Now Go back to Dropbox Preference settings [Left is Step 4], Click on the Move and Your Dropbox Files and folders will move into External Drive automatically.

- That’s it. Now, the Default Dropbox folder moved into External Drive. Keep connected External Drive on mac to Get Dropbox file offline on your Mac.

- Open External Drive on your Mac Finder [Sidebar] and Access all Dropbox file offline.

- That’s it.
Steps For Windows 💻:-
- First, connect the compatible external hard drive to the PC from which you want to move the Dropbox Files to the hard drive.
- Open the This PC and select Computer next to the Files option in the top menu bar.
- From there look for the Manage.
- Select Disk Management under the Storage in the sidebar.
- To change the path drive letter and path, right-click on the external drive and choose Change Drive Letter and Paths…Choose Add…
- There select Mount in the following empty NTFS folder.
- Next, click on the Browse button.
- Click on C:\ and choose New Folder…
- Name the folder as DB Mount and click OK.
- Now you can access the external drive through the mounted path (C:DB Mount).
- The last thing to be done is to move the Dropbox folder location to the removable drive (C: DB Mount), as mentioned below section.
How to Move Dropbox Files On PC
Without changing the Dropbox folder location to a removable drive, the above steps won’t work.
- Launch the Dropbox on your PC.
- Click on the profile dropdown and choose Preferences.
- If you don’t find this option, then click on Settings and select Preferences.
- Hit the Sync tab.
- Then, click on Move and choose the External Drive as a destination.
Above step by Step guide will help you to move or Change Dropbox Folder and Files Location on Mac or PC to Enteral USB drive or External Hard Drive/HDD/SSD.