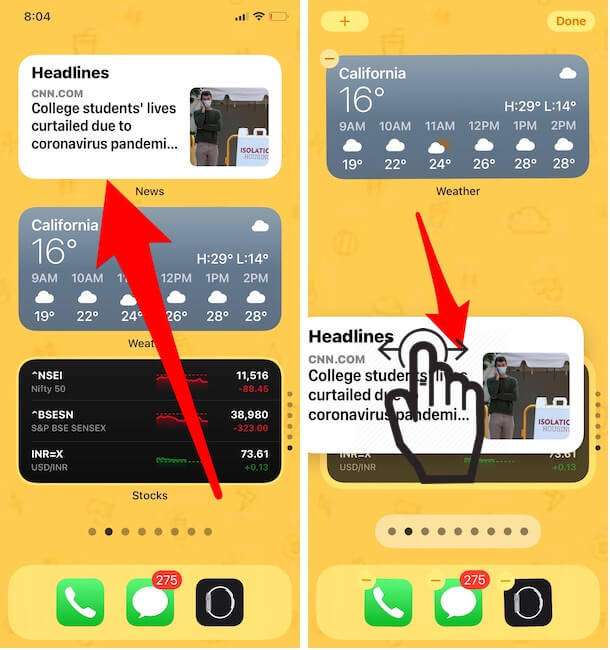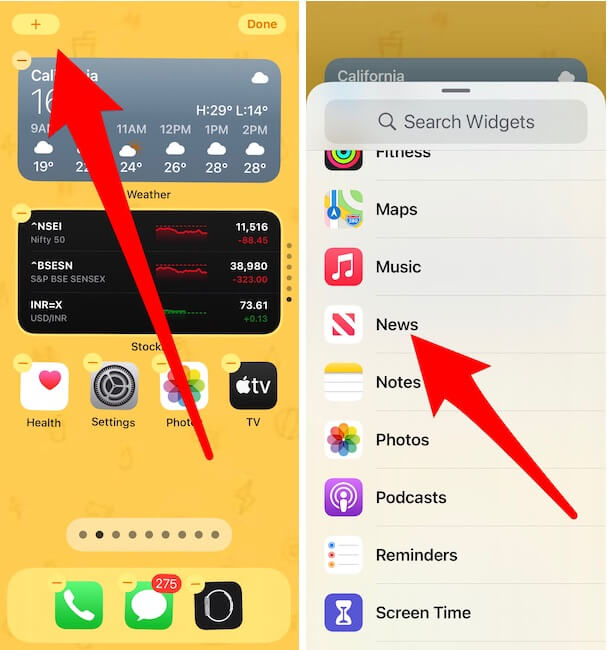With iOS 14, customizing the iPhone home screen is extremely easy, you can use creative ways to decorate the home screen. The App Library targets to reduce the home screen clutter, Widgets can be moved from Today’s View to the home screen, and more coming with future updates. Everyone is chattering that iOS 14 is stocked up with the features that Android users are already using for years. But when it comes to Smart Stack, I bet no one can dare to say that its Android type feature. Smart Stack is a combination of several widgets that can be accessed by scrolling the Smart Stack, no need to add the widgets separately.
There’s one option called Smart Rotate, when it is turned on, the iPhone will automatically rotate the widgets on the Smart Stack, based on your interests. Like, many people are habituated to check the News Headlines, early in the morning and Apple TV after dinner, the iPhone will automatically show you the News Headlines in the Smart Stack, so the first thing you’ll see is News Headlines in the morning.
How to Add a New Item or Retrieve Deleted Item in Smart Stack Widget
At a time, Smart Stack allows you to add up to 10 Widgets. Also, there is no specific way to retrieve the deleted item from the Smart Stack Widget, you’ll have to add it manually. Here’s how to add a new item in the Smart Stack Widget on iPhone.
Re-Add New Widget on Home Screen that is Deleted
- Touch and hold the app icon or empty space on the iPhone to activate jiggle mode.
- Tap on the Plus button the upper-left corner.
- Search the Widget that you wish to add in Smart Stack Widget on iPhone.
- Choose the Widget Size and tap Add Widget.
Drage New Same Size Widget to Stack Widget By Dragging on it.
- Let the iPhone stay in jiggle mode.
- Now, drag the Widget on the Smart Stack Widget.
How to Customize Smart Stack Widget
Using the on-device intelligence and analyzing your iPhone usage pattern, the Smart Rotate can show you the widgets timely. Or depending on the priorities, manually give sequence to the widgets in the Smart Stack.
- Tap and hold the Smart Stack Widget on the iPhone.
- Select Edit Stack.
- You should see Smart Rotate
- When Smart Rotate is enabled, the Smart Stack Widget will automatically rotate.
- Also, use the three-greyed lines to re–order the app widget sequence in the Smart Stack.
How to Delete Items from Smart Stack Widget on iPhone
Removing the unused items from the Smart Stack takes a few seconds, learn how to delete items from the Smart Stack Widgets from iPhone.
- Long-press the Smart Stack Widget on iPhone.
- Tap Edit Stack.
- Swipe left-to-right the Widget to delete.
- Tap Delete.
Hope you learn the new way to add or Update Your Smart Stack widgets items on your iPhone home screen. or Re-Add After Delete any of them.