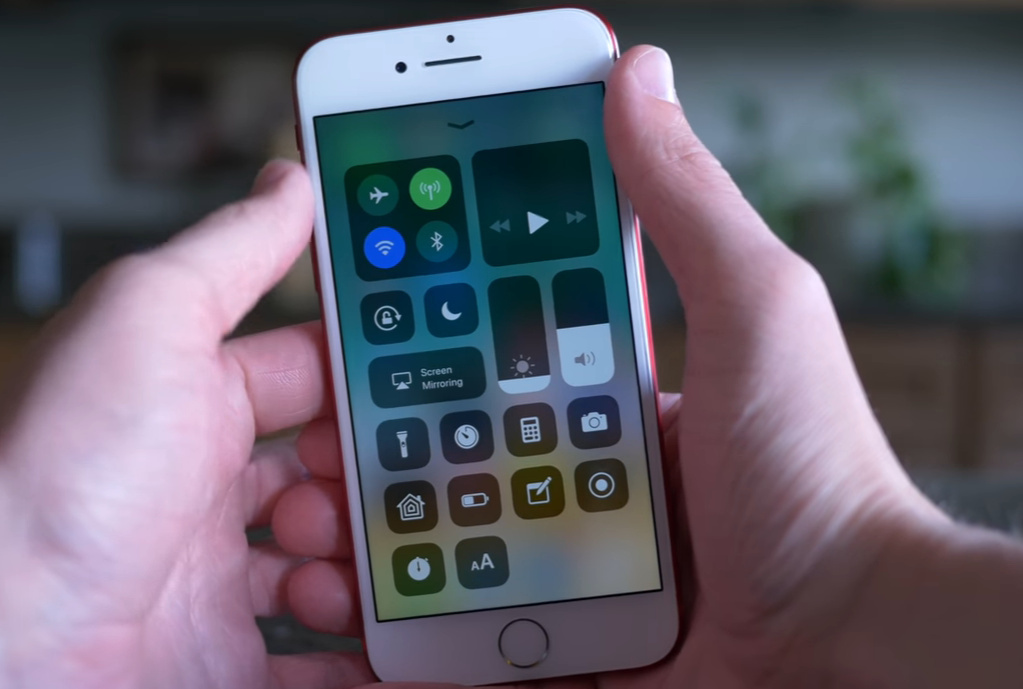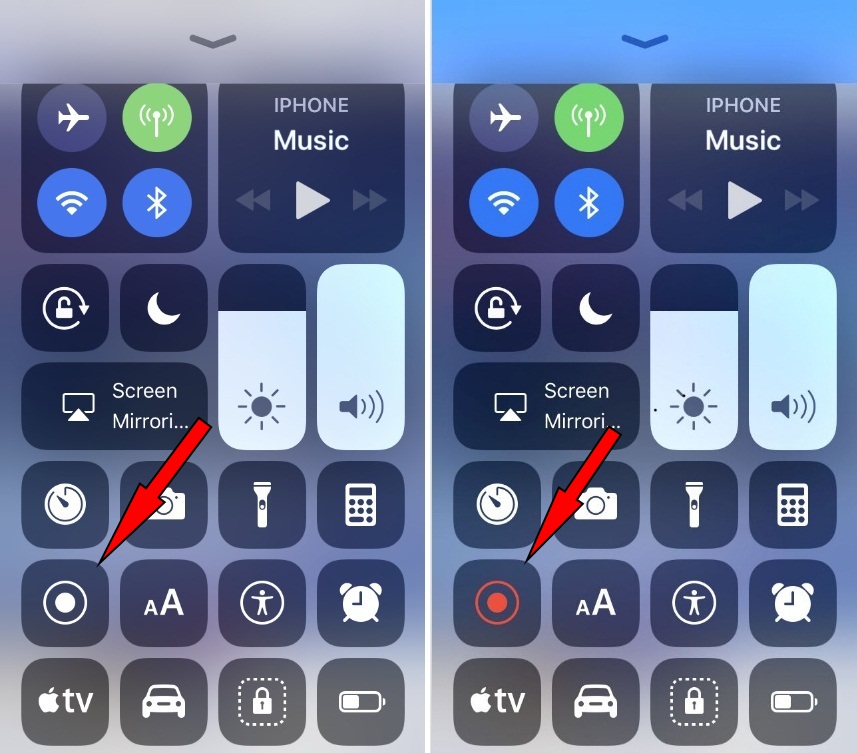Hi, dear guys here I am showing you one of the useful tips for any Apple iPhone Series. The tip title is adding a screen recorder to record the phone screen whenever you want. From now you don’t need a third-party app or software tool to record your phone screen. That’s why follow this tutorial to add Screen Record on your iPhone 15 & earlier and use it quickly whenever you want to screen record.
You can also record audio with screen recording by tapping on the microphone icon, and it’s straightforward so this all things I will explain to you in this tutorial let’s see.
By default, a Screen record not added and so you will have to add and then to turn it on to record the screen. First, I will see you how to add screen records on the iPhone. The way is not just for your primary iPhone, but you can also use similar guidance for your secondary phone or your family/friend’s iOS device. Let’s start!
How to add Screen Record on iPhone
- Step #1. Launch the Settings App looks like a gear icon on your iPhone.
- Step #2. Find & tap on Control Centre.
- Step #3. Now scroll the screen to screen recording icon, and tap the (+) green button next to the Screen Recording label.
After tapping on the + green button of the screen recording tab then, the option quickly moved to the above include controls list. It means now you can see the screen record tool in the control center.
Let’s launch the control panel by swiping down from the upper-right edge corner. For details, you should look at my given example picture.
I can explain the Screen record icon in the word – the icon looks like a small solid circle into a big poll circle.
So here’s practical to add screen record on iPhone is completed.
Now see how to Use Screen Recorder on iPhone
To record the screen on your phone, you will initially have to launch the control center and tap on the Screen Record icon. So the recorder tool will start countdowns such as numbers 3, 2, and 1.
Screen Recorder will not record Passcode, Apple ID Password, and Such Secure information. So We have to trust this screen recorder.
Everything on your screen, including notifications, will be recorded. Enable Do not Disturb to prevent unexpected notifications.
Keep in Mind: Your phone screen must unlock. The Screen recorder doesn’t work with a Locked screen phone. For this, you must have an original Face ID or passcode to unlock the screen. If you have the passcode, then enjoy the trick without worrying.
Record Screen with Audio on iPhone
- Step #1. Launch Control Centre.
- Step #2. Force Touch on the Screen Recorder icon.
You can see a Microphone tool, to record screen with your voice, then tap to turn on the Microphone and then start screen recording.
For the audio microphone, you can use iPhone compatible external microphone or Apple AirPods to get better sound quality.
At the end of the screen recording, tap on a green bar that appears on the screen to access popup for stop screen recorder.
Your Phone screen recorded video, you can find it into the Photos App. Open Photos App and fetch recently recorded video, Hope you get it!