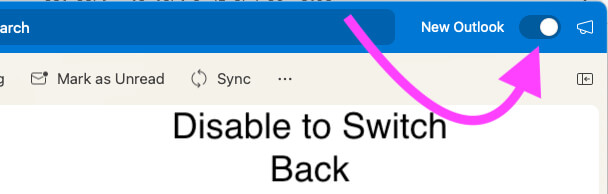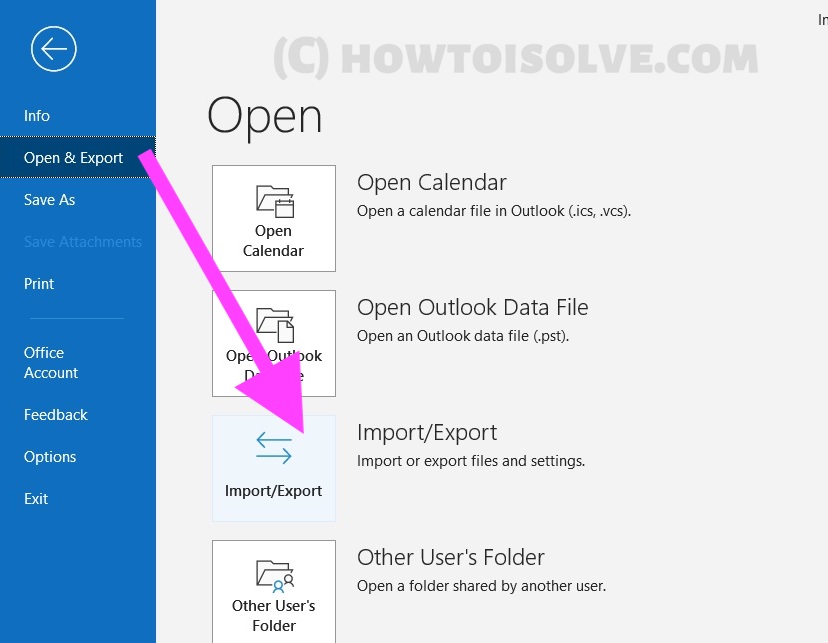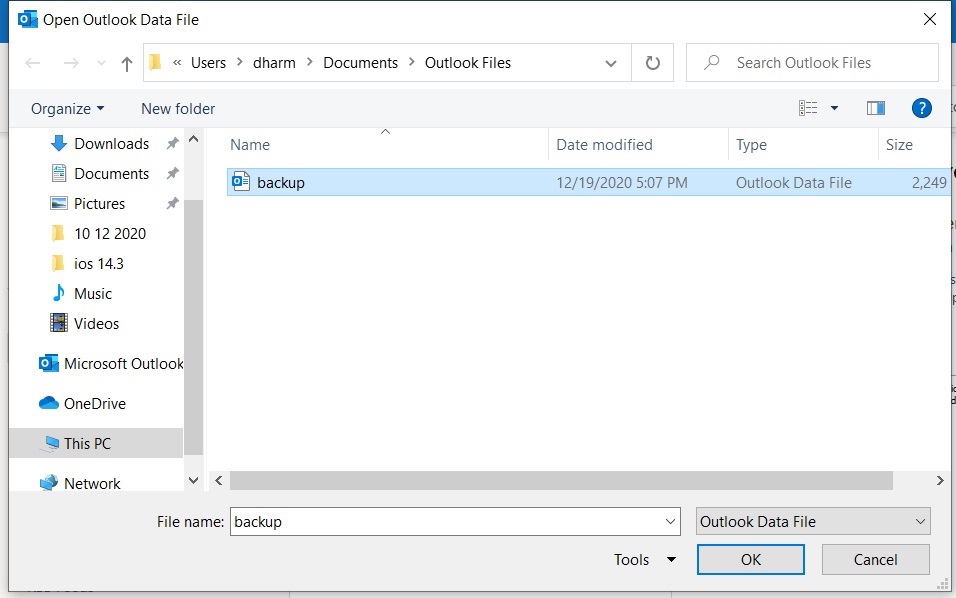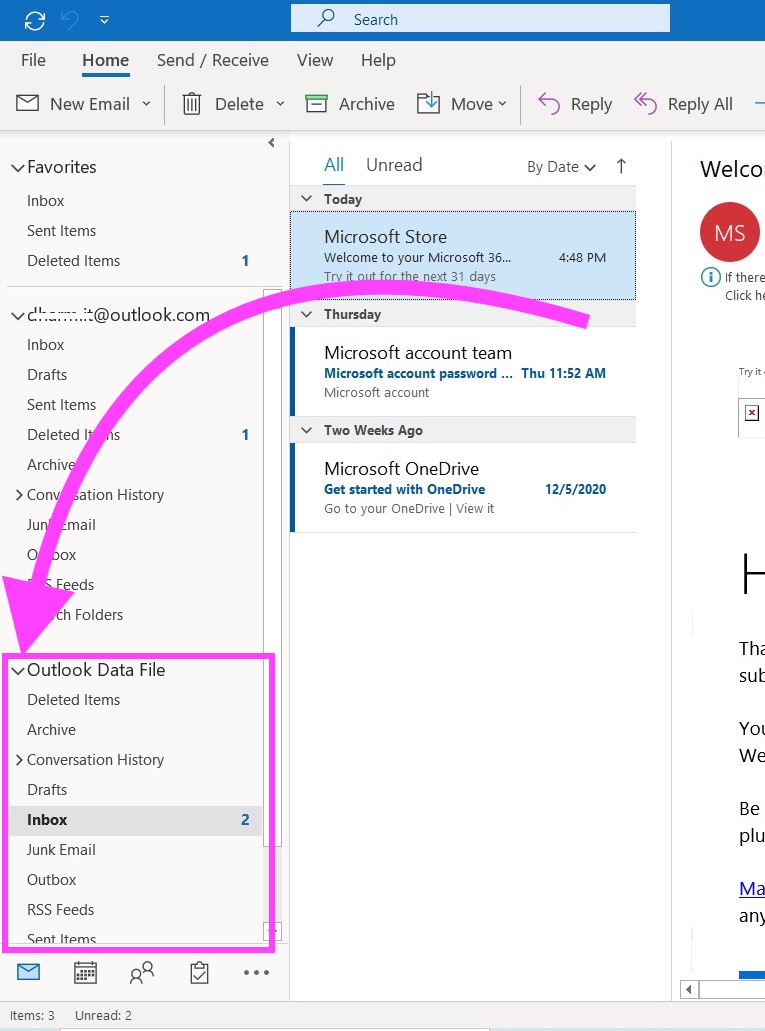For many employees and small business firms, Outlook is one stop to connect with their clients and store their necessary information, such as Contacts, Calendars, Schedules, Custom Templates, and more. And there are several reasons why do you want to backup Outlook Data, for instance, while changing the PC or Hard Drive or Installing New Update, and more. To avoid losing all this data, backup your Outlook Account and Data to somewhere safe.
It’s fairly easy to copy and move all the Outlook Data to anywhere, but make sure you’re referring safer location just to make sure people won’t misuse the data. Let’s start from scratch.
Note: Unfortunately, iPhone, and Android Users can’t extract or Backup Data from the Outlook app.
Backup or Copy Outlook Mails, Contacts, Calendar, and Other Data
Compatible Outlook Versions: Outlook 2019, Outlook 2016, Outlook 2013, Outlook 2010, and Outlook for Microsoft 365
On Mac: Export Outlook Data on MacBook, Mac
- Open Outlook app on Mac. Now, Now Click on the Tools tab.

[Note: if the tools Tab not showing on the latest Microsoft Outlook App on Mac, then Switch Back using the Toggle given on App at the top right corner of the screen.] Here’s a toggle showing the below image for a move back to an earlier version of the Outlook app.
On PC [Windows 10]: Export Outlook Data on Windows 10
- Launch the Outlook app on your PC. Click on the File option.
Import Outlook Data File on Microsoft Outlook Data on Windows
Here are the critical steps for viewing all of the Emails that you saved on your Desktop locally for backup purposes. Follow the below steps to Recover Deleted Emails and Restore them on Outlook without Affecting your Primary Email on Outlook. here I am restoring recently, taking a backup in the earlier step.
- Open the Outlook app on windows and Click on the File option.
Which Outlook Data is Not Available in PST or .olm Files?
The PST Files contains all sort of important data that you would need, but if you’re backing up the Outlook, make sure to get all of it. Here’s how.
Your saved words in Outlook Dictionary:
- Dictionary stores the words that you don’t want Outlook to mark as misspelling, \Users\[username]\AppData\Roaming\Microsoft\Uproof
Email Signatures Created in Outlook:
- \Users\[username]\AppData\Roaming\Microsoft\Signatures: The Signatures created in Outlook are stored in this mentioned path on your PC. .rtf, .txt, and .htm format files.
Emails saved as a template:
- Find the .oft files (Template.oft) here: \Users\[username]\AppData\Roaming\Microsoft\Templates
Printer Settings That You’ve Created in Outlook:
- \Users\[username]\AppData\Roaming\Microsoft\Outlook, they are indicated by OutIPrnt.
Settings for send and receive schedules in Outlook:
- Look for the .srs files in the following path, \Users\[username]\AppData\Roaming\Microsoft\Outlook.
Keep your Outlook Data Safe and Use for Future use, Restore any time on Outlook to Retrieve all Deleted Emails and Data in Microsoft Outlook.