Screen Time is a feature that allows iPhone and iPad users to control, monitor, and set usage limits for various applications (Apps) on their devices. This feature comes in handy for parents who would like to regulate device usage by their children.
Some employers have also taken advantage of Screen Time to control device usage by their employees at the workplace. However, you may forget the password you provided while setting up Screen Time.
You may also want to bypass the Screen Time restrictions set by your parents or employer without the Screen Time password. Throughout this guide, you’ll learn the various methods you can use to bypass or hack Screen Time on an iPhone or iPad.
Where applicable, we have also illustrated how you can prevent other users from bypassing or hacking your ScreenTime restrictions.
How to Bypass the Screen Time Passcode
Like many other bewildered parents out there, you probably are wondering how my child is bypassing iPhone screen time. Ideally, Screen Time is meant to help you restrict other users from accessing some apps, features, and websites.
It also allows you to set how long a user can access certain apps on the device. However, kids have found ways to hack Screen Time and use the device unrestricted.
Discussed below are some of the most effective ways of bypassing or hacking Screen Time on iPhone or iPad. We’ll also show you how you can prevent your kids from using such hacks on your device.
Method 1: Bypass Screen Time by Altering System Time
This is arguably the easiest workaround for the Screen Time password screen. This method only works if Screen Time has only been configured to restrict app usage for a specific period.
If the app is configured to be accessible at certain times, changing the system time and date will bypass this Screen Time restriction. To do this:
- Launch the Settings App by clicking on its icon on your iPhone or iPad.
- Navigate to the General Tab.

- Select the Date & Time option
- Scroll down to find the Set Automatically option. Now click on the toggle button next to this option to disable it. (grayed out? Check the below restrictions steps and set Allow Changes for Location service).
- You can now change the time manually to whichever date and time you desire.

Note: For this to work, you need to change the time to a time different from the restricted period.
Do you suspect your kids to have been using this hack to bypass your Screen Time restrictions? Well, you can prevent this from happening in the future. To prevent this, you need to disable the date and time change as follows:
- Launch the Settings app once again and select the Screen Time option.
- Tap on the Content & Privacy Restrictions option.

6. Enable toggle Content & Privacy Restrictions (must enable this).
7. Under Privacy and then select Location Services.
8. Then click Enter Screen Time Passcode next select Don’t Allow Changes.

This way, you’ll have restricted other users from bypassing Screen Time using this method.
Method 2: Uninstall and Then Reinstall the Restricted App(s)
Another easy fix would be to uninstall and install the application(s) restricted by Screen Time on your iPad or iPhone. Uninstalling such an app clears its Screen Time settings, allowing you to start afresh.
By so doing, you’ll have hacked Screen Time limits and restrictions for that particular application. To uninstall an app from your iPhone or iPad:
- Tap and hold the restricted application on your iPhone or iPad for a few seconds or until it starts shaking.
- Click on the encircled X just above the app icon and confirm to uninstall the app.
Note: On some iPadOS and iOS versions, a pop-up window will appear when you long-press an icon in step #1 above. In such a case, you need to select the Remove App or Delete App option to uninstall the application.
- Once the app has been uninstalled, open the App Store on your device and search for the app you just uninstalled.
- Please tap on the app and follow the on-screen prompts to install it on your device.
After the installation, you can access the app without facing any Screen Time restrictions. To prevent your kids, or any other user, from using this trick on your device, you should prevent the deletion and reinstallation of your Screen Time restricted apps.
This is how you should go about it:
- Open the Settings app and navigate to Screen Time.
- Choose the Content & Privacy Restrictions

- Now open the iTunes & App Store Purchases option
- Next, disable the Installing Apps, Deleting Apps, and In-App Purchases options.
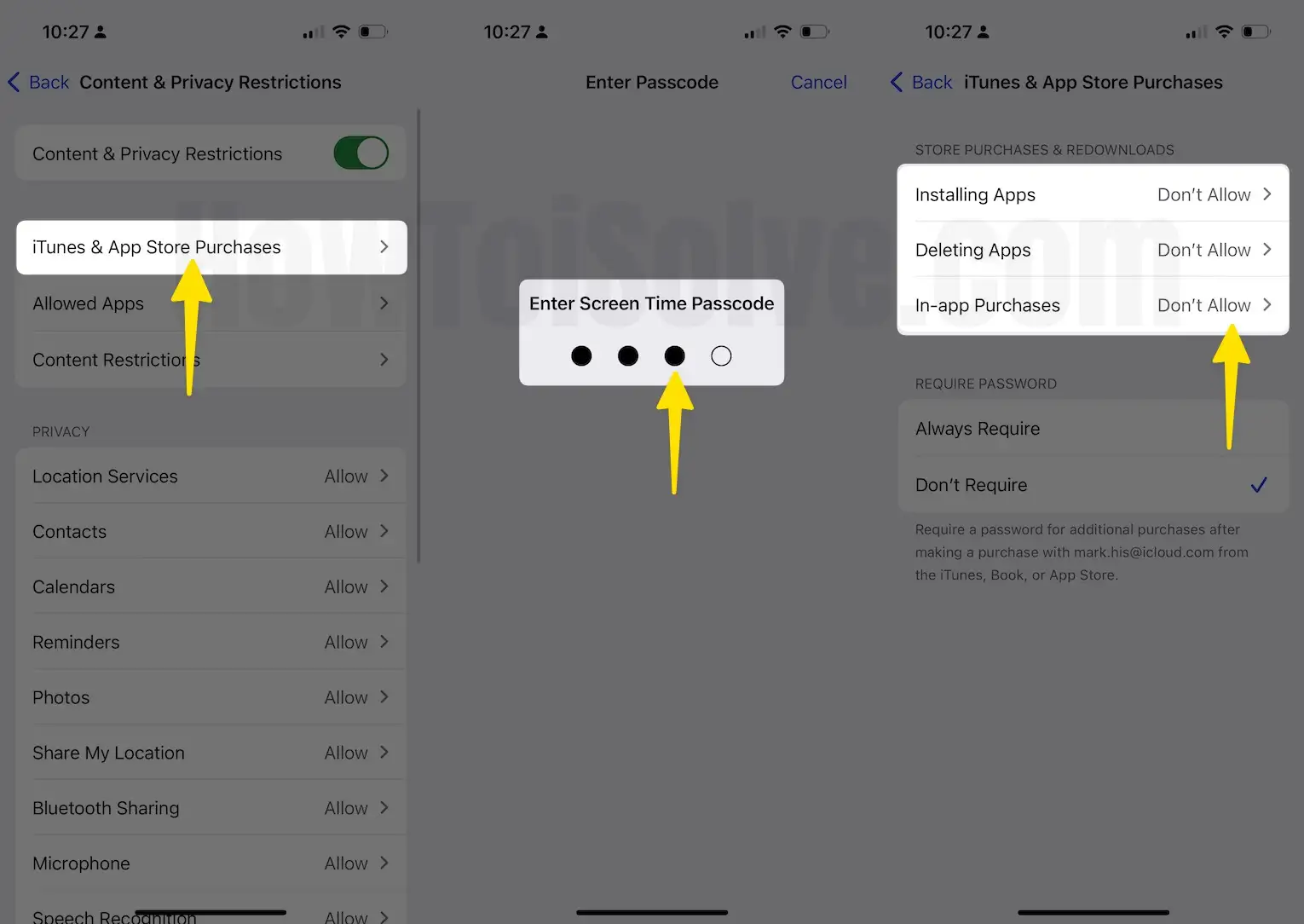
To do this, tap on each option at a time and then select the Don’t Allow option.
Method 3: How to Bypass ScreenTime by Watching YouTube on iMessage
If Screen Time is restricting you from watching YouTube videos, you can bypass it and enjoy YouTube via the iMessage app.
Normally, the Contacts and iMessage apps are not on the Screen Time restricting list. You can just exploit this loophole to continue watching YouTube Videos after Screen time restriction.
To watch YouTube videos from the iMessage app on your iPhone or iPad:
- Launch the iMessage application on your iPhone or iPad.
2. Select the option to write a new message.
3. Tap on (+) Plus Icon.

4. Select the More option and tap on YouTube, then Scroll the Screen on iPhone.

5. Tap on Search, click any video, then Send Video on iPhone.
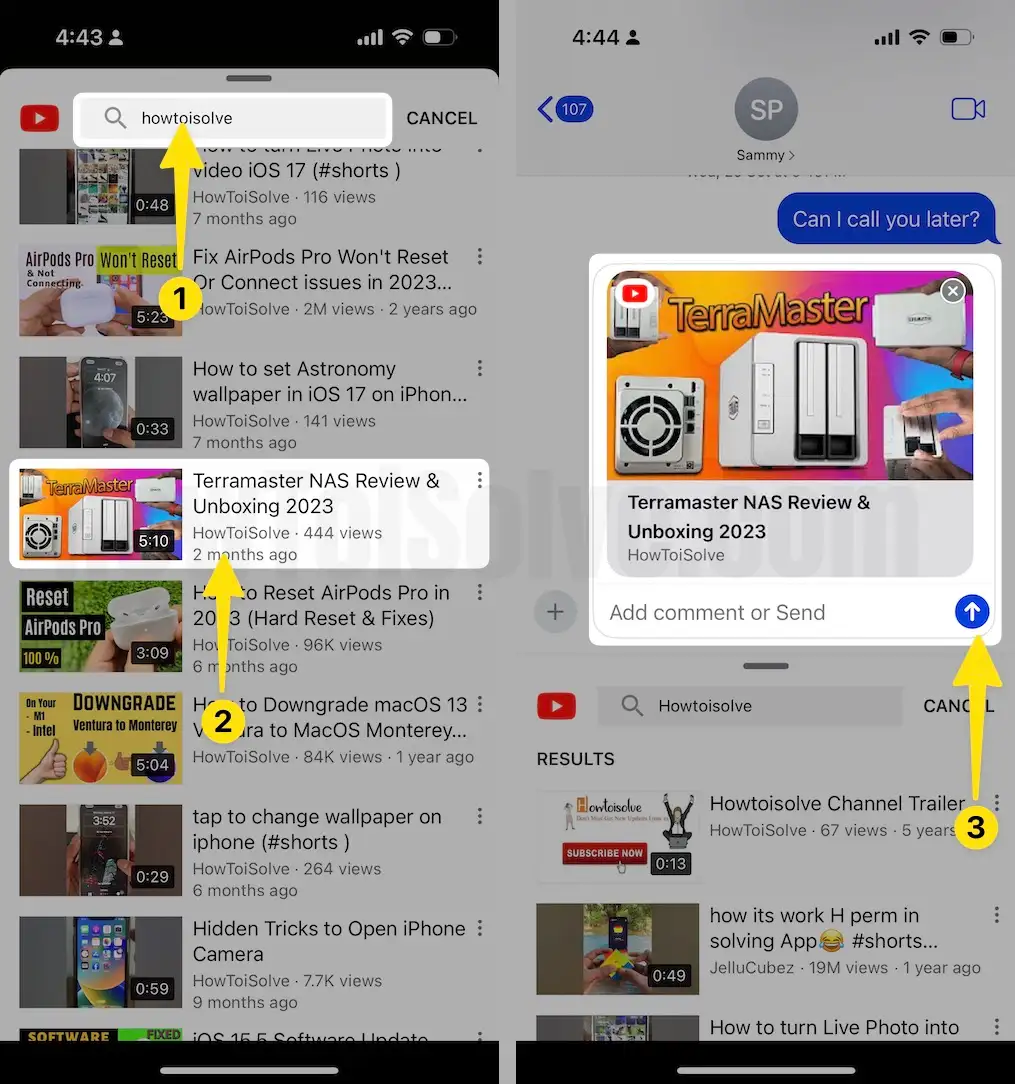
Under normal. Circumstances: this option allows you to add and share YouTube links via SMS messages.
- Now select the Share Links option, and your video will be played on the screen.

This way, you get to watch YouTube videos on iMessage without having to open the YouTube app–provided you have the URL link to the YouTube videos you’d like to watch.
To prevent other users from exploiting this loophole and bypassing your Screen Time restrictions:
- Launch the Settings app and navigate to Screen Time on your iPhone.
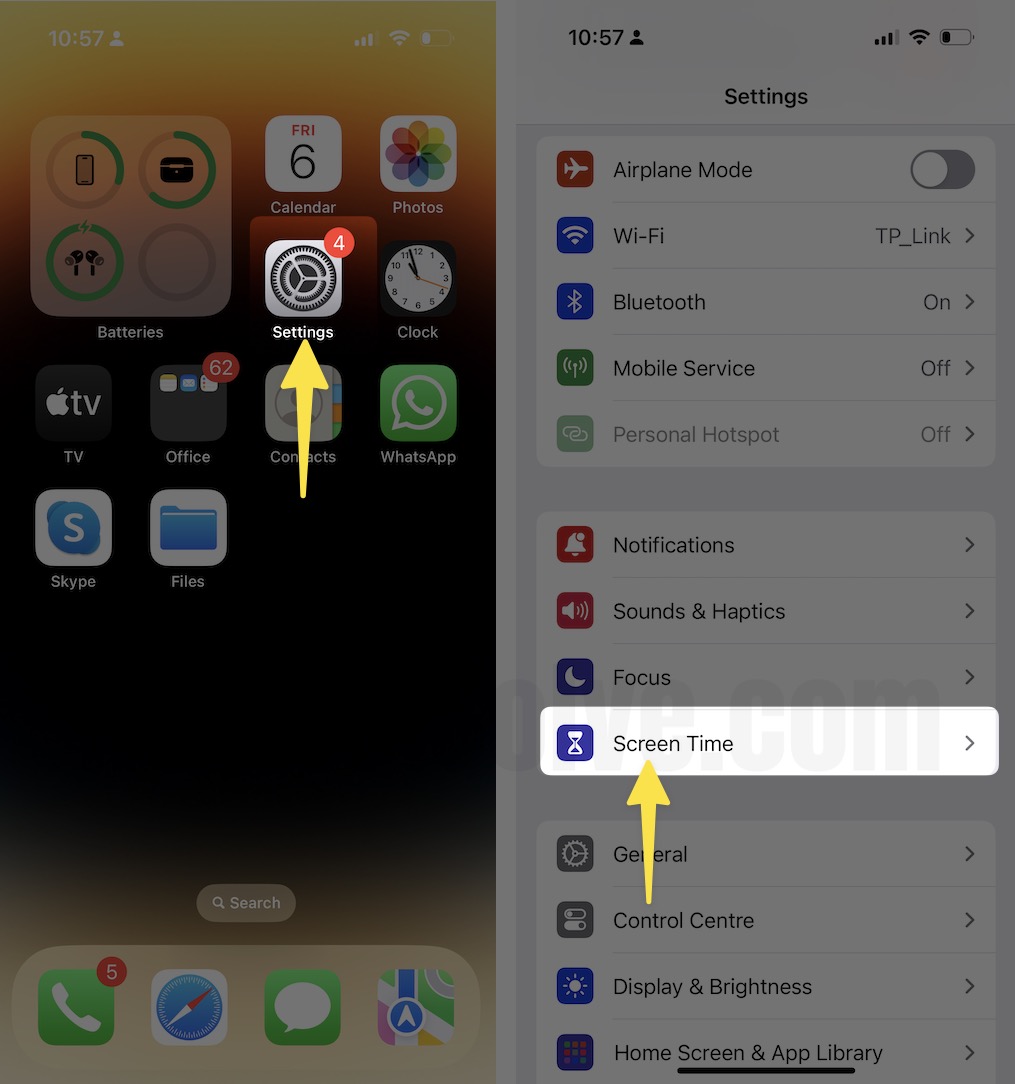
- Now select the Content & Privacy Restrictions option and tap on Content Restrictions
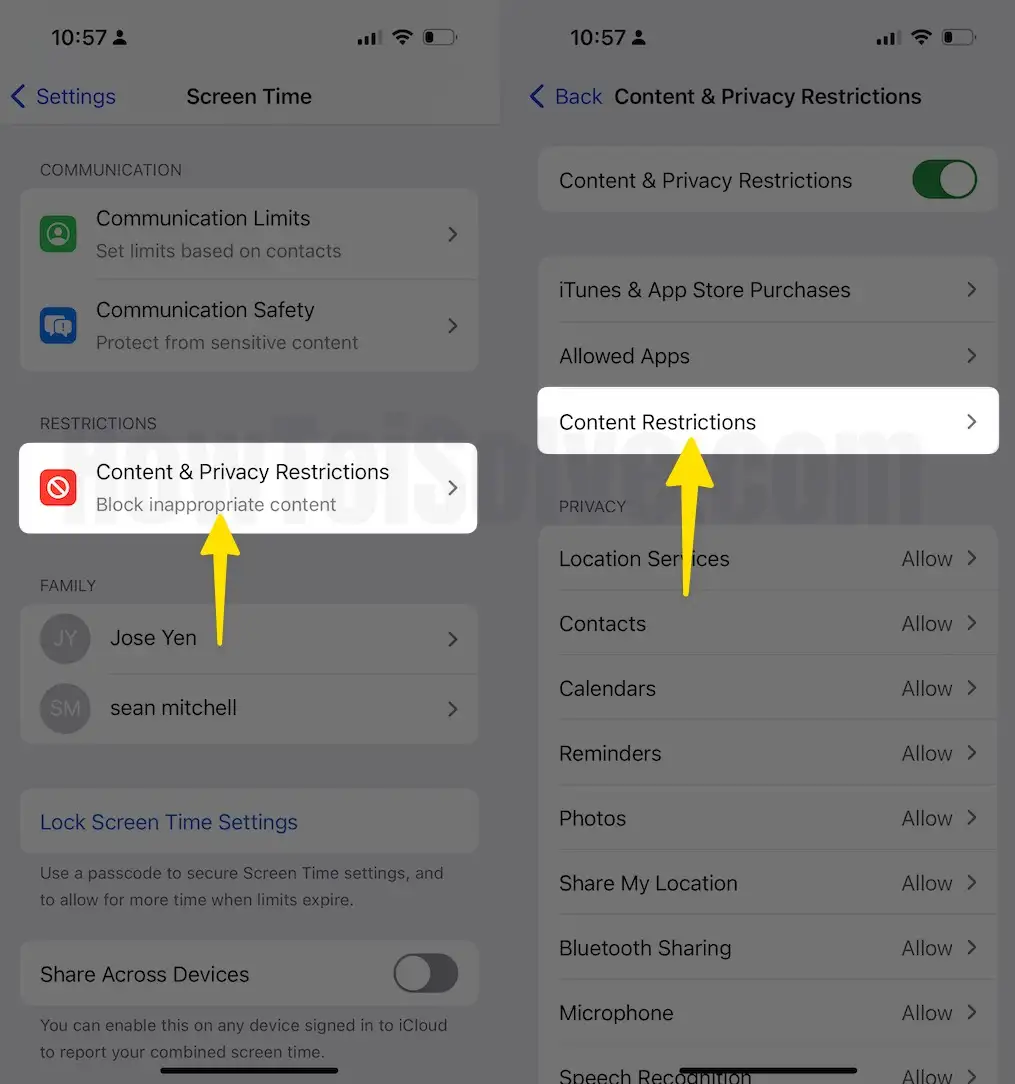
- Next, tap on the Web Content option
- Select the Limit Adult Websites option.
- Under the Never Allow field, tap on the Add Website field.
- Finally, you need to type in the YouTube URL into the space. Next, Tap on Done to save.

Method 4: Use Contacts to Bypass Screen Time Restrictions on Messages
Is Screen Time preventing you from sending messages from an iPhone or iPad? Well, you can bypass this restriction and chat from the Contacts or Photos app instead.
To send messages from the Contacts app on an iPhone or iPad:
- Open the Contacts app on your iPhone or iPad.
- Please scroll down to find the contact you’d like to chat with and tap on it to select it.

- Next, tap on the Message icon next to the selected contact name.
- You can now type the intended message and Send it.

To prevent your kids from exploiting this hack to bypass Screen Time:
- Launch the Settings App and navigate to the Screen Time tab.
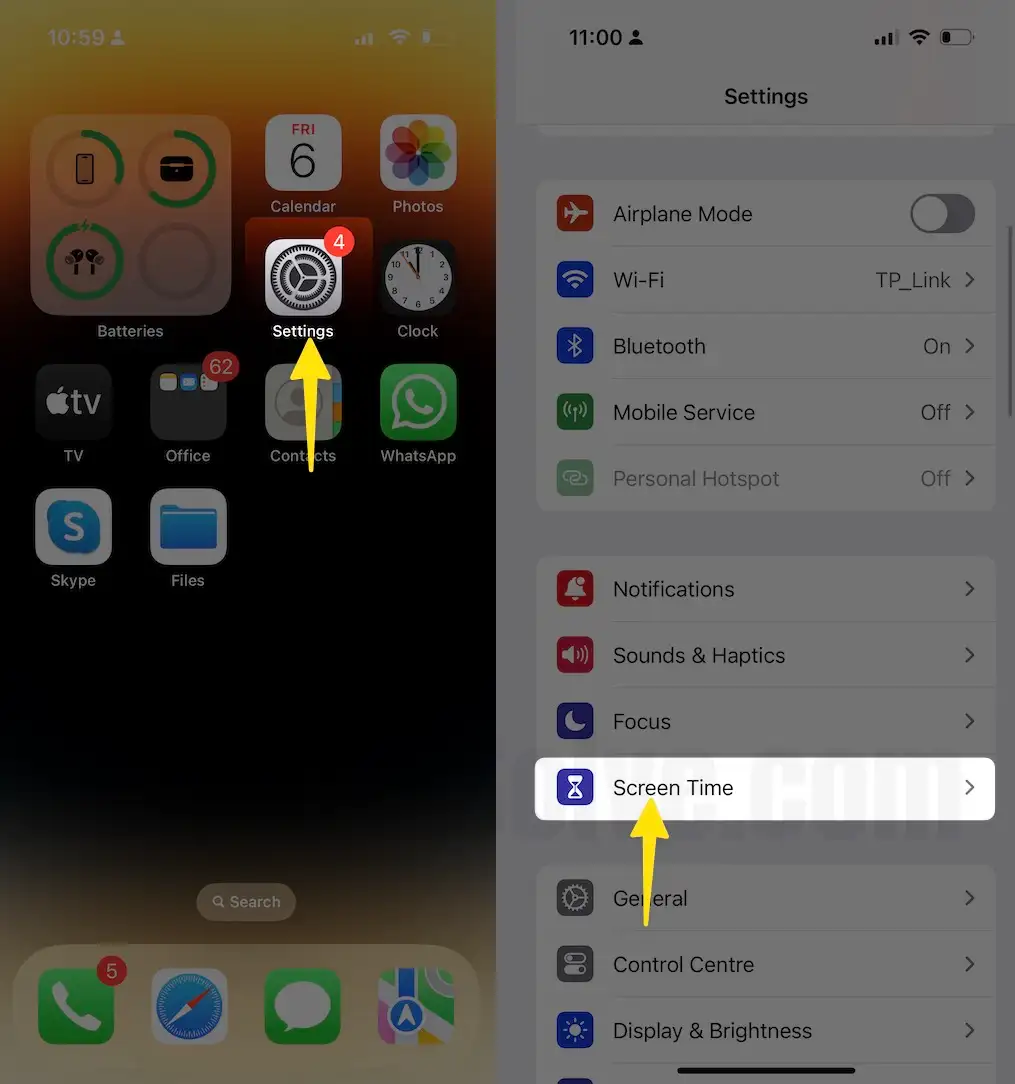
- Next, tap on the App Limits option and select Add Limit, then select Productivity & Finance screen time on iPhone.
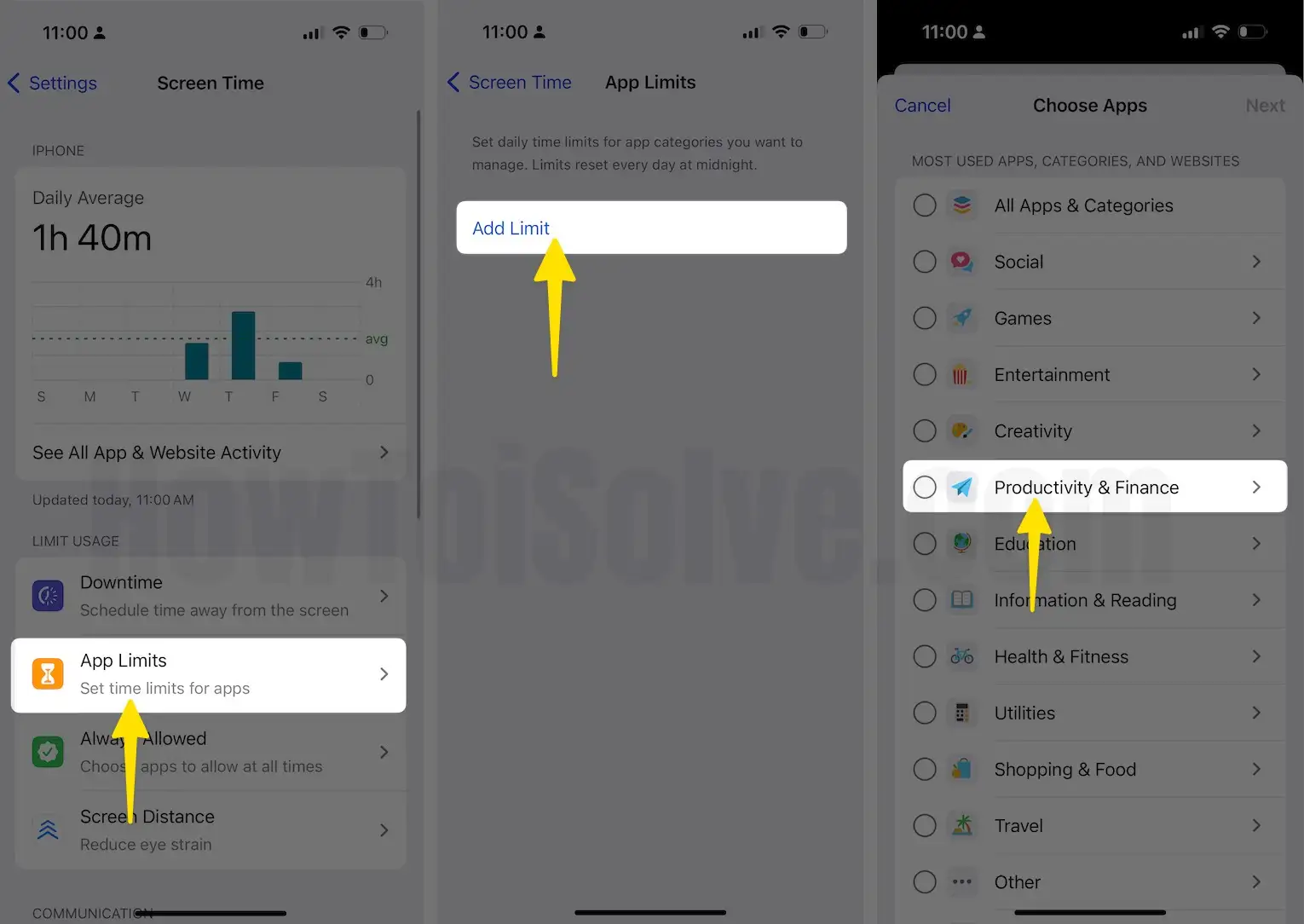
- Select the contacts option and Check Contact it.
- Now select 1 minute as the app limit time for contacts.

Method 5: Use Siri to Send Messages
Better still, you can use the Siri functionality on your iPhone or iPad to send messages if Messages are restricted by Screen Time. This is pretty simple, as you only need to ask Siri to send a message to a specific contact.
To prevent other users from exploiting this hack, you only need to disable Siri on your device as follows:
- Launch the Settings app, and navigate to Screen Time.
- Select Content & Privacy Restrictions and then tap the Allowed Apps option.

- Find Allowed Apps tap on the toggle button to disable Siri and dictation it.
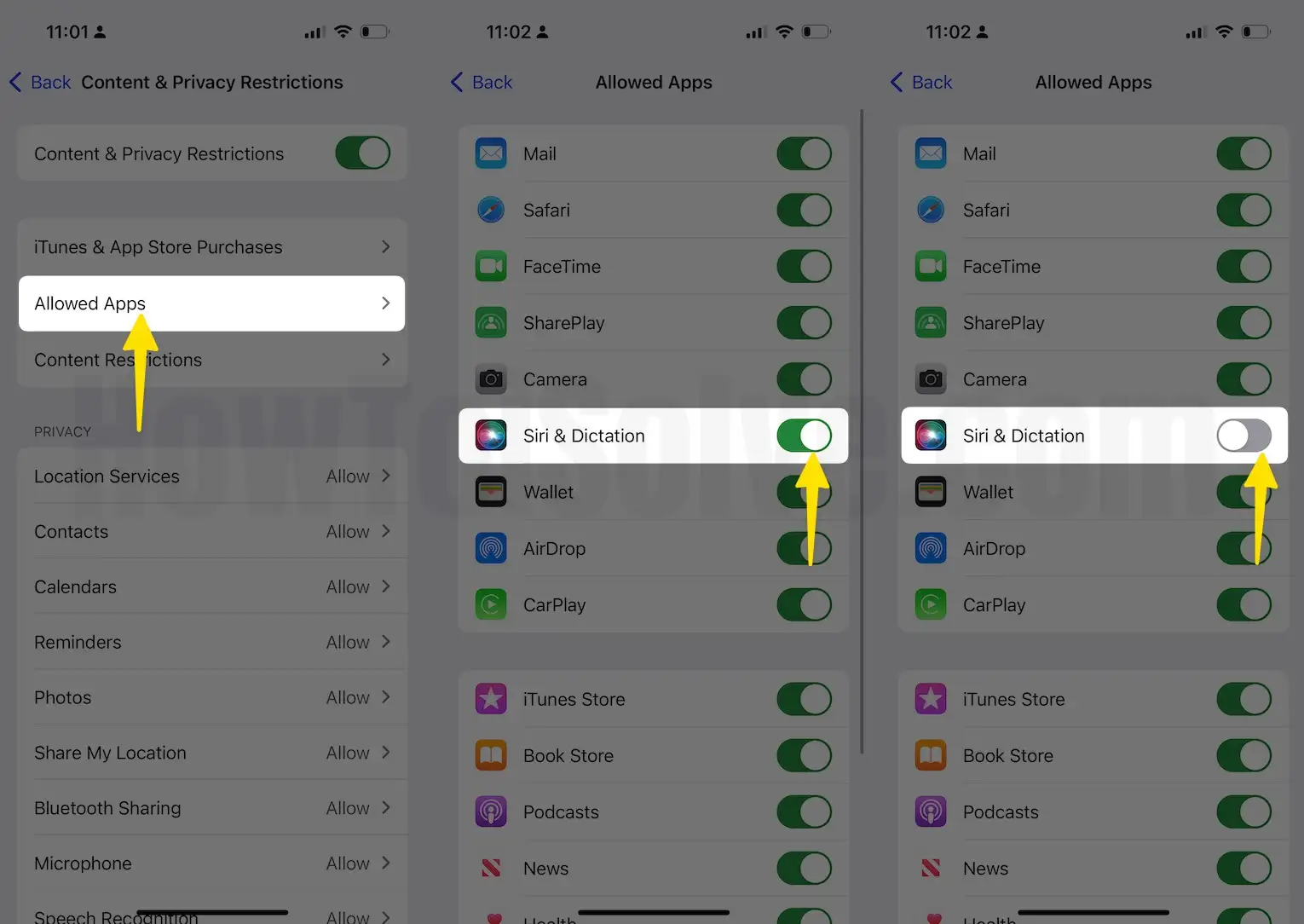
Method 6: Hack Screen Time Using the Screen Recording Feature
Screen recording is a feature that allows iPhone and iPad users to record screen activities on their devices. The recorded screen activities are saved as a video on the device.
You can leverage this feature to discreetly record the Screen Time password and later use it to remove the restrictions. You can easily enable the screen recording feature from the notifications panel on your device.
If someone uses the correct Screen Time password with the screen recording feature on, it will be captured and saved as a video on the device. You can then play the video to retrieve the password.
Note: if your iPhone happens to support Dynamic Island, you can also conceal the red record button when the screen recording feature is on. To do this, press two fingers together and slide them on the screen–towards the middle.
This way, you get to record screen videos anonymously.
To prevent users from applying this hack:
- Launch the Settings app and select Screen Time
- Tap on Content & Privacy Restrictions and navigate to Content Restrictions

- Now select Screen Recording and disable it by selecting the Don’t Allow option.

Method 7: Factory Reset your iPhone or iPad
The last option to bypass Screen Time would be to factory reset the device. This is particularly the case if you are the admin and have lost the Screen Time password.
Resetting will retire the device to its default settings, hence clearing the Screen Time settings. To restore an iPhone to factory settings:
- Launch the Settings app and head to the General tab.
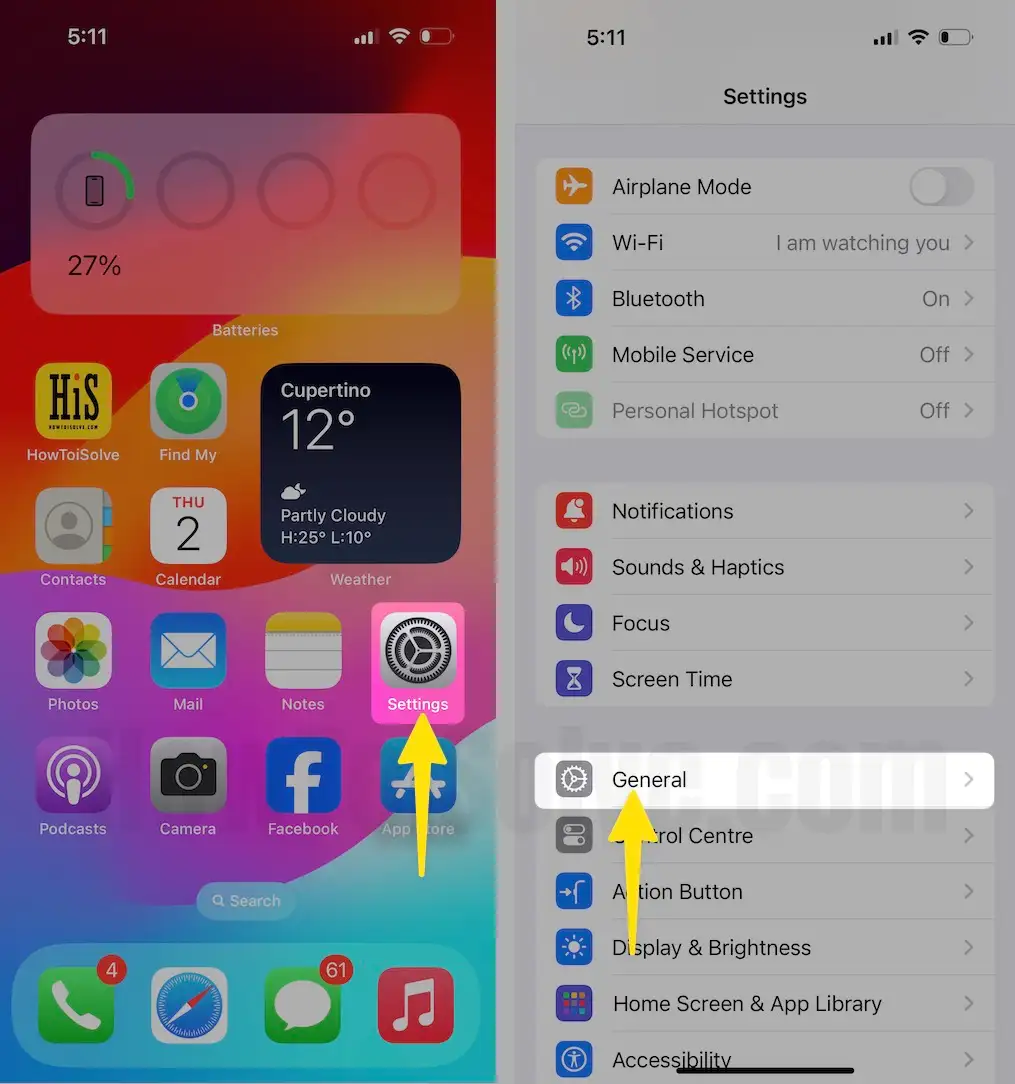
2. Select the Transfer or Reset iPhone/iPad option
3. Now tap on Erase All Content and Settings
4. Finally, tap on Continue to begin the process.

For verification, you’ll be required to enter your passcode.
Note: Once your device is done resetting, be sure not to restore it from your backup data, as this would reintroduce the same Screen Time restrictions. Instead, you should set up the device as new.
Final Verdict
Screen Time is a beneficial feature for parents who wish to restrict the activities of their children on iOS or iPad. Unfortunately, there are multiple ways kids can bypass or even hack Screen Time settings, as illustrated above.
With this guide, you’ll learn the methods used to bypass or hack Screen Time on iPhone or iPad, as well as how to prevent such hacks.
