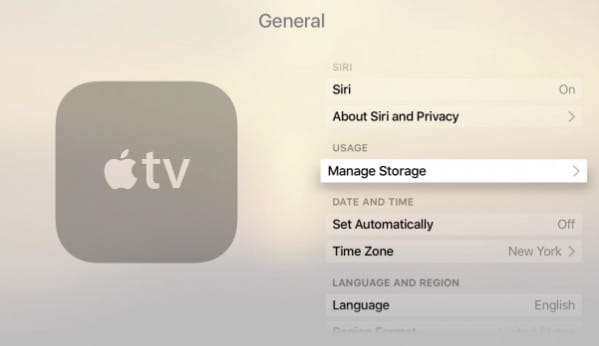We know Your Apple TV stream good video quality and music play, but both stores app locally.. sometimes your tv popup a warning that you’re running out of disk space; that’s why you can get free up space by delete apps on your Apple tv by deleting unwanted or less use Application. Here is the complete guide to how much storage space is available for the install app and download offline media files to your Apple TV.
Due to less space compared to other Apple Devices on TV, so mainly you need to know or check Apple TV storage space timely, and that you can manage it easily through the Apple TV remote.
Check Apple TV Storage Space and how to Manage Space on Apple TV
How to Check Remaining Storage on Apple TV
Follow the stepwise guide to check the remaining storage on the Apple TV, though it doesn’t show the Used and Remaining Storage like the iOS/iPadOS devices show. In Apple TV, you’ll see the Storage consumed by the Apps only.
- Step 1: Go to the Settings app on your Apple TV.
- Step 2: Next, Choose General.
- Step 3: Then, Go to Manage Storage under the Usage label.
This screen will show you a complete list of the installed app allocated by more space. Ever you have downloaded more apps so you will get low storage space messages on the TV screen.
How to Check Used Space and Unused Space on Apple TV
By default, you cannot check the remaining storage on the Apple TV unless you download the third-party app. The third-party applications are mainly designed to show you the remaining storage space and used storage space as the iPhone does.
#1. Space Left
Space Left is a great app that shows a clear view of Used and Unused Storage Space on the Apple TV in a chart view. Thankfully, it is free to download on Apple TV and without any in-app purchases.
#2. TV Info
TV Info shows detailed information regarding the Apple TV such as Software Version, Storage, Memory Usage, CPU Usage, Model, and many more things that you should know.
How to Free Up Storage on Apple TV
#1. Delete Installed App from Apple TV 4K/Apple TV 4
Way 1: From Settings App
You can eliminate the app in two different alternate ways, From the home screen.
- Open the Settings on your Apple TV > Go to General and Manage storage.
- Now Highlight the trash icon for any item in the list and press the Apple TV Remote Touch Surface. The App will go away automatically.
Way 2: From Home Screen
To Delete an app from the TV Home screen.
Just go with App and hold on to an app until the jiggling app with the cross mark appears. Now tap on the Play/Push button on your Apple TV remote. Now go with the delete option and press it for delete.
To overcome the Apple TV storage space problem, you need to purchase the best Apple TV as of your needs and usage (if you want to buy play games, Download Media, Open apps; then 32GB efficient for you) buy want more apps and long-term planning then go with 64GB.
#2. Delete Unnecessary Shows and Movies
There are plenty of video downloading applications are available, but none can beat the VLC Player. If you haven’t tried the VLC Media Player yet, you’re missing the best features and management options of the VLC Player.
We suggest VLC Media Player because it makes it easier to remove the Movies and Shows from the VLC Player in Apple TV compared to any other app.
- Click on the Remote Playback.
- Choose the video you want to remove, and touch and hold using the Remote until it starts shaking.
- Hit the Play/Pause button of the Apple TV Remote and Delete the video.
#3. Stop Aerial Screen Saver Downloads
The Aerial Screen Savers gives a great touch to the Apple TV but simultaneously takes a lot of storage in the Apple TV. To take over the storage problem with Apple TV, kindly disable the aerial screen saver on the Apple TV.
- Go to the Settings app on Apple TV.
- Select General.
- Then, open the Screensaver option.
- Go with Download New Video.
- Choose Never.
You may like: Best Soundbar for Apple TV 4 and Apple TV 4k.
The above steps are straightforward and Straightforward to check Apple TV storage space on your new Apple TV 4th generation.