In Short
- Netflix’s mobile app on iPhone does not allow users to manage their viewing history.
- However, there is a way to remove or delete Netflix history using a browser on a Mac, PC, iPhone, iPad, or Android.
Are you receiving unwanted recommendations on your Netflix account? Or do you want to hide watched summary history from your friends? If you clear your Netflix history, you can prevent someone from judging glances or unwanted content suggestions. This guide will introduce you to the procedure to delete Netflix history on Mac & iPhone. So, without any ado, let’s get started!
Get Awesome Netflix Secret Codes Free
Here is the complete procedure on how to remove Netflix history on Mac & iPhone.
What is Netflix’s viewing history?
Your Netflix history records all the TV shows and movies you watched on Netflix. Besides this, if you rated something you have watched on Netflix, it will highlight there as well.
The aim of Netflix’s history is to ensure that you always have a great user experience by remembering where you left off on any given show and which episodes are still pending to watch. For instance.
Step 1: Open the Desired Browser on your iPhone > Navigate to Netflix.com > Tap on Sign In.

Step 2: Enter your Netflix ID & Password, and Tap on Sign-In > Tap on the Hamburger icon in the top left corner.

Step 3: Hover the cursor to your profile in the top left corner, and From the prompted Menu, Select Account > Swipe down to the Profile & Parental Control Menu and Select your Profile.

Step 4: Click on View next to the Viewing Activity > You’ll See all your Netflix History.

That’s It!
Why use Netflix delete history settings?
One of the best reasons to frequently clear Netflix’s history is to maintain the highest level of suggestions possible. You may receive suboptimal recommendations because you’ve streamed a few movies or episodes you didn’t like or want to share an account with someone with a different taste. It might also be that Netflix doesn’t understand what you want to watch. In all this scenario, you can learn how to clear Netflix’s history. So here’s how.
Steps to delete Netflix history on all devices
On iPhone & Android
Note: You won’t be able to clear your Netflix watching history using the Netflix App on your iPhone. You can do the same using the iPhone web version as mentioned below.
Step 1: Access Safari or its alternative browser on your iPhone > Navigate to netflix.com > Tap on the Sign-In option in the top right corner.

Step 2: Enter your Netflix ID & Password, and Tap on Sign-In > Select Three Horizontal Lines from the left corner.

Step 3: Select Account > Swipe down to Profile & Parental Controls, then Tap on your profile.

Step 4: Tap on View next to the Viewing Activity > Go through your watching history and Tap on the Hide Icon next to it. Or else, Swipe down to Select the Hide All option.

On Mac & PC
It’s finally feasible to clear Nextflix history on your Mac and desktop but not on your iPhone & Android app. Let’s see how.
Step 1: On your Mac, Access the Safari browser.
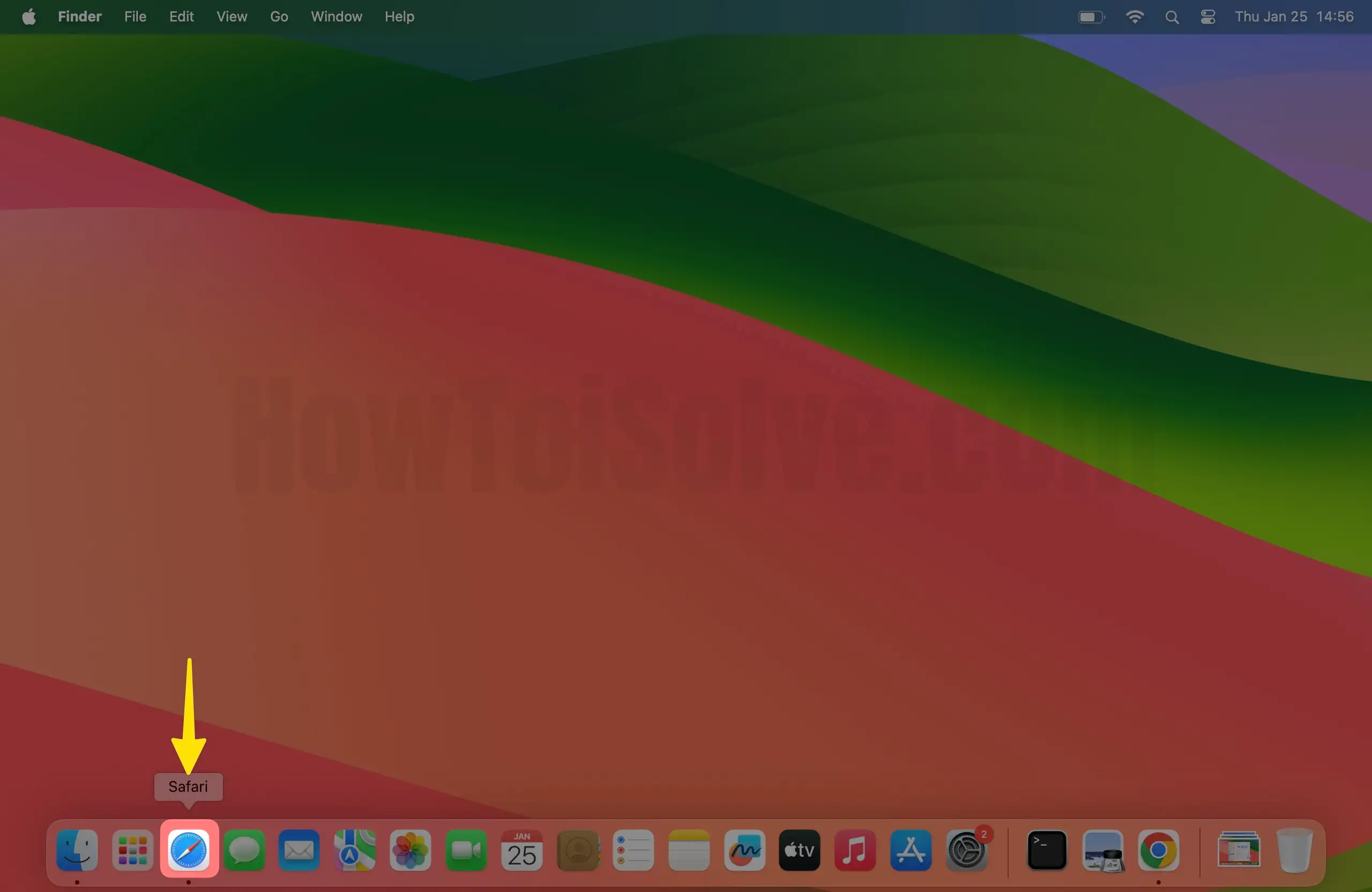
Step 2: Navigate to Netflix.com > Tap on Sign In.

Step 3: Enter your Netflix ID & Password, and Tap on Sign-In.

Step 4: Select your Account.
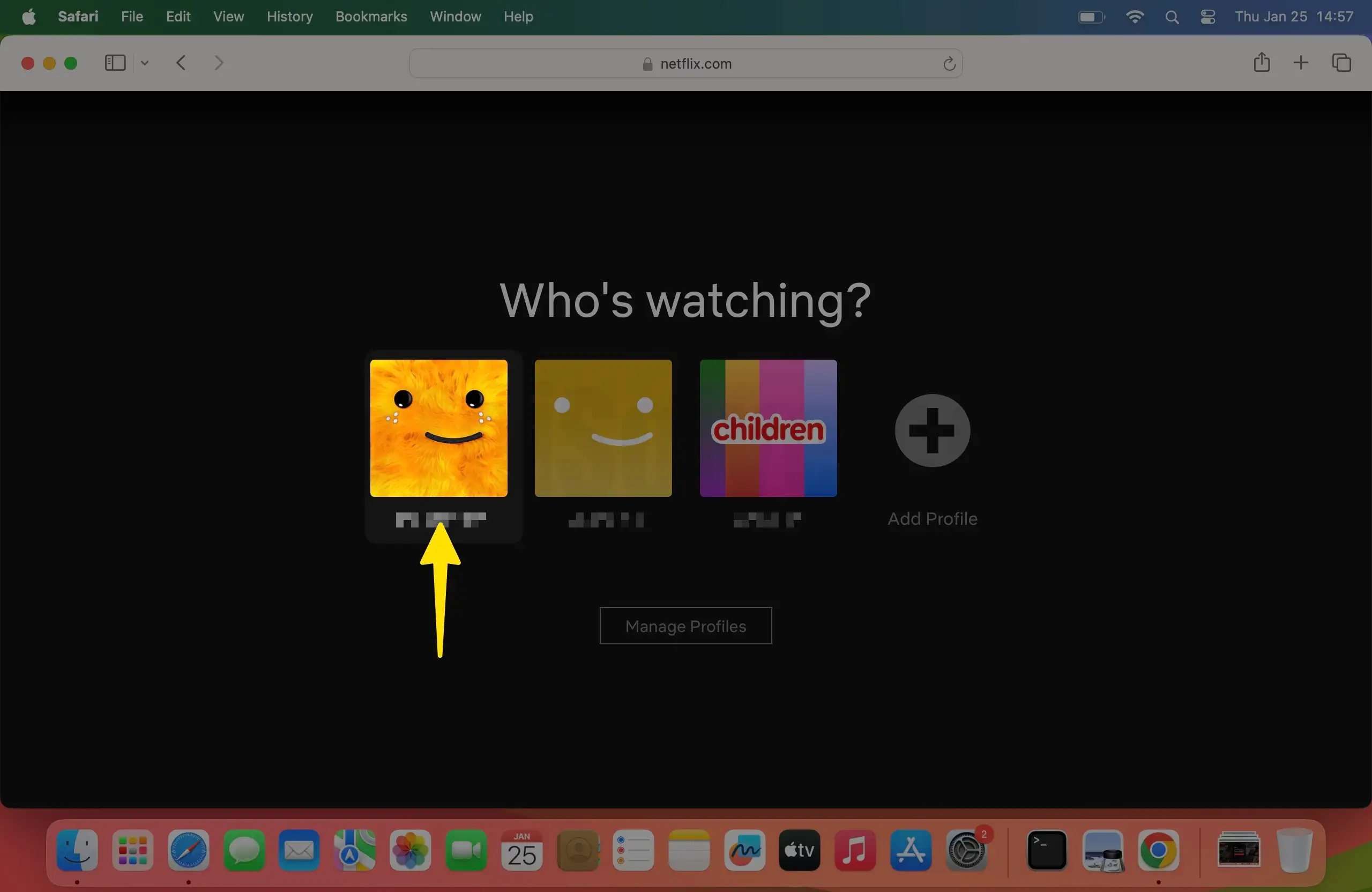
Step 5: Click on your Drop-down next to the Profile in the top right corner > Tap on Account.
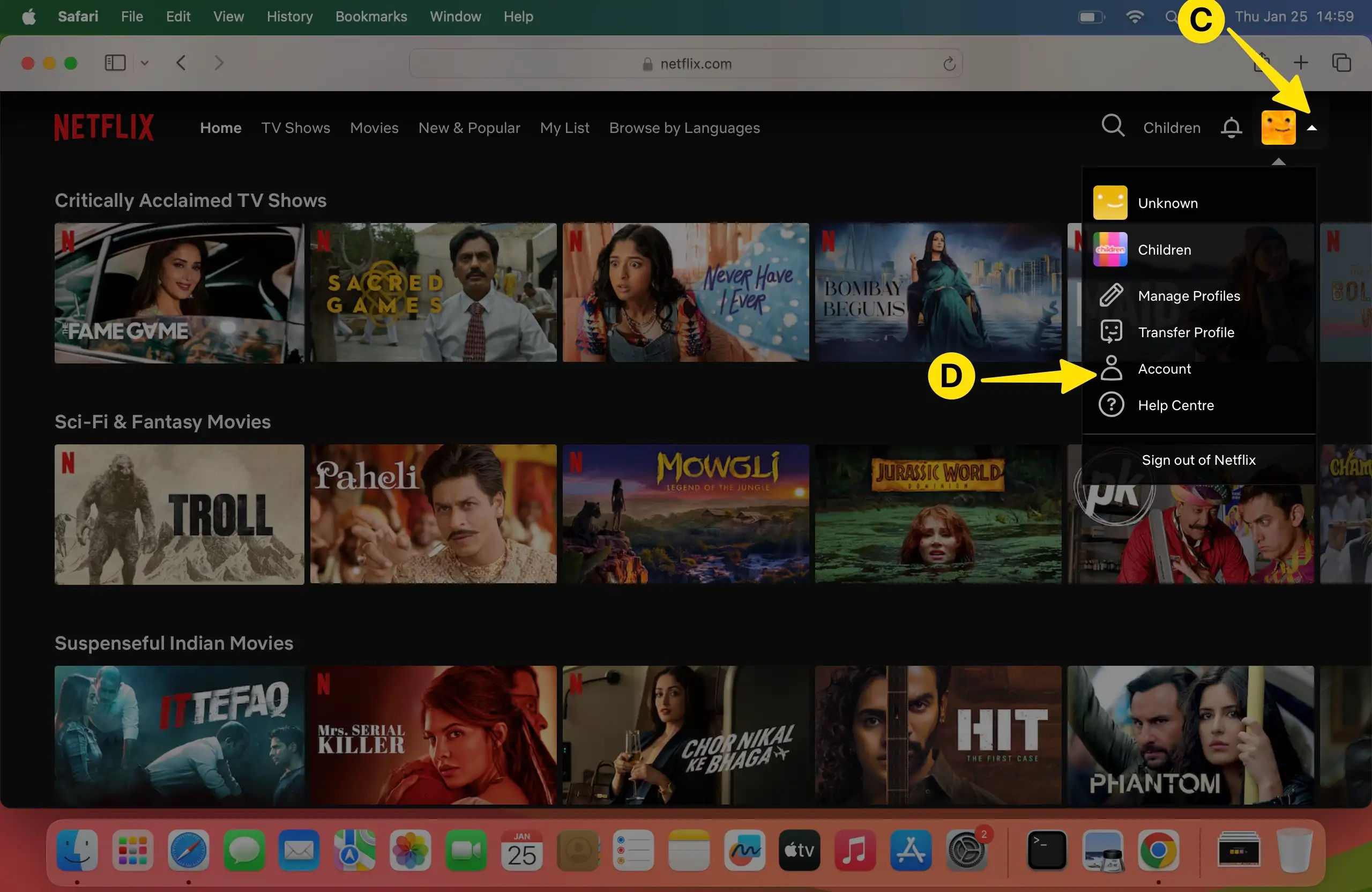
Step 6: Swipe down to the Profile & Parental Controls Menu and then Select the desired profile of which you want to clear your history.
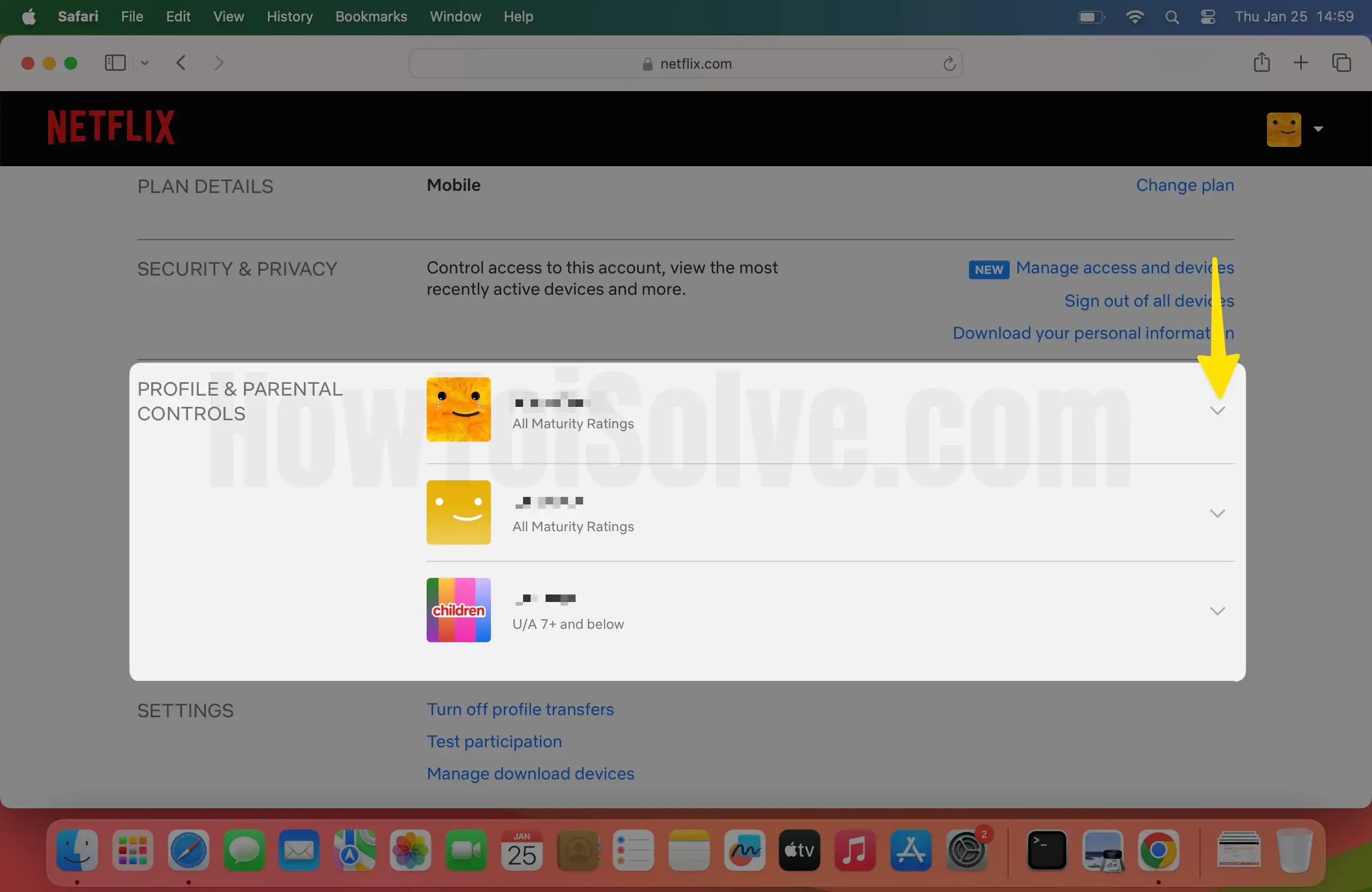
Step 7: Select View next to the Viewing Activity.
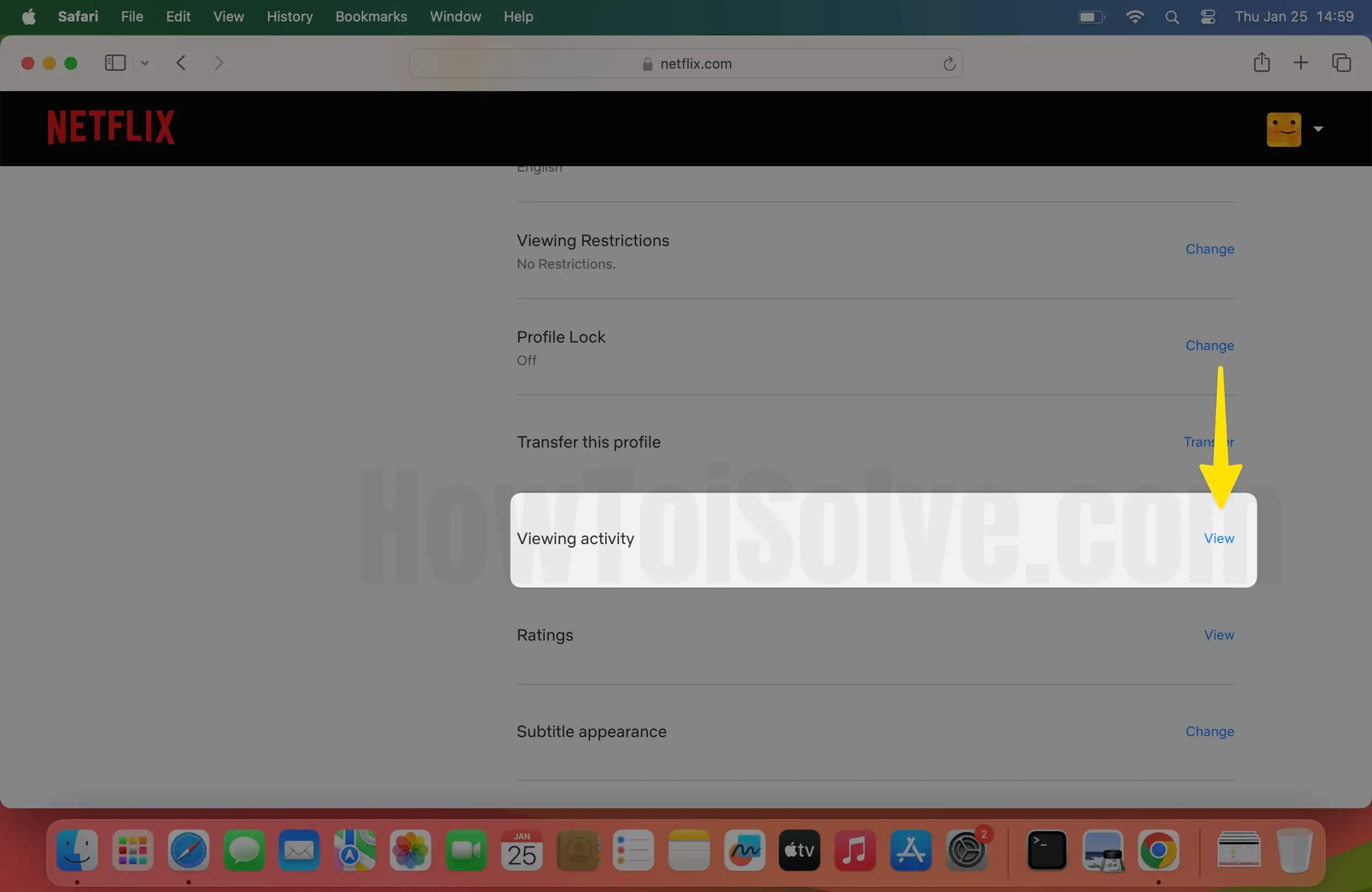
Step 8: Go through the watch history and then Click on the Hide from Viewing History Icon next to the Movie or TV series you watched.

Step 9: Swipe Down to Click on the Hide All Option.

Step 10: From Are You Sure? Pop-up: Select Yes, hide all my viewing activity.
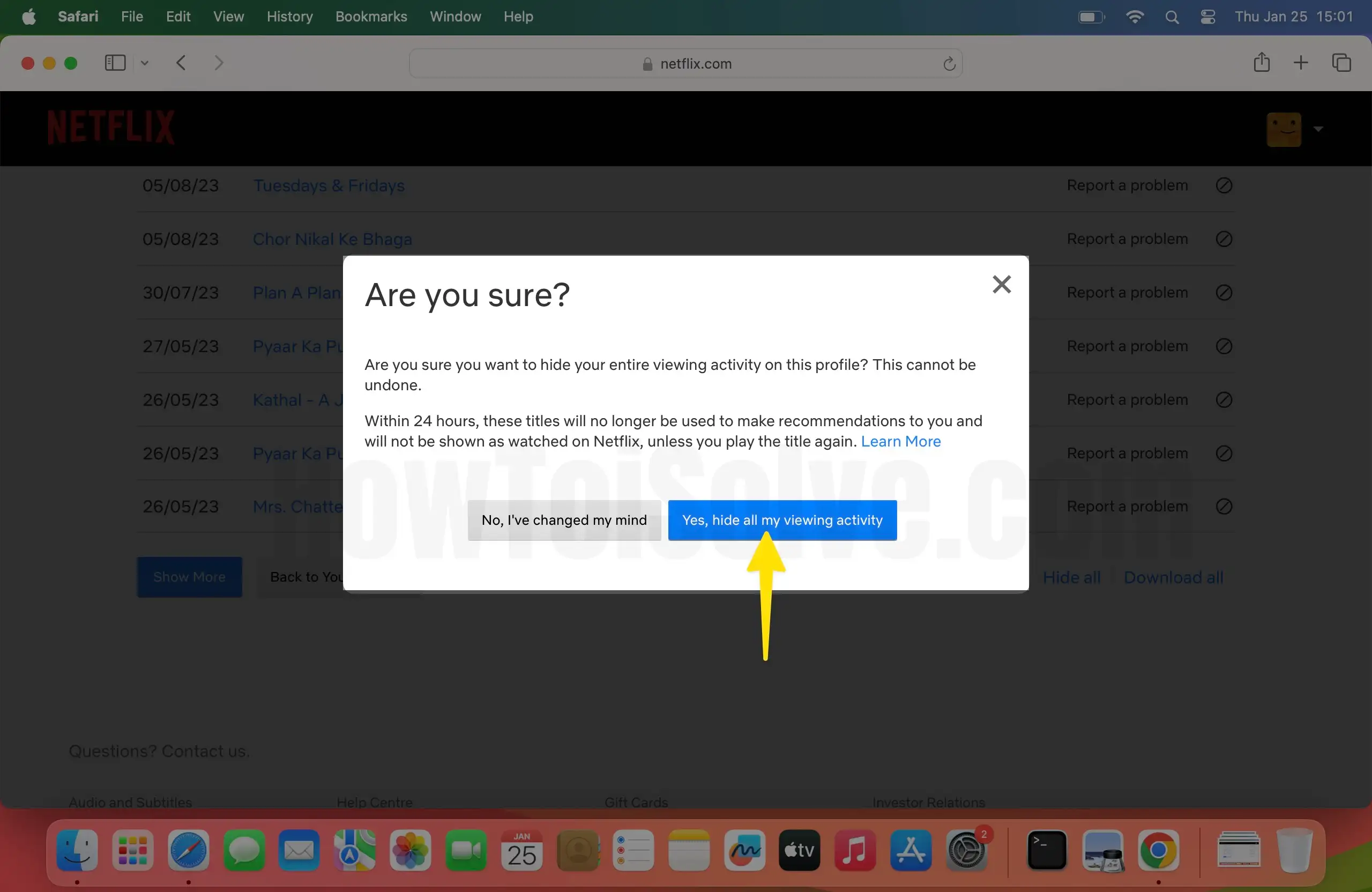
What happens when you delete Netflix History
Deleting Netflix’s history could be both a blessing and a curse. It can work for you in your favor if you get what you desire, such as removing titles from recommendations. Or might accidentally malfunction your suggestions by clearing a title unknowingly. So, there are some things you need to consider before deleting your Netflix history.
- You can’t hide titles watched from a child’s profile.
- Sometimes, it may take up to 24 hours to remove titles from your history.
- Once you clear Netflix history, there’s no way to get it back.
- The title will disappear from the list of shows/movies you watched.
- Additionally, the title might also get removed from the Continue Watching Row.
Final Verdict!
That’s It! This is how you can easily delete Netflix history on your Mac and & iPhone. Further, if you want to remove and continue watching from Netflix, don’t forget to read our article on how to remove and continue watching on Netflix.