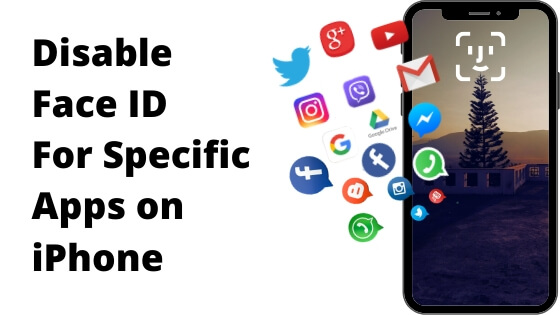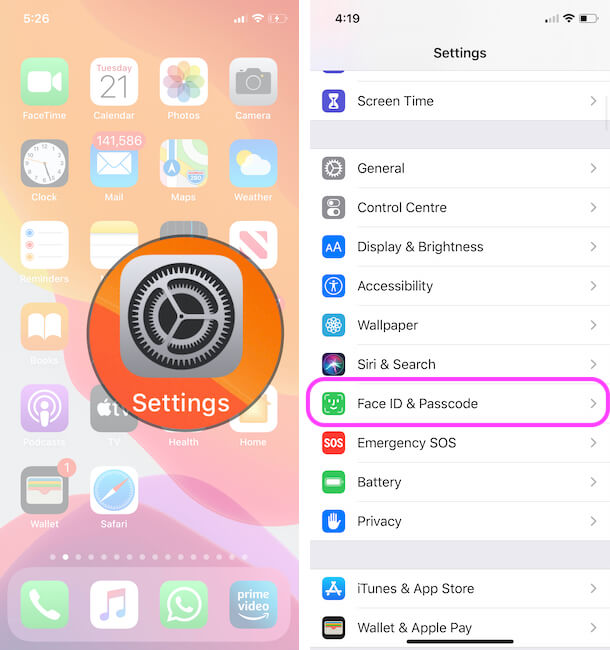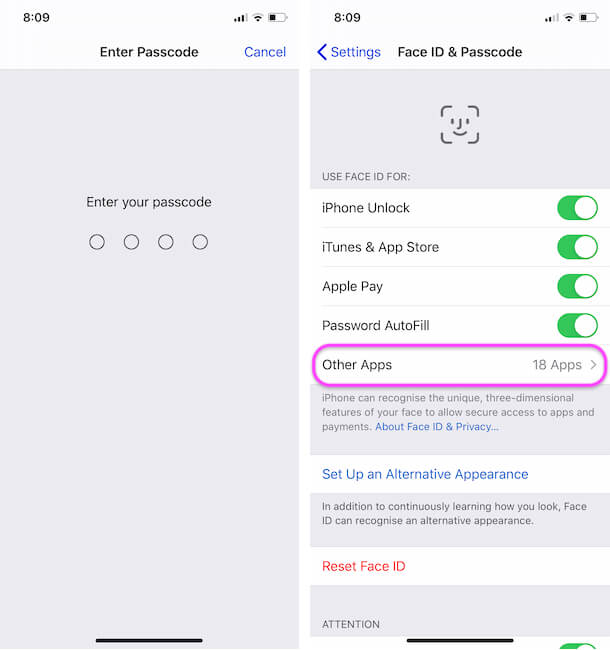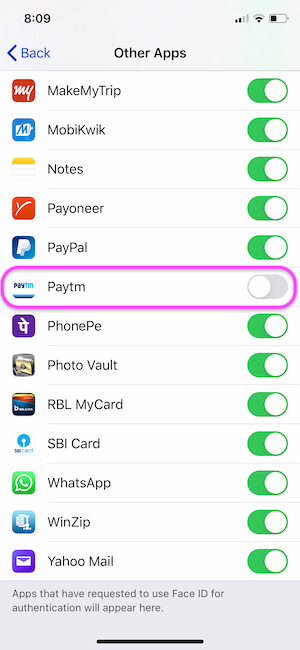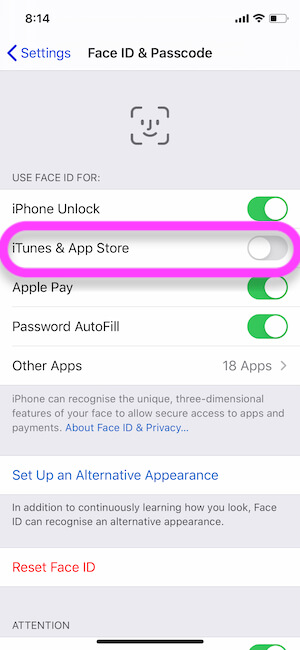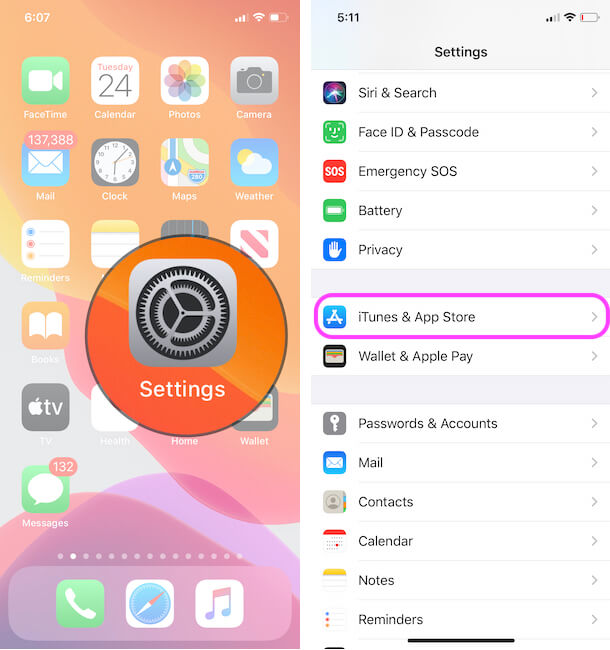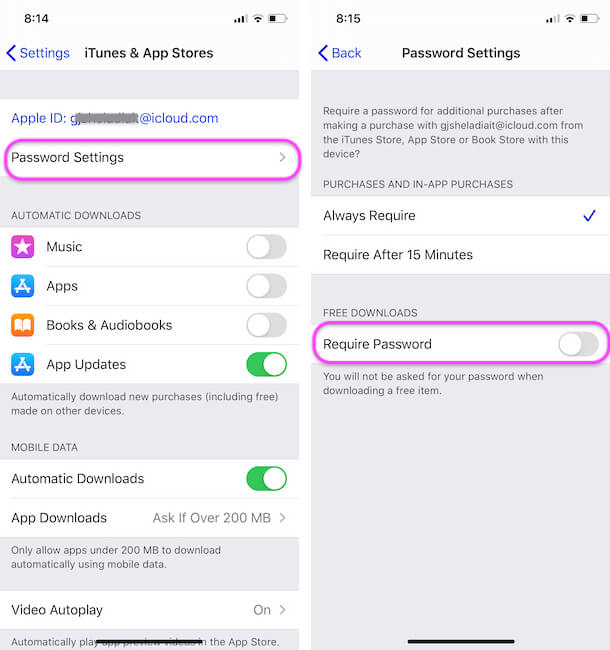iPhone users can lock/unlock any app that supports Face ID, on iPhone, say the Biometrics are fully customizable. If you don’t want to use Face ID, then disable it or limit it to specific apps. Some users feel the Face ID detection is Time Taken while wearing a mask on their Face, which is Literally true.
Due to some or other reasons, if you want to disable Face ID for specific apps on your iPhone, here’s a quick guide. However, Face ID is a great option to access banking apps quickly; these days, nothing is more crucial than our social media apps. Once the Face ID is disabled, there will be security to that app, use Passcode for all time for that app only. That app can be accessed by anyone without any need for Biometrics.
Disable Face ID For Specific Apps on iPhone
1→ Open the Settings app on your iPhone > Scroll & Tap on Face ID & Passcode.
2→ To Verify Your Identity, Enter the iPhone’s Passcode. Go to the last option, Other Apps under USE FACE ID FOR.
3→ The very next screen will show the apps that you want to lock/unlock with Face ID.
Toggle Off the app for which you want to disable Face ID.
Close the app.
That’s it! if you are looking for the solution of Download Free app from the app store without Face ID or Apple ID password.
Disable Password for Download Free Apps from App Store
1→ Open the Settings app on your iPhone > Scroll & Tap on Face ID & Passcode.
To verify your identity, enter the iPhone’s passcode
Disable Face ID for iTunes & App Store.
Now, Go back and Disable the Password Required for downloading the free apps from the app store.
Open Settings app on iPhone > iTunes & App Store.
Next, Tap on Password Settings > Under Free Download section, Turn off Require Password toggle.
That’s it.
Indeed, not all apps support PIN unless it is Banking App or some private app, so if the app doesn’t have inbuilt PIN support, then there is no way to add only a password to the app, for instance, WhatsApp, Facebook, etc.
What do you think? Will this help? Removing Face ID from the apps directly eliminates your control and privacy from that app. Besides, there is no way to add a new Face ID by wearing Mask, as the iPhone will say, “Try removing anything that may be covering your face”.