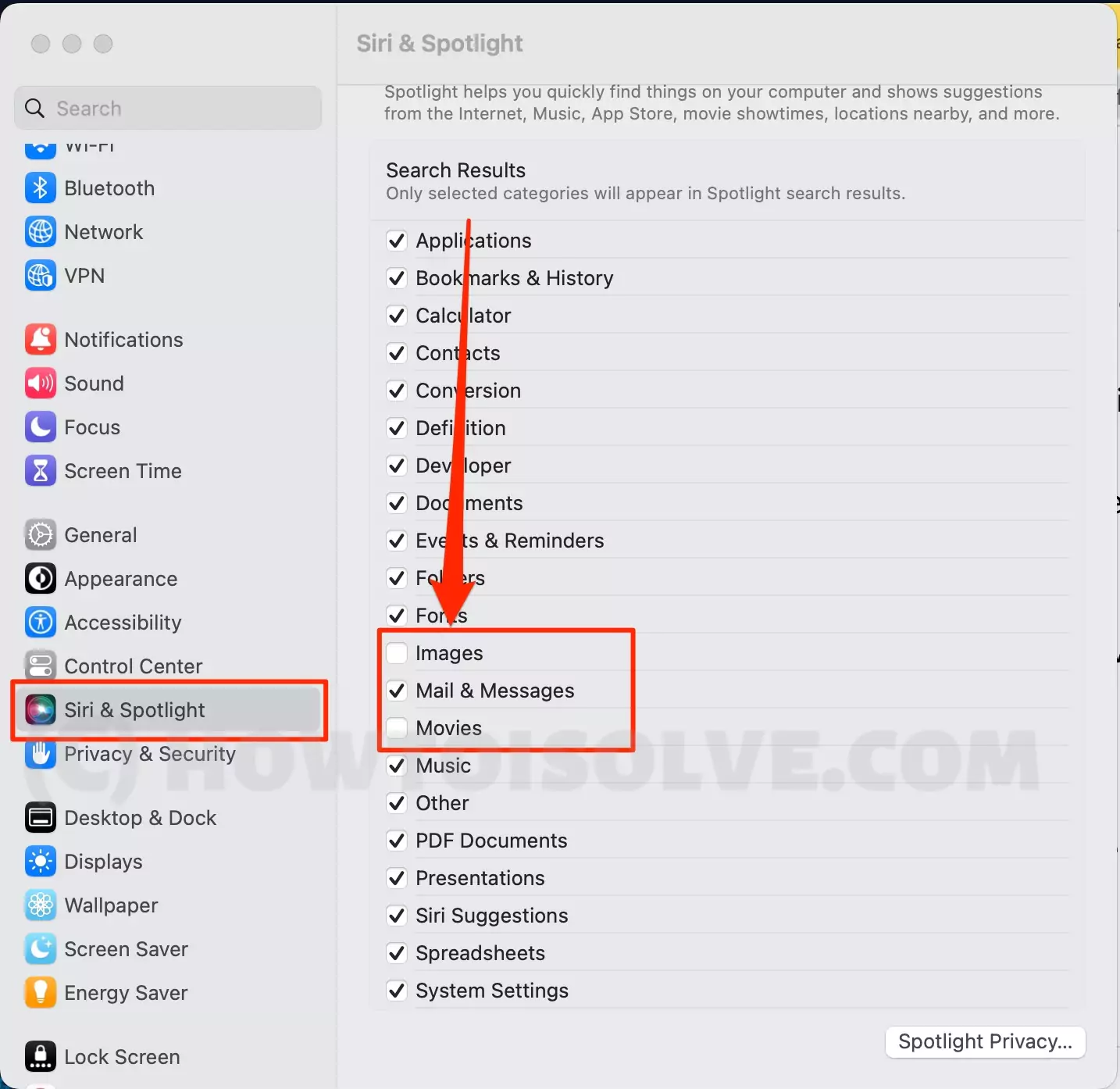Image search is a fantastic feature that allows people to search for photos and other details related to that image by simply filling in the image description in the search bar. Since Apple has the spotlight search feature in all of its gadgets, people find it easier to look for an app, email, document, note, or any other file on their device. The image search feature was first introduced in iOS devices and made its way into Mac’s operating system in the recent macOS update.
If you are wondering what the image search feature can do on your MacBook, this post is just for you. We will also cover the instructions for disabling the image search feature on your MacBook in case you don’t want to use it. So read till the end to gain this extra bit of knowledge.
Useful:- Lock Hidden Photo Album on Mac
What does the Image Search feature do on a Mac
Image search is a fantastic feature that is now an integral part of the spotlight search engine Apple. The all-new enhanced image search feature enables users to look for the photos in the photos app and other folders and applications like Notes, Messages, the Finder, and the internet.
To use this feature, all one needs to do is type the things or objects in the image like a cat, dog, house, ball, scenery, locations, etc., and all the photos containing that object will appear in the search menu. This feature has changed the old conventional and tiring method of scrolling down to search for the image you are looking for by showing all the relevant images on the screen.
How to Disable Image Search Feature in macOS?
If you don’t usually use the Image search feature on your MacBook and want to disable it due to the slightly increased searching time compared to the standard text search, this section contains all the details you need. Or if you are sitting with a group of people and want to send someone a contact, but you search the contact’s name, and a personal picture of them appears on your screen. Hence, go through or follow the steps below to disable the image search feature in macOS.
Step. 1→. On your Mac, go to System Settings from the Apple menu.
Step. 2→ Now go to the navigation bar on the left and click on the “Siri & Spotlight” action.
Step. 3→ In the Siri & Spotlight window, go to the “Search Results” section.
Step. 4→ After that, disable the image search feature by unchecking the box in front of the “Images” option.
Step. 5→ In addition, you can uncheck the box in front of “Videos” to avoid any videos popping up in the search results.
Please note that the web images will not be disabled or turned off by following the above process. Only the photos and videos available in your system will not be visible in the Spotlight search results.
How to Hide a Particular Photo from the Spotlight Search?
A unique feature of the Spotlight search allows Mac users to hide a particular photograph or a bunch of photos from appearing in the search results. This is the best alternative if you want specific pictures hidden on your Mac but don’t want to disable the Image search feature due to its great applicability. So to hide a particular photo from the Spotlight search, follow the below steps.
Step. 1→ First, go to your MacBook’s photos app or folder with macOS Ventura.
Step. 2→ Now, search for the particular photo you want to hide from the spotlight search.
Step. 3→ Once you find that photo, right-click on it and select “Hide 1 Photo” from the menu that appears. Now,

Click on Hide “This photo will be hidden from all places in your library but can be found in the Hidden album.” and That’s it. Now You can Lock Hidden Album on Mac Photos app using Touch ID or Password.
The Image Search feature of Spotlight Search is a unique and helpful feature that makes the entire process of searching for photos and videos much quicker and more straightforward. But if you have some personal or private stuff stored on your device, it is better to disable the Image search feature from the Spotlight search. You can also hide a particular bunch of personal photos by using the last method of this article.