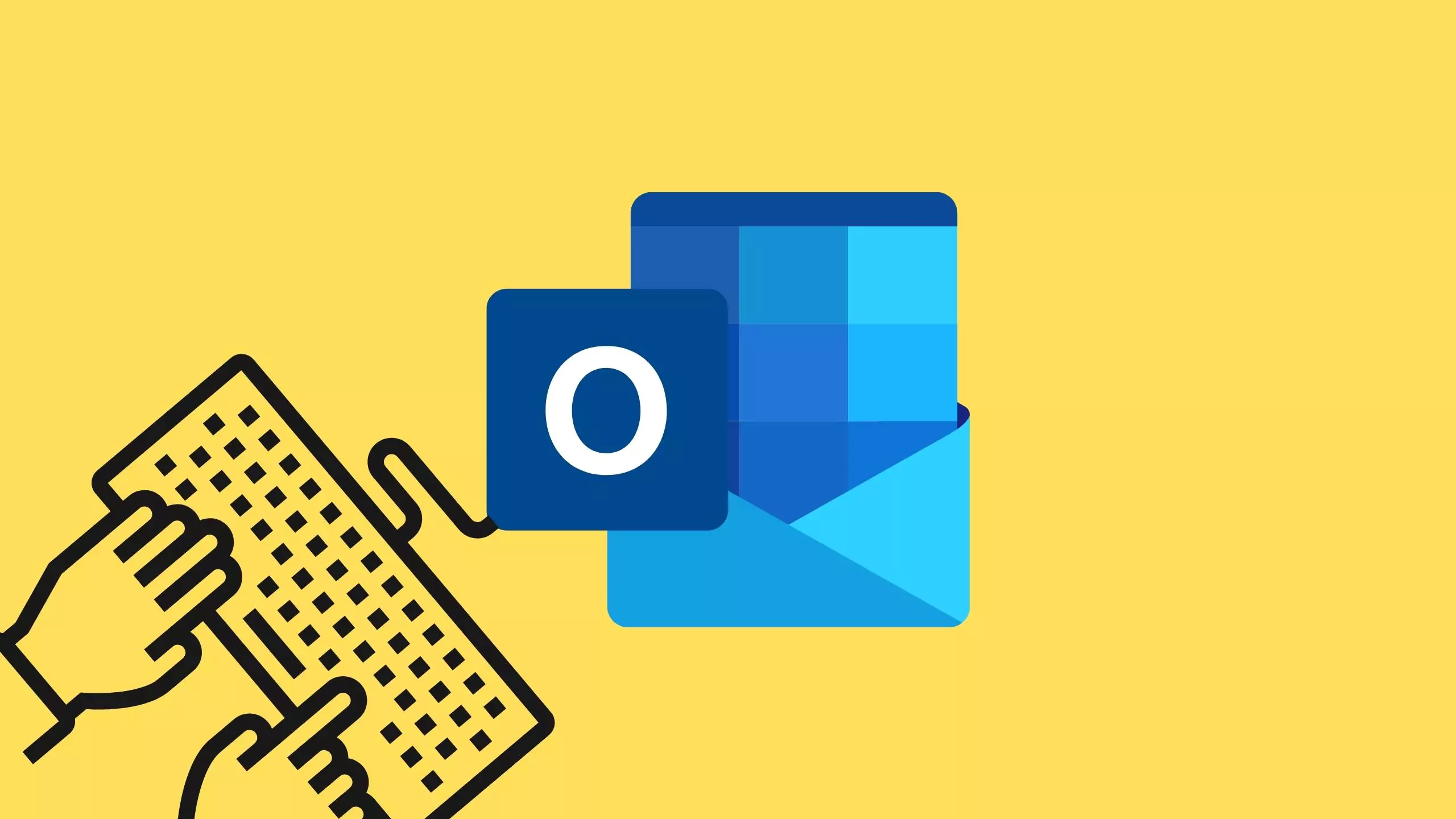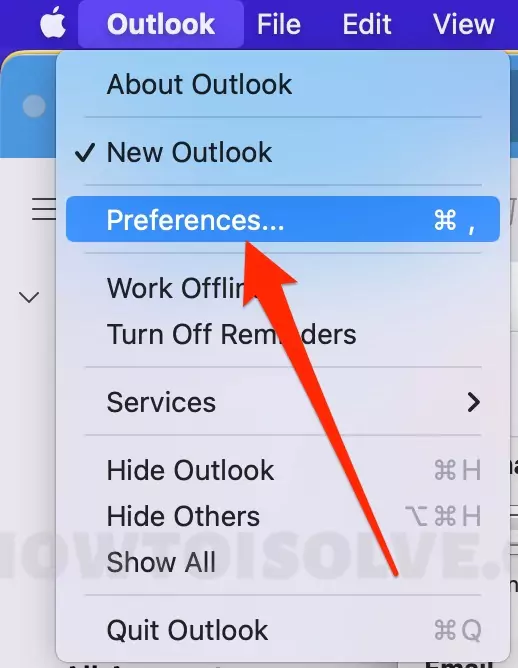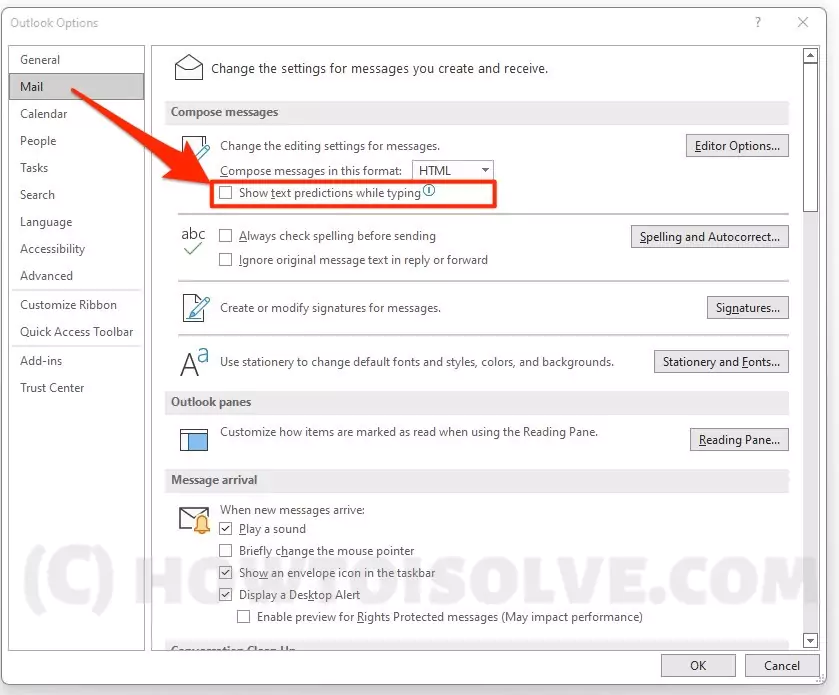Microsoft recently launched a “Text Prediction” feature for Outlook, similar to Gmail’s autocomplete word feature. The main aim of this feature is to speed up your writing by analyzing your already written text and giving predictions based on it. It will anticipate not only a word or phrase but also an entire sentence. Then, when you start writing, it shows you a suggestion that you can accept by pressing Tab else; you press Escape to reject the suggestion.
Some users find this feature boon as they have slow speed and grammar and spelling errors. But some users find this feature annoying and inappropriate. If you don’t want this feature, go through this article to learn how to turn off predictive text in Outlook in different versions like mac, windows, android, and iPhone.
Turn off Predictive Text in Outlook for mac
Microsoft 365 subscribers can also install Microsoft outlook on the mac operating system. If you don’t like the Auto Prediction feature, you can disable it at any time. However, the step to turn off predictive text in Microsoft Outlook is different for windows and mac.
Here are the step-by-step procedures to turn off the predictive text feature for Mac.
- Open Outlook on your Mac device
- Select “Preferences”
- In a personal setting, select “Autocorrect.”

- Click on “Text Completion“
- Uncheck the box in front of “Show Text Prediction While Typing.”

- That’s it.
The benefit of using Microsoft outlook on mac rather than on windows is that users don’t have to open a new email to change the setting to turn off text prediction.
Turn off “Predictive Text” in Outlook Web Version
Microsoft Outlook web version is slightly different from its desktop application. The benefit of using the Outlook web version is that you can use it remotely anywhere. Steps to disable the predictive text feature for the web version is very simple and easy.
Let’s learn step-wise how you can do it hassle-free.
Follow the following step to turn off text prediction in the outlook web version
- Open Microsoft Outlook from your browser
- Sign in with your outlook id and password if you are not already signed in.
- Click on the “Setting” symbol on the top right of the Outlook window.

- Click on “View all Outlook Settings” present at the bottom right of the Outlook window.
- Select “Mail tab” then click on the “Compose and reply“.

- Scroll until you get “Text Predictions” then uncheck the box in front of “Suggest words or phrases as I type“
- At last, Click on the “Save” button present at the bottom
Now go back, and check all your problem is solved; now, you can compose mail carefree without predictive text.
The advantage of the Microsoft outlook web version is that you can log in online from any place, while for the Windows or Mac versions, you need to download the app.
Turn off “Predictive Text” in Outlook Windows version
Microsoft 365 package includes Outlook with other applications. If you have Microsoft 365 subscription, then you first download Outlook and install it on windows.
Follow the below step to turn off prediction in the Outlook Windows version.
- Set up Outlook app.
- Open the outlook window app.
- Select the “File” option from the top left side.

- Now select “Option” from the bottom of the left sidebar.

- Click on “Mail“.

- Uncheck the “Show Text Predictions While Typing” under Compose message option.
Now start typing, and you can check whether it’s still on or not.
Several users get annoyed due to constant auto-fill suggestions and feel constantly disturbed while typing. But some users with typos can find it helpful.
Turn off “Predictive Text” in the Outlook for Android version.
Users who rely on Predictive text will find it helpful otherwise, those who don’t like predictive text can turn it off at any time by following the below steps.
- Open the Outlook app on your android device.
- Tap on the “Account Setting” symbol present at the bottom.
- Disable “Text Prediction“.
The privilege of the Android app is that it’s easy to use, unlike the desktop version.
There is a possibility that by accident, you tap on the Tab, and auto prediction is on, which may result in transmitting misinformation. So it’s better to turn off Text Prediction” if you are good at grammar.
Turn off “Predictive Text” in Outlook for iPhone.
If you want to use Email at your fingertip from any place around the world, then you have to download the Microsoft outlook app for your i phone from the App store.
By default, text prediction for Outlook is enabled in the app. However, if you don’t like to use it, you can easily disable it anytime.
- Open the Outlook app on your i phone device
- Tap on the “Account setting” symbol
- Disable “Text Predictions” written below “Suggested Replies“
Changing the setting from enabled to disable is convenient as it takes very few steps. The steps to turn off text prediction is almost identical for android and iPhone user.
Text predictive is input technology developed to assist the user while typing. Turning off Outlook auto predictive text doesn’t mean your keyboard version for other apps gets turned off. Some users want to write alone without any external digital assistance and find it annoying and unnecessary, so they can easily turn it off. At the same time, some users find it very beneficial as it saves their time.
Outlook’s machine learning technology of word/sentence suggestion doesn’t work outside Outlook, so you don’t have to worry about AI recording your words outside of Outlook.
FAQs
Does Outlook 365 have predictive text?
Yes, Outlook 365 has a Predictive text feature. Text prediction helps users write mail efficiently by accurately, quickly, and timely predicting words and sentences. This feature will reduce your work while writing an email in Outlook.
Does Outlook have smart compose?
Outlook has a smart compose feature, similar to Google’s smart “compose mail.” It is based on Artificial intelligence and machine learning technology.
Why is my predictive text not working in Outlook?
Predictive text is not working because you may have an outdated version of Microsoft Outlook, or you may not have updated your Outlook version.
How to turn on Suggested replies in Outlook?
It is effortless to turn on suggested replies in Outlook.
Follow these steps for the web version
- Click on the Setting symbol at the top right > select “View all Outlook.”
- Select “Mail”> then Click on Compose and reply.
- Uncheck the box for Show suggested replies.
- Select Save.
What is the difference between Quick parts and AutoText?
Auto text and quick parts have an almost similar function in the latest version of Outlook, but the significant difference is that they get stored in different galleries. Initially, Auto text was only available; later, it became part of Quick parts. In the quick part, you have to press the F3 key to type code, while in the auto text, it’s automatic.
Does Outlook 2013, 2016, and 2019 have predictive text?
Predictive text is an assistive feature of Microsoft 365 for single users or large organizations to increase efficiency, which is unavailable in Outlook 2013, 2016, and 2019.
Can you customize the predictive text in Outlook?
Yes, you can customize the predictive text in Outlook.
Here are the steps to do so.
- Click on “File” > Select “Option” > now click on mail
- Under compose messages, Select “Spelling and AutoCorrect.”
- Select “Proofing” > click “AutoCorrect option.”
- Check the box of Replace text as you type.
- Write whatever word you want to replace in the “Replace” column, and write the new word you want to replace in the “With” column.